Algunas cosas a tener en cuenta sobre este método:
- A diferencia de la imagen ISO en vivo, este disco tendrá almacenamiento persistente completo para que no tenga que preocuparse por perder archivos y datos almacenados en el próximo reinicio
- El rendimiento de Ubuntu en un disco externo dependerá de las velocidades de lectura y escritura del disco, elija un USB 3.x conducir si es posible
- La unidad externa se borrará por completo durante la instalación, así que asegúrese de que no tenga archivos importantes
Prerrequisitos
Para instalar VirtualBox en Ubuntu, ejecute los siguientes comandos uno por uno:
$ sudo apt install virtualbox virtualbox-guest-addeds-iso virtualbox-ext-pack$ sudo usermod -a -G vboxusers $ USER
$ sudo modprobe vboxdrv
Reinicie el sistema para completar la instalación.
Conecte la unidad USB externa donde desea instalar Ubuntu y luego ejecute el siguiente comando:
$ VBoxManage lista usbhostDebería ver su unidad externa en la lista de salida del terminal:
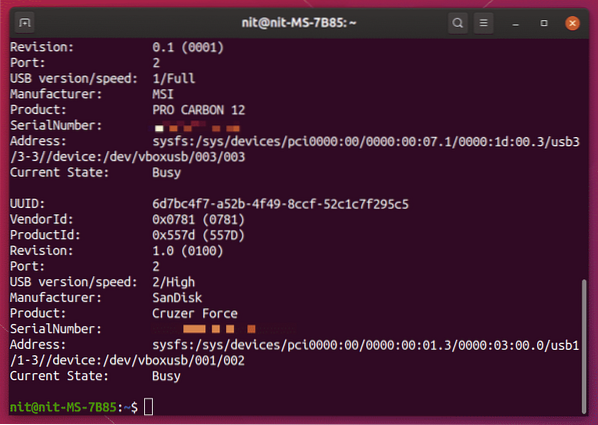
Preparé la unidad USB externa SanDisk Cruzer Force para instalar Ubuntu y está listada correctamente por el comando VBoxManage.
Tenga en cuenta que estos pasos son absolutamente necesarios para que este tutorial funcione. Si la unidad USB externa no aparece en la salida del terminal que se muestra arriba, no podrá instalar Ubuntu en ella. Esta guía ha sido probada con Ubuntu 19.10 y puede que funcione o no en versiones anteriores.
Preparando la máquina virtual
Para instalar Ubuntu en una unidad externa usando VirtualBox, tendrá que arrancar en el modo ISO en vivo de Ubuntu en una máquina virtual. Con Ubuntu ejecutándose en modo en vivo en una máquina VirtualBox, puede usar el instalador predeterminado enviado con Ubuntu para instalarlo en una unidad USB externa.
Inicie VirtualBox desde el lanzador de aplicaciones y haga clic en el botón "Nuevo" para agregar una nueva máquina virtual. Asigne un nombre de su elección, pero asegúrese de que "Tipo" esté configurado en Linux. Haga clic en el botón "Siguiente>" para continuar.

En la siguiente ventana, configure la cantidad de RAM para la máquina virtual de Ubuntu. Asegúrese de asignar una cantidad generosa para que el instalador predeterminado de Ubuntu funcione sin problemas en la máquina virtual.
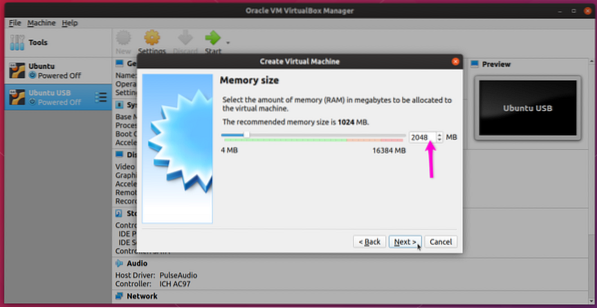
En la siguiente pantalla, asegúrese de que la casilla de radio "No agregar un disco duro virtual" esté marcada. Dado que va a instalar Ubuntu en un disco externo, no es necesario crear un disco duro virtual. Esto minimizará las posibilidades de instalar Ubuntu en un disco incorrecto.
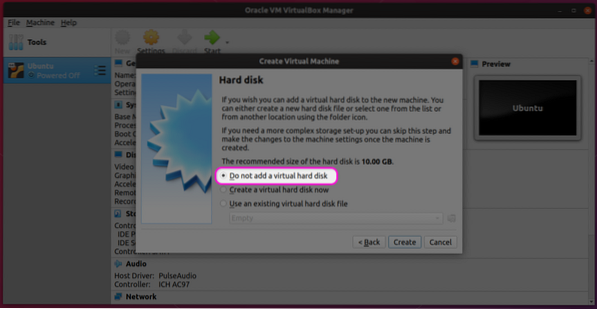
Ignore la advertencia "sin disco duro" y haga clic en el botón "Continuar" para finalizar el proceso de creación de una máquina virtual Ubuntu.
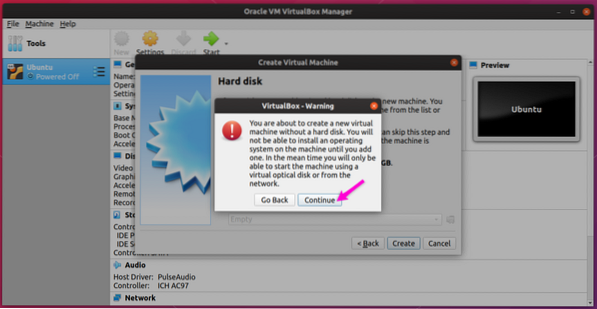
Seleccione su máquina virtual recién creada y luego haga clic en el botón "Configuración" para comenzar a configurar la máquina virtual.
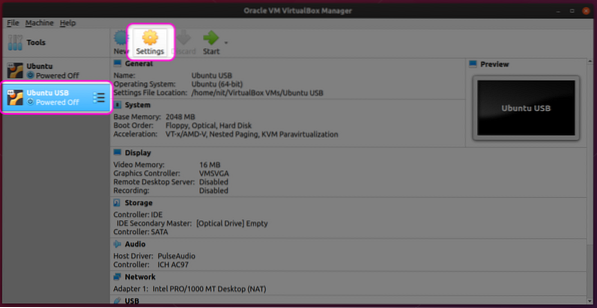
Vaya a la pestaña "Sistema" y elija la cantidad adecuada de procesadores de CPU teniendo en cuenta la capacidad de su hardware. Como se indicó anteriormente, el instalador se ejecutará en una máquina virtual. Asignar más potencia a la máquina virtual garantizará una instalación más rápida en la unidad externa.
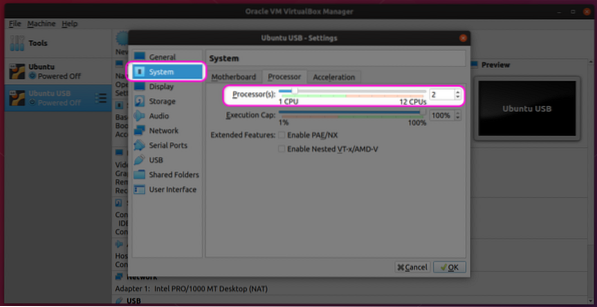
Vaya a la pestaña "Pantalla", elija la memoria de video adecuada y haga clic en la casilla de verificación "Habilitar aceleración 3D". Esta configuración también mejorará el rendimiento de Ubuntu en la máquina virtual.
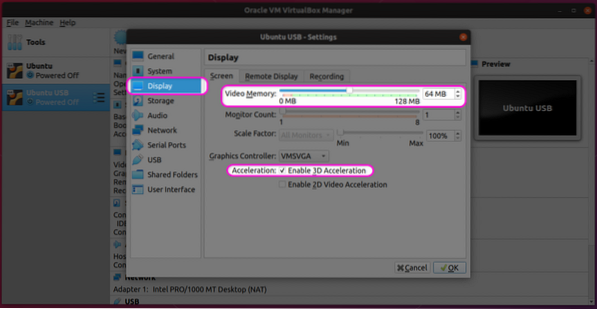
Haga clic en la pestaña "Almacenamiento" y haga clic en el icono más pequeño frente a la entrada "Controlador: IDE".
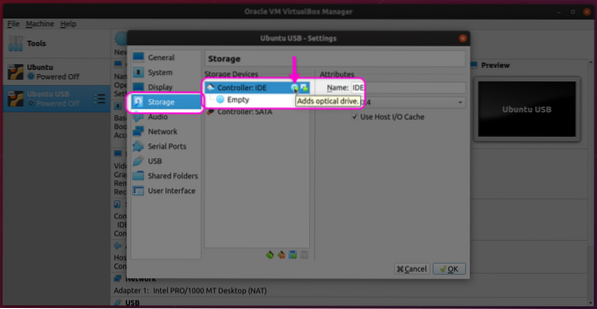
Haga clic en "Elegir disco" en la siguiente ventana.
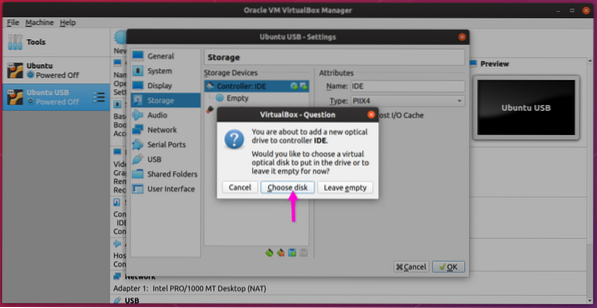
En la siguiente pantalla, seleccione una imagen ISO existente que puede haber usado al crear otra máquina virtual o agregue una nueva imagen ISO usando el botón "Agregar".
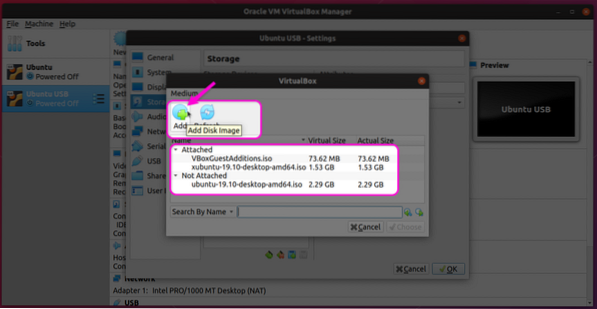
Una vez que haya seleccionado una imagen ISO, asegúrese de que aparezca en la sección "Almacenamiento".
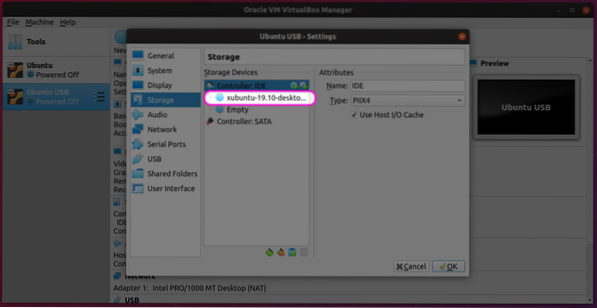
Vaya a la pestaña "USB" y haga clic en "Habilitar controlador USB". Elija la versión USB adecuada y haga clic en el icono más para agregar un nuevo dispositivo desde el pequeño menú emergente.
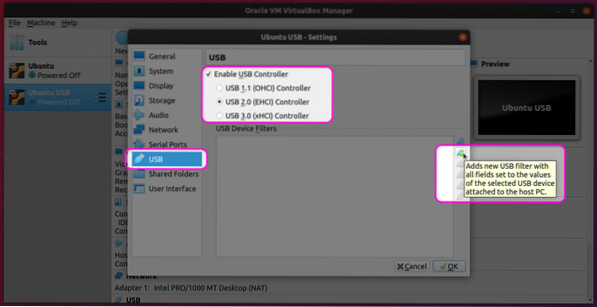
Por último, asegúrese de que su dispositivo USB seleccionado aparezca en la lista.
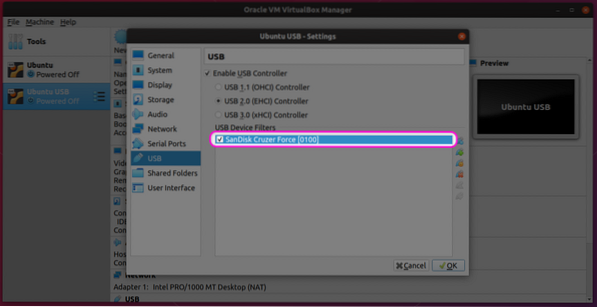
Si ha seguido todos los pasos correctamente hasta ahora, su máquina virtual Ubuntu está lista y está listo para arrancarla.
Arranque de la máquina virtual para instalar Ubuntu en una unidad USB
Seleccione la nueva máquina virtual de la barra lateral izquierda y haga clic en el botón "Inicio" para iniciarla. El proceso de instalación de Ubuntu dentro de una máquina virtual es bastante sencillo e idéntico a instalar Ubuntu en una PC real. En aras de la finalización, menciono un par de pasos aquí (probados con Xubuntu 19.10 porque tuve algunos problemas con el shell de GNOME en la máquina virtual).
Haga clic en el botón "Instalar Xubuntu" (o Ubuntu) para iniciar el proceso de instalación.
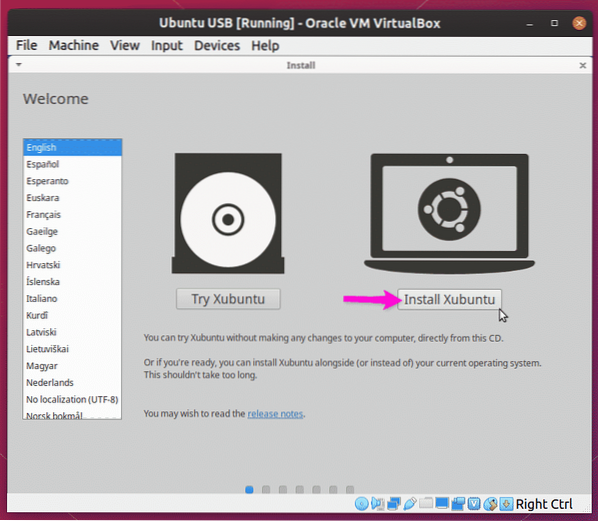
Siga las instrucciones en pantalla hasta llegar a la pantalla "Tipo de instalación". Para instalar Xubuntu en una unidad USB externa junto con un gestor de arranque GRUB completamente funcional en la propia unidad, debe hacer clic en "Borrar disco e instalar Xubuntu" radiobox. También puede hacer clic en "Algo más" para ir a la configuración avanzada y al administrador de particiones.
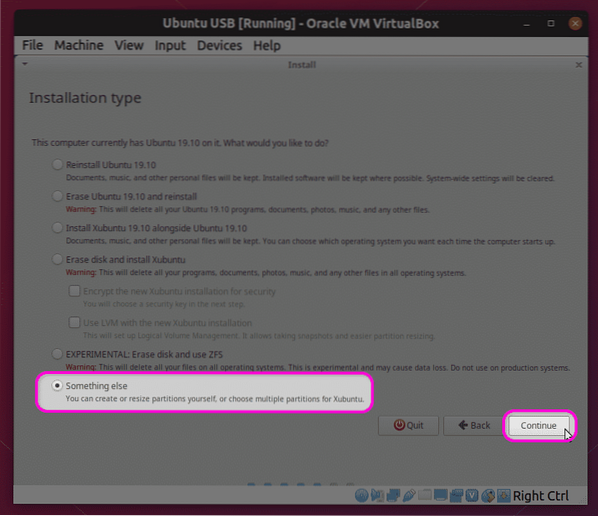
El administrador de particiones solo enumerará la unidad USB externa como un destino de instalación válido, como se muestra en la captura de pantalla a continuación. La opción "Dispositivo para la instalación del cargador de arranque" también mostrará solo la unidad externa. Como solo dos discos de medios están expuestos a la máquina virtual: la imagen ISO de Xubuntu y la unidad USB externa, no hay posibilidad de instalar el sistema operativo en la unidad interna o en la partición incorrecta.
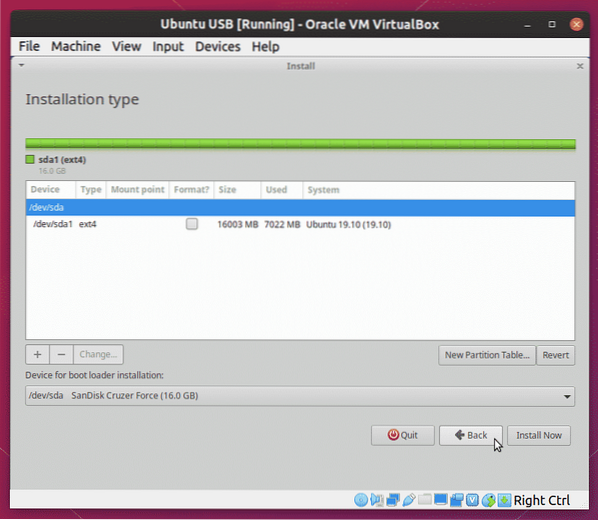
Espere a que finalice el instalador y luego desconecte la unidad USB. Eso es todo, ahora tiene Ubuntu completo instalado en una unidad externa y puede iniciarlo desde cualquier sistema que tenga un puerto USB.
Tenga en cuenta que el proceso de instalación en una máquina virtual será más lento que en un hardware real. El tiempo necesario dependerá de la configuración de su hardware y máquina virtual e incluso puede llevar horas terminar.
Conclusión
Es posible instalar Ubuntu en un disco externo desde una memoria USB en vivo de arranque. Sin embargo, siempre existe la posibilidad de que el sistema operativo o el cargador de arranque se instalen en una partición incorrecta, especialmente si hay varias unidades conectadas al sistema. Este método es mucho más seguro ya que solo un número limitado de unidades están expuestas a la máquina virtual, lo que la hace menos propensa a errores. Como no es necesario iniciar una memoria USB real, también puede continuar usando el sistema operativo host mientras la instalación finaliza en segundo plano en una máquina virtual.
 Phenquestions
Phenquestions


