La mayoría de las distribuciones de Linux, incluido Ubuntu, utilizan un entorno de escritorio sobre el sistema Linux base. Dado que ningún sistema operativo es perfecto, es solo cuestión de tiempo que experimente un rendimiento lento o que su entorno de escritorio se comporte de manera extraña. Por lo general, reiniciar la PC es lo primero que me viene a la mente y soluciona mágicamente el problema de alguna manera.
Por qué actualizar el escritorio de Ubuntu?
No necesita reiniciar toda la PC cada vez que experimenta un rendimiento lento o puede serlo si el escritorio no responde. Actualizar el entorno de escritorio a veces es tan efectivo como reiniciar. Le ahorra mucho tiempo y no necesita eliminar las aplicaciones que está ejecutando. Al actualizar el escritorio, solo está reiniciando el entorno de escritorio. También es útil cuando desea ver los efectos de una actualización de software en el escritorio.
Cómo actualizar el escritorio de Ubuntu?
Ahora que conoce los beneficios de actualizar el escritorio de Ubuntu, echemos un vistazo a cómo hacerlo en varias versiones de Ubuntu.
En Ubuntu GNOME
GNOME es el entorno predeterminado a partir de Ubuntu 17.10. Por lo tanto, este segmento de artículo puede ser el más referido ahora y en el futuro cercano!
Método 1: desde GUI
Primero probaría esta forma rápida de GUI para ver si reinicia GNOME, pero en caso de que su escritorio esté completamente congelado y no responda, debería probar el método 2.
Paso 1) Presione ALT y F2 simultáneamente. En una computadora portátil moderna, es posible que también deba presionar la tecla Fn (si existe) para activar las teclas de función.
Paso 2) Escriba r en el cuadro de comando y presione enter.
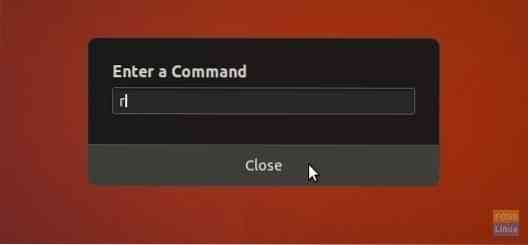
GNOME debería reiniciarse. Si no es así, pruebe el Método 2.
Método 2: desde la terminal
Paso 1) Inicie 'Terminal'.
Paso 2) Ingrese el siguiente comando y presione enter.
gnome-shell --reemplazo y rechazo
-reemplazar la función restablece el administrador de ventanas en ejecución, que es GNOME en este caso.
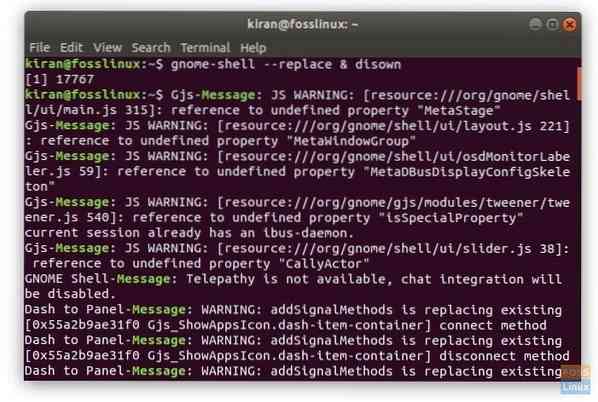
En Ubuntu Unity
Si está ejecutando versiones anteriores de Ubuntu con el entorno de escritorio Unity, la línea de comando es obviamente diferente. Proceder de la siguiente:
Paso 1) Presione las teclas ALT y F2 simultáneamente.
Paso 2) Ingrese el comando unity para reiniciar el escritorio de Unity.
unidad
Eso es!
 Phenquestions
Phenquestions



