Paso 1: reinicia tu Ubuntu 20.04 LTS Operating System y cargue el menú GRUB manteniendo presionada la tecla Shift en el teclado
El primer paso es iniciar la máquina de su computadora y seguir presionando el botón shift en su teclado hasta que aparezca el menú GRUB, como se muestra en la siguiente imagen:
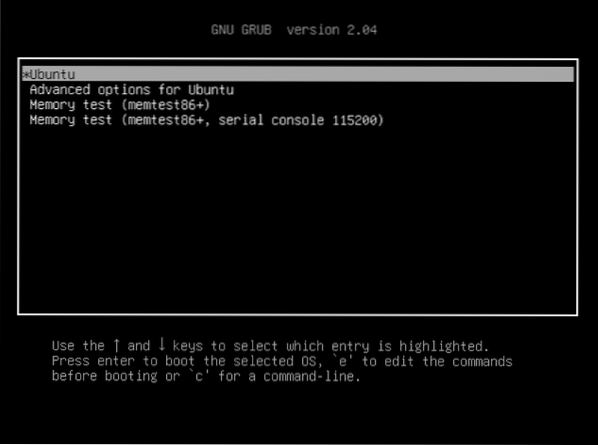
Paso 2: Presione 'e' para editar los comandos
Ahora, seleccione el sistema operativo de arranque, que es Ubuntu en nuestro caso, y presione la tecla 'e' en su teclado para editar algunos comandos. Al hacerlo, podemos cargar el símbolo del sistema del shell raíz. Presionar la tecla 'e' en su teclado le permite tener una pantalla de edición, como se muestra en la siguiente imagen:
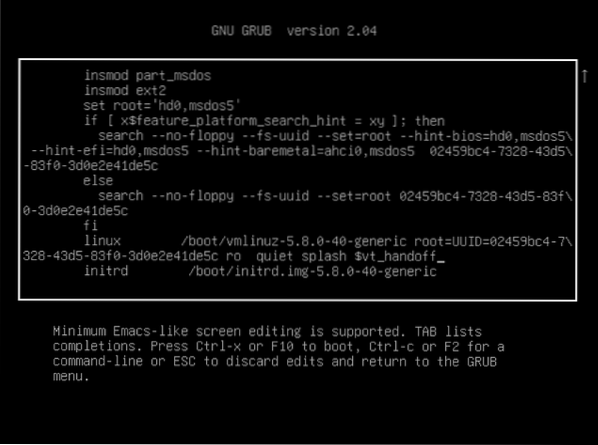
Paso 3: Edite la cláusula de la penúltima línea de 'ro quiet splash $ vt_handoff' a 'rw init = / bin / bash'
Después de ingresar al modo de edición de comandos, desplácese hacia abajo hasta el último, busque una línea que comience con la palabra 'linux' y cambie la última cláusula de esta línea que dice 'ro quiet splash $ vt_handoff' por esta cláusula, 'rw init = / bin / bash ', como se muestra en las siguientes imágenes:
Antes
ro chapoteo silencioso $ vt_handoff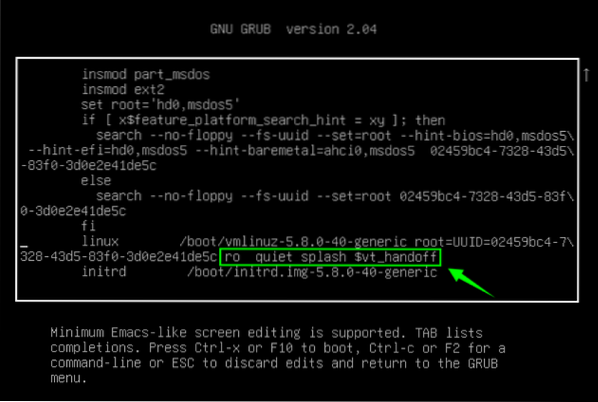
Después
rw init = / bin / bash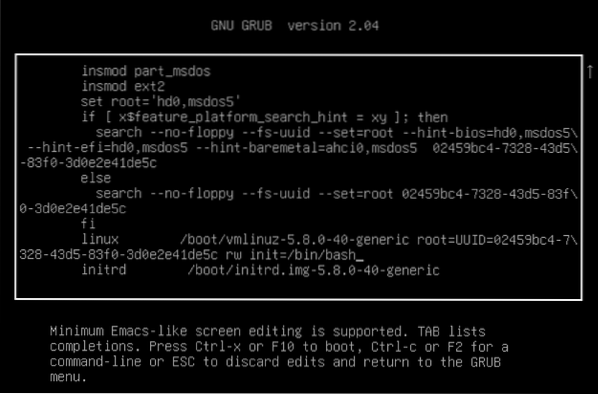
Paso 4: presione F10 o Ctrl-x para guardar las ediciones y arrancar
Una vez que haya editado la línea para cargar el símbolo del sistema del shell raíz, presione F10 o CTRL + X para guardar e iniciar el sistema. Después del reinicio, aparecerá una pantalla de símbolo del sistema de shell de la raíz, como se muestra en la siguiente imagen:
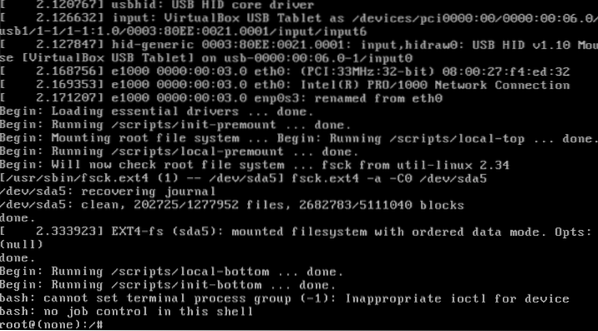
Paso 5: escriba el comando 'montar | grep -w / 'para confirmar los derechos de acceso de lectura y escritura
En la pantalla del símbolo del sistema del shell raíz, escriba el comando que se indica a continuación para confirmar los privilegios de lectura y escritura.
# montaje | grep -w /
Paso 6: escriba el comando 'passwd' y proporcione la nueva contraseña para la raíz
Una vez que se confirman los derechos de acceso de lectura y escritura, escriba el comando 'passwd' e ingrese o establezca la nueva contraseña para la raíz.
# passwd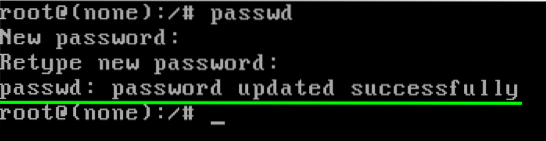
Puede ver que la contraseña se actualizó correctamente.
Paso 7: escriba el comando 'exec / sbin / init' para reiniciar su Ubuntu 20.04 Sistema operativo LTS
Después de actualizar con éxito la contraseña de la raíz, el último paso es simplemente reiniciar su sistema escribiendo el comando que se indica a continuación:
# exec / sbin / initDespués de ejecutar el comando anterior, su computadora se reiniciará y cargará la pantalla de bienvenida de Ubuntu 20.04 sistema LTS.
Conclusión
El artículo contiene una guía paso a paso y fácil de entender sobre cómo restablecer su contraseña de root olvidada en Ubuntu 20.04 sistema LTS.
 Phenquestions
Phenquestions


