Comencemos demostrando el restablecimiento de contraseña de Ubuntu desde el modo de recuperación.
Arrancando en el modo de recuperación de Ubuntu:
Encienda su sistema informático y vaya al menú de grub. La mayoría de las veces aparece de inmediato, pero si eso no sucede, presione escape o mantenga presionada la tecla Mayús hasta que aparezca. Mientras trabaja en VM-ware o VirtualBox, cuando aparece el logotipo de Oracle o VM-ware, debe presionar la tecla shift. Aparecerá el menú de GRUB en su pantalla, aquí seleccione "Opciones avanzadas para Ubuntu".
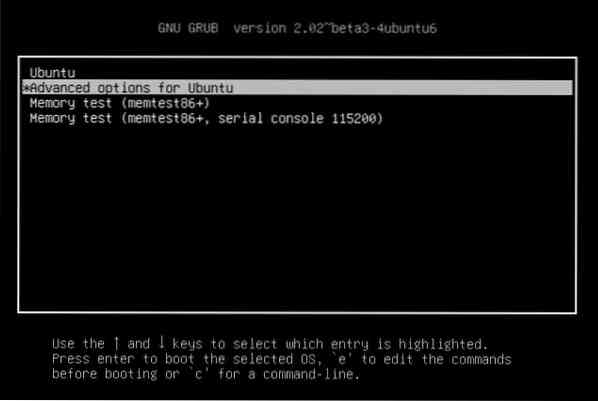
Ahora se mostrará una opción, selecciónela para ir al modo de recuperación:
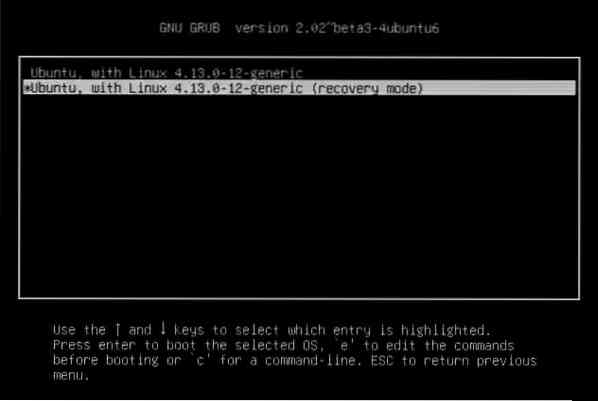
Verá una pantalla negra con un destello que muestra varias líneas de datos. Aquí, espera un rato.
Indicador del shell raíz:
Se le proporcionarán numerosas opciones de modo de recuperación aquí. Seleccione el que se llama "Root - Solicitud de shell Drop to Root"De las opciones dadas. Presione enter, y ya está todo listo.
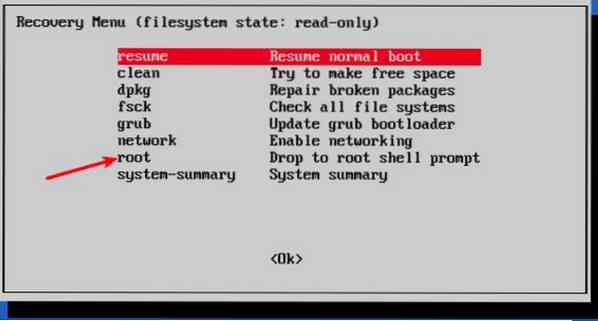
Verá que hay una opción para ingresar comandos en la parte inferior cuando elige la opción de indicador de shell de root. Este es el indicador de su shell, y aquí estará haciendo algo de magia para restaurar su contraseña olvidada.
Vuelva a montar el sistema de archivos raíz con acceso de escritura:
De forma predeterminada, la partición raíz ha otorgado privilegios de solo lectura. Pero aquí también debe proporcionar acceso de root y de escritura. Para volver a montarlo con permiso de escritura, use el siguiente comando:
[correo electrónico protegido]: ~ $ mount -rw -o remount /Restablecer nombre de usuario o contraseña:
Enumere los usuarios disponibles usando el siguiente comando una vez que se le proporcione el acceso de root:
[correo electrónico protegido]: ~ $ ls / homeO puede ver los usuarios disponibles mostrando el contenido de / etc / passwd archivo usando el siguiente comando:
[correo electrónico protegido]: ~ $ cat / etc / passwdDe los nombres de usuario accesibles, seleccione aquel para el que prefiere restablecer la contraseña. Ahora, restablezca la contraseña para el nombre de usuario elegido escribiendo el siguiente comando:
[correo electrónico protegido]: ~ $ passwdIngrese la nueva contraseña de UNIX:
Te pedirá una nueva contraseña. Escriba la nueva contraseña una vez y luego nuevamente para confirmarla:
[correo electrónico protegido]: ~ $ Vuelva a escribir la nueva contraseña de UNIX:Has restaurado tu contraseña con éxito. Ingrese el comando Exit para salir del shell raíz.
[correo electrónico protegido]: ~ $ salidaAl entrar Salida comando, regresaremos al menú Recuperar arranque. Ahora, elija la opción de arranque estándar en la pantalla. Habrá una alerta sobre la compatibilidad con el modo gráfico. No tienes que preocuparte por eso. Un reinicio resolverá todos estos problemas de compatibilidad. Ahora solo tenemos que iniciar sesión con la contraseña que acabamos de configurar.
Posible error:
- Es posible que se encuentre con un error de manipulación del token de autenticación al ingresar la nueva contraseña:
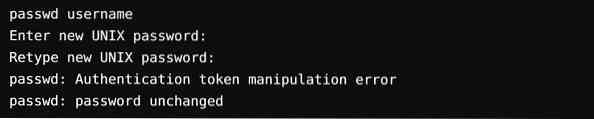
La causa de este error es que todavía está montado con acceso de solo lectura. Para superar esto, simplemente escriba el comando para volver a montar el sistema de archivos y modificar el acceso.

Cambiar la contraseña una vez más. Funcionará ahora sin mostrar ningún error.
Método alternativo para restablecer la contraseña:
Si tiene problemas para cambiar la contraseña a través del shell raíz por algún motivo, debe seguir estos pasos:
Paso 1
Reinicia la computadora. Para que aparezca la pantalla de grub, mantenga presionada la tecla Mayús durante un tiempo. Para editar el panel Grub, haga clic en E.
Paso 2
Del conjunto de líneas dado, busque cualquier línea que comience con "Linux" usando las teclas de flecha hacia arriba y hacia abajo y cambie el acceso de solo lectura a lectura-escritura simplemente reemplazando nomodeset de recuperación de ro a rw init = / bin / bash.


Paso 3
Para guardar los cambios y arrancar, presione ctrl-x. Ahora está arrancando con acceso de lectura y escritura en un kernel de Linux, aquí puede usar el shell bash en lugar de la GUI. En otras palabras, un shell raíz sin contraseña se iniciará en su sistema.
Paso 4
Escriba su nombre de usuario en el comando passwd. Si el nombre de usuario es desconocido, busque con 'ls / home' o 'cat / etc / passwd | comando grep -i bash '. Ahora restablezca la contraseña y luego salga del terminal. Una vez hecho esto, reinicie con los siguientes comandos y estará listo para comenzar.
[correo electrónico protegido]: ~ $ reboot[correo electrónico protegido]: ~ $ shutdown -r ahora
Conclusión:
La cuenta de root de Ubuntu se bloqueará ya que no tiene una contraseña de root de forma predeterminada. Una cuenta de usuario que configuró antes de instalar Ubuntu se incluye como administrador con privilegios de sudo. Sin embargo, en cualquier capacidad, no implica que sea root. Esta ausencia de una contraseña de root es una característica prevista de Ubuntu. "El menú de arranque para" Opciones avanzadas de Ubuntu "le permite realizar ciertas funciones relacionadas con la raíz desde el" indicador de shell de raíz."Es por eso que puede restablecer la contraseña de Ubuntu con este método.
La pregunta es si es así de rápido y fácil restaurar las contraseñas de Ubuntu, ¿no es esto un riesgo de seguridad?? La principal amenaza para la seguridad es si alguien ingresa a su cuenta desde una ubicación diferente a través de Internet. No está ocurriendo aquí. En caso de que alguna entidad malintencionada tenga acceso físico a su sistema informático, su seguridad ya corre un riesgo extremo. Bueno, si no desea tener esta función, puede deshabilitarla cifrando su disco duro a través del cifrado LUKS mientras instala Ubuntu.
 Phenquestions
Phenquestions


