A principios de esta semana, informamos sobre la primera conferencia de Windows Linux, WSLconf 1, el próximo marzo. WSLConf 1 promete centrarse en el subsistema de Windows de Microsoft para Linux (WSL).
WSL, o Subsistema de Windows para Linux, es una capa de compatibilidad diseñada por Microsoft que permite a los usuarios instalar distribuciones GNU / Linux y ejecutar de forma nativa binarios de Linux tanto en Windows 10 como en Windows Server 2019.
Aunque había oído hablar de WSL antes, todavía no me había sumergido en la exploración de la tecnología. Las noticias de WSL Conf 1 me impulsaron a hacerlo. ¿Alguna vez me alegro de haberlo hecho??
¿Podemos ejecutar el subsistema de Windows para Linux (WSL)??
Para comenzar con WSL, necesitamos iniciar sesión en nuestra estación de trabajo Windows 10 o servidor Windows 2019. En nuestro caso, estamos usando Windows 10.
La actualización Fall Creators Update de Windows 10 de 2018 se envió con el subsistema de Windows para Linux, por lo que solo necesitamos habilitar esta función opcional para instalar.
Antes de la instalación, debemos asegurarnos de que nuestro sistema sea compatible con WSL. Debemos ejecutar la versión de 64 bits de Windows 10 (que se encuentra junto a Tipo de sistema debajo Acerca de) y que estamos ejecutando Windows 10 build 14393 o posterior (ubicado junto a Compilación del sistema operativo debajo Especificación de Windows).
Podemos comprobar esto yendo a Ajustes | Sistema | Acerca de.
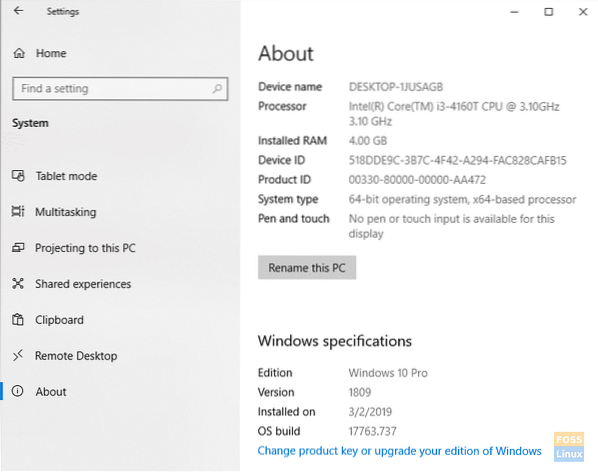
Si su máquina no es de 64 bits, desafortunadamente, no puede ejecutar WSL.
Si su compilación de Windows 10 no es 14393 o posterior, simplemente ejecute Windows Update para asegurarse de que pueda.
Ahora que tenemos nuestros requisitos fuera del camino, pongámonos en marcha.
Habilitar el subsistema de Windows para Linux (WSL)
Para habilitar WSL, haga clic en Inicio de Windows y buscar Características de Windows. Cuando el Activar o desactivar las características de windows muestra el elemento, selecciónelo.
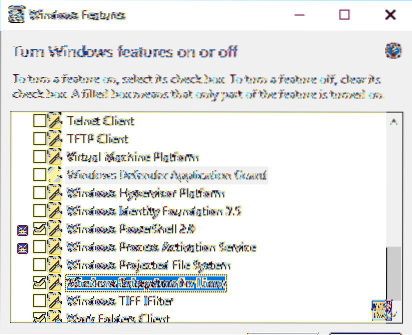
Una vez que se complete la lista, desplácese hacia abajo para Subsistema de Windows para Linux, y asegúrese de que esté marcado. Hacer clic OK.
Tenga paciencia ya que Windows instala los archivos necesarios.
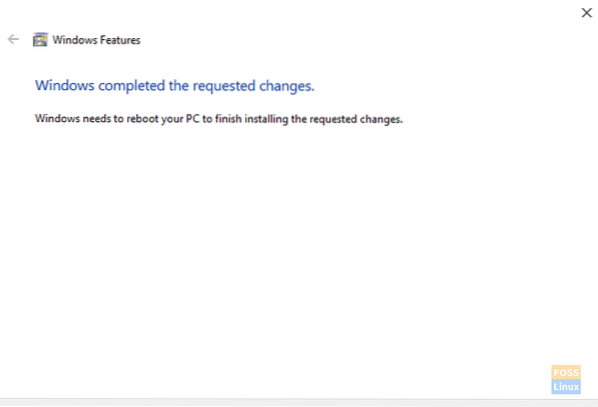
Después de que Windows haya instalado WSL, permita que Windows reinicie su PC.
Después de que Windows se haya reiniciado, inicie sesión y haga clic en Inicio de Windows | Correr, y escriba cmd en el cuadro. Hacer clic OK.
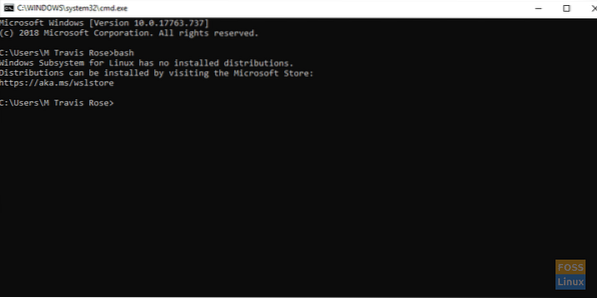
Para iniciar WSL, escriba intento
Tenga en cuenta que no tenemos distribuciones instaladas. Vamos a resolver eso.
Instale Ubuntu en el subsistema de Windows para Linux (WSL)
Desde un navegador web, dirígete a https: // también conocido como.ms / wslstore. Hacer clic OK para permitir que Windows lance el Microsoft Store.
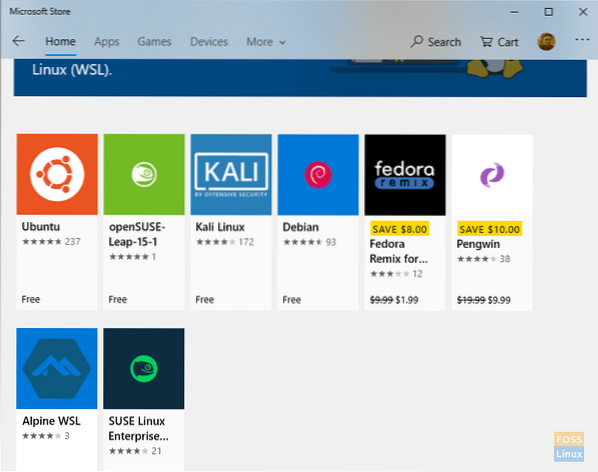
Una vez en la tienda, observe las diversas distribuciones disponibles para WSL.
Para nuestros propósitos, instalaremos Ubuntu. Haga doble clic en el icono de Ubuntu.
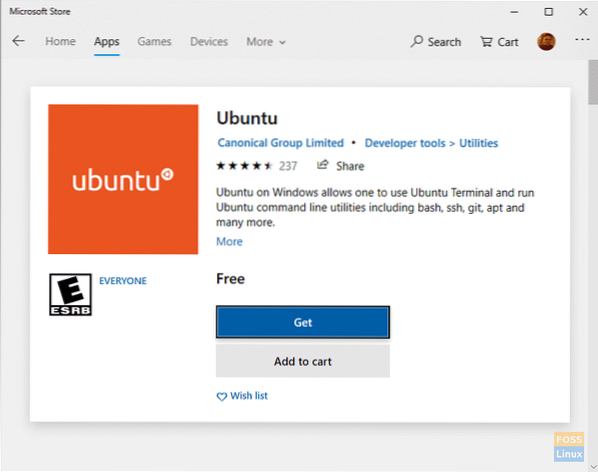
Seleccione Obtener para iniciar la descarga desde Microsoft Store.
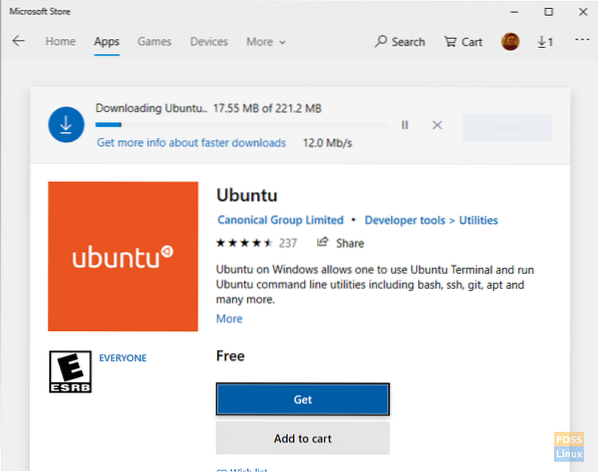
Tenga paciencia mientras se descarga la distribución de WSL Ubuntu.
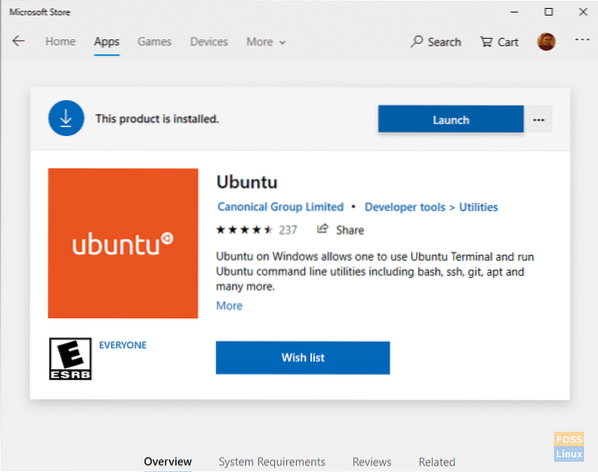
Una vez completada la descarga, haga clic en Lanzamiento.
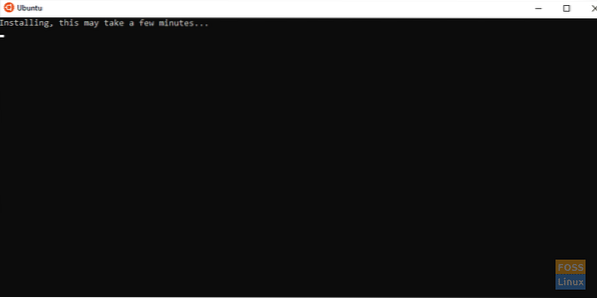
Tenga paciencia mientras Ubuntu se instala en WSL.
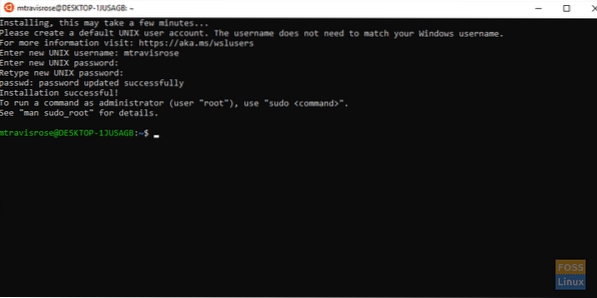
Después de que Ubuntu se instale con éxito en Windows 10, ingrese su nuevo nombre de usuario de UNIX cuando se le solicite. Además, ingrese y verifique su contraseña.
Al igual que con todas las instalaciones de Linux, queremos actualizar y actualizar nuestro sistema antes de explorar y usar.
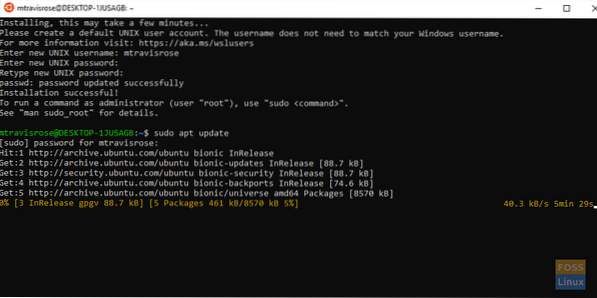
Desde la terminal, inicie la actualización:
# actualización de sudo apt
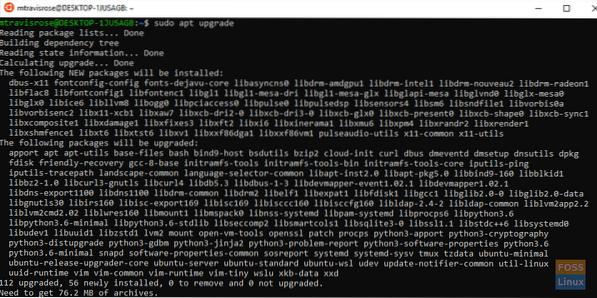
A continuación, inicie la actualización de Ubuntu:
# actualización de sudo apt
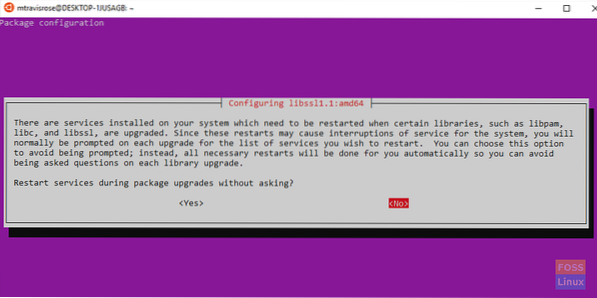
Seleccione sí si se le solicita "Reinicie los servicios durante las actualizaciones de paquetes sin preguntando?". Las actualizaciones deberían finalizar sin problemas.
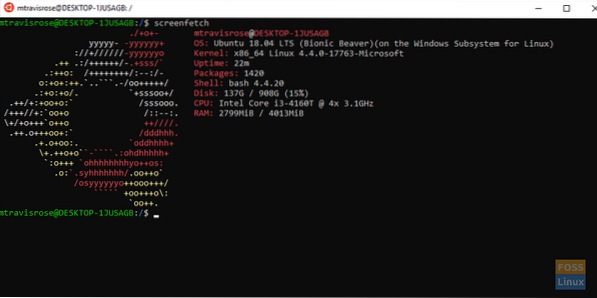
Felicidades! Ahora está ejecutando Ubuntu en Windows 10.
El sistema de archivos del subsistema de Windows para Linux (WSL)
WSL de Microsoft usa su sistema de archivos, instalado en Windows en % LOCALAPPDATA% \.
Con nuestra instalación, WSL reside en C: \ Users \ M Travis Rose \ AppData \ Local \.
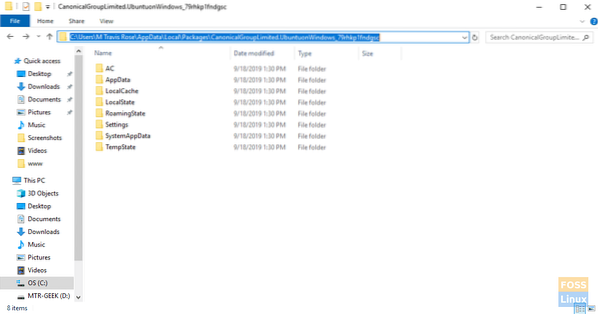
Los usuarios nunca deben mover ni realizar cambios ni en el directorio WSL ni en los subdirectorios y archivos que contiene.
Los usuarios de WSL pueden acceder a los archivos de Windows a través de la distribución WSL Linux en /mnt/C/.
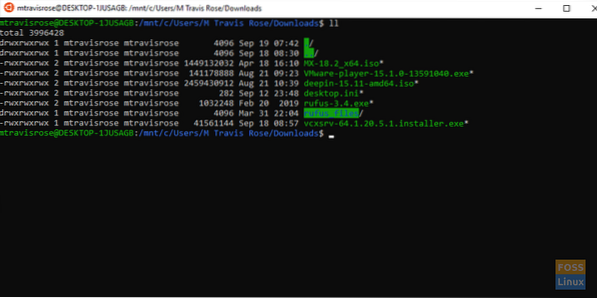
Le recomendamos encarecidamente que cree enlaces simbólicos a su carpeta de inicio de Windows, así como a otras ubicaciones de acceso frecuente dentro de su sistema de archivos de Windows para un acceso rápido y fácil.
Más por venir!
Ahora tenemos una versión completamente funcional y actualizada de Ubuntu que se ejecuta sin problemas dentro de Windows 10. Sin embargo, solo tenemos la funcionalidad de línea de comandos. No tenemos acceso a la rica funcionalidad GUI y a las aplicaciones que Ubuntu nos brinda.
No se preocupe, en nuestro próximo artículo sobre WSL, aprovecharemos al máximo la funcionalidad de WSL mediante el uso del reenvío X11 mediante la instalación de un servidor X11 en Windows. También instalaremos no solo una única aplicación GUI en nuestra nueva distribución Ubuntu WSL, sino que instalaremos y usaremos un entorno de escritorio completo
Si ha utilizado o está utilizando WSL, proporcione comentarios sobre su experiencia y pensamientos sobre la primera incursión de Microsoft en el maravilloso mundo de Linux.
 Phenquestions
Phenquestions



