A veces, es posible que desee ejecutar una tarea específica una vez cada hora. Esta podría ser una tarea extremadamente desafiante para un usuario si la tarea se realizara manualmente, ya que el usuario tendría que estar disponible cada hora para ejecutar esa tarea. Si la tarea es extremadamente crítica y de alguna manera el usuario pierde el tiempo para ejecutarla, esto podría tener consecuencias graves.
El programador de trabajos de Crontab puede ser una bendición en tales situaciones. Con Crontab, puede agregar tareas al archivo Crontab para que se ejecuten como un trabajo en momentos específicos. Este artículo le mostrará cómo programar un trabajo de Crontab para que ocurra una vez cada hora en Linux Mint 20.
Método para programar un trabajo Crontab para cada hora
Para programar un trabajo crontab para que se produzca una vez cada hora en Linux Mint 20, siga los pasos que se enumeran a continuación.
Paso 1: Crear tarea para programar como trabajo Crontab
Primero, definiremos una tarea que queremos ejecutar como un trabajo de Crontab una vez cada hora. Esta tarea puede ser cualquier cosa, desde crear una copia de seguridad hasta ejecutar un script bash simple. En este ejemplo, crearemos un script bash que se ejecutará cada hora. Crearemos un archivo bash en nuestro directorio de inicio y agregaremos un script para imprimir un mensaje aleatorio en la terminal en este archivo bash, como se muestra en la siguiente imagen. Luego, simplemente guardaremos este archivo y lo cerraremos. Definiremos el trabajo para que este script bash se ejecute cada hora.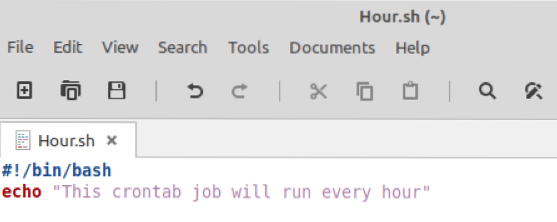
Paso 2: Inicie el servicio Crontab
Como puede ver en la captura de pantalla a continuación, hemos lanzado una nueva ventana de terminal antes de iniciar el nuevo servicio crontab.
Antes de agregar este script como trabajo al archivo Crontab, primero debemos iniciar el servicio Crontab, lo que se puede hacer ejecutando el siguiente comando:

La ejecución de este comando iniciará el servicio Crontab inmediatamente sin mostrar ningún resultado en la terminal.
Paso 3: Verifique el estado del servicio Crontab
Aunque el comando anterior inicia automáticamente el servicio Crontab, puede verificar el servicio Crontab antes de continuar verificando su estado a través del siguiente comando:
$ sudo systemctl status cron
Si el servicio Crontab se ha iniciado correctamente, ejecutar el comando anterior le mostrará el estado "Activo (En ejecución)", como se muestra en la imagen a continuación. Este estado confirmará que el servicio Crontab se está ejecutando correctamente.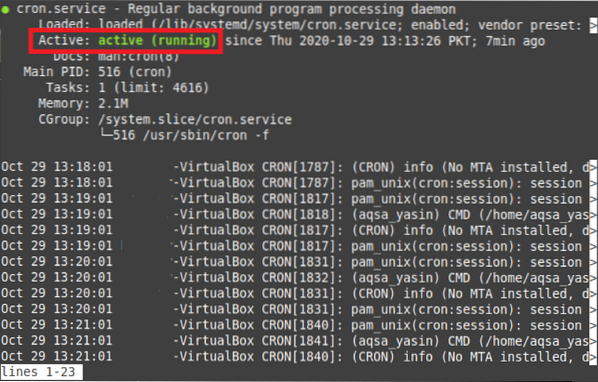
Paso 4: Inicie el archivo Crontab
Una vez que haya confirmado que el servicio Crontab se está ejecutando correctamente, puede abrir el archivo Crontab para agregarle el trabajo deseado, que se programará cada hora. El archivo Crontab se puede abrir ejecutando el siguiente comando en la terminal:
$ crontab -e
Este comando abrirá el archivo Crontab en la terminal.
Paso 5: agregue una tarea al archivo Crontab para que se ejecute cada hora
Una vez que se abre el archivo Crontab, deberá presionar Ctrl + O para editarlo. A continuación, agregue la línea resaltada en la siguiente imagen a su archivo Crontab. En esta línea, el parámetro "0 * * * *" le indicará al demonio Cron que ejecute el trabajo una vez cada hora. Hemos escrito la ruta de nuestro archivo bash en esta línea para que el demonio Cron pueda acceder fácilmente al archivo bash siempre que se ejecute el trabajo. De la misma manera, también puede agregar cualquier otro comando que desee que se ejecute cada hora en lugar de proporcionar una ruta de archivo. Después de agregar esta línea, puede guardar este archivo y cerrarlo.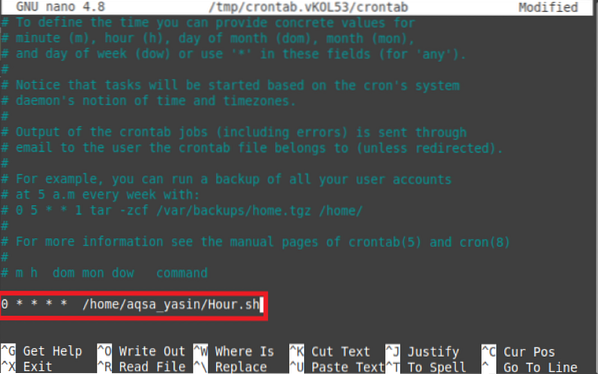
Una vez que cierre este archivo, el demonio Cron instalará automáticamente el nuevo Crontab, como se muestra en la imagen a continuación. De esta manera, no tiene que decirle explícitamente a su sistema que ha agregado un nuevo trabajo Crontab al archivo Crontab porque el demonio Cron en sí mismo realiza este trabajo cada vez que realiza modificaciones en el archivo. Una vez que se haya instalado el nuevo archivo Crontab, el trabajo se ejecutará cada hora.
Conclusión
En este tutorial, aprendió un método simple para programar un trabajo de Crontab cada hora. En el ejemplo discutido en este artículo, creamos un trabajo Crontab para que un archivo bash se ejecute cada hora. Puede crear cualquier otra tarea que deba ejecutarse cada hora como un trabajo de Crontab siguiendo el mismo procedimiento. Además, si desea que su trabajo de Crontab se ejecute a una hora específica dentro de la hora, por ejemplo, a las 10:30, luego a las 11:30, y así sucesivamente, puede hacerlo cambiando el campo "0" minutos. a "30.”De esta manera, puede jugar más con la programación de trabajos usando el demonio Cron.
 Phenquestions
Phenquestions


