Como usuario de Linux, es posible que prefiera métodos basados en terminales para enviar correos electrónicos con archivos adjuntos. Este artículo le muestra cuatro métodos diferentes para enviar correos electrónicos con archivos adjuntos desde la línea de comando en Linux Mint 20.
Puede usar cualquiera de los siguientes cuatro métodos para enviar un correo electrónico con archivos adjuntos desde la línea de comando en Linux Mint 20.
Nota: Para todos los métodos discutidos a continuación, adjunte el archivo de texto de muestra llamado abc.txt a cada correo electrónico. También puede adjuntar otros tipos de archivos, como PDF, hojas de cálculo, imágenes, audios y más.
Método 1: usar el paquete "mutt"
El paquete "mutt" no está instalado en los sistemas Linux de forma predeterminada. Por lo tanto, primero deberá instalar este paquete ejecutando el siguiente comando en su terminal:
$ sudo apt install mutt
Una vez que el paquete "mutt" está instalado en su sistema Linux Mint 20, junto con todas las dependencias requeridas, puede ejecutar más comandos, como se muestra en la siguiente imagen:
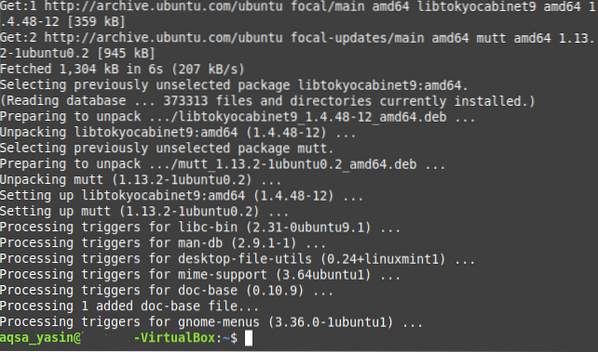
Una vez que se haya instalado el paquete "mutt" en nuestro sistema, puede usar este paquete para enviar un correo electrónico con archivos adjuntos de la manera que se muestra a continuación:
$ echo "Cuerpo de correo electrónico de muestra" | mutt -s "Asunto del correo electrónico de muestra"-un SampleAttachment SampleEmailID
Aquí, reemplace "Cuerpo de correo electrónico de muestra" con el cuerpo real de su correo electrónico; "Asunto de correo electrónico de muestra" con el asunto real de su correo electrónico; “SampleAttachment” con la ruta del archivo que desea adjuntar (también puede adjuntar varios archivos en un solo correo electrónico simplemente mencionando las rutas de todos los archivos a adjuntar, separados por espacios); y "SampleEmailID" con el ID de correo electrónico del destinatario deseado al que desea enviar el correo electrónico.

Método 2: uso del comando "correo"
El comando "mail" está incluido en el paquete "mailutils", que no viene instalado en los sistemas Linux de forma predeterminada. Entonces, para usar este método, primero debe instalar este paquete ejecutando el siguiente comando en su terminal:
$ sudo apt instalar mailutils
Una vez que el paquete "mailutils" esté instalado en su sistema Linux Mint 20, junto con todas las dependencias requeridas, puede ejecutar más comandos, como se muestra en la siguiente imagen:
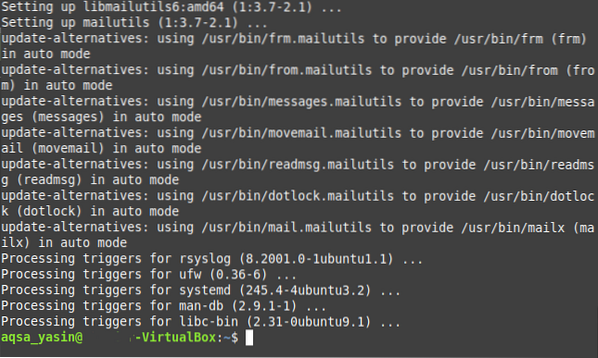
Después de que el paquete "mailutils" se haya instalado en su sistema, puede usar este paquete para enviar un correo electrónico con archivos adjuntos de la siguiente manera:
$ echo "Cuerpo de correo electrónico de muestra" | mail -s "Asunto del correo electrónico de muestra"SampleEmailID -A SampleAttachment
Aquí, reemplace "Cuerpo de correo electrónico de muestra" con el cuerpo real de su correo electrónico; "Asunto de correo electrónico de muestra" con el asunto real de su correo electrónico; “SampleAttachment” con la ruta del archivo que desea adjuntar (también puede adjuntar varios archivos a un solo correo electrónico simplemente mencionando las rutas de todos los archivos a adjuntar, separados por espacios); y "SampleEmailID" con el ID de correo electrónico del destinatario deseado al que desea enviar el correo electrónico.

Método 3: uso del comando "mailx"
El comando "mailx" también se incluye en el paquete "mailutils" y, dado que probablemente ya haya instalado este paquete en el Método 2, no es necesario que lo vuelva a instalar. En su lugar, puede utilizar el comando "mailx" para enviar un correo electrónico con archivos adjuntos de la manera que se muestra a continuación:
$ echo "Cuerpo de correo electrónico de muestra" | mailx -s "Asunto del correo electrónico de muestra"-un SampleAttachment SampleEmailID
Aquí, reemplace "Cuerpo de correo electrónico de muestra" con el cuerpo real de su correo electrónico; "Asunto de correo electrónico de muestra" con el asunto real de su correo electrónico; “SampleAttachment” con la ruta del archivo que desea adjuntar (también puede adjuntar varios archivos a un solo correo electrónico simplemente mencionando las rutas de todos los archivos a adjuntar, separados por espacios); y "SampleEmailID" con el ID de correo electrónico de la persona a la que desea enviar el correo electrónico.

Método 4: uso del paquete "mpack"
El paquete "mpack" tampoco está instalado en los sistemas Linux de forma predeterminada. Puede instalar este paquete ejecutando el siguiente comando en su terminal:
$ sudo apt install mpack
Una vez que se haya instalado el paquete "mpack" en su sistema Linux Mint 20, junto con todas las dependencias requeridas, puede ejecutar más comandos, como se muestra en la siguiente imagen:
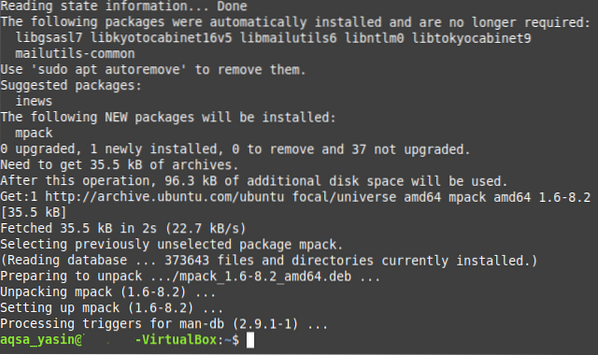
Después de que el paquete "mpack" se haya instalado en nuestro sistema, puede usar este paquete para enviar un correo electrónico con archivos adjuntos de la manera que se muestra a continuación:
$ mpack -s "Asunto del correo electrónico de muestra" -a SampleAttachment SampleEmailIDAquí, reemplace "Ejemplo de asunto del correo electrónico" con el asunto real de su correo electrónico; “SampleAttachment” con la ruta del archivo que desea adjuntar (también puede adjuntar varios archivos a un solo correo electrónico simplemente mencionando las rutas de todos los archivos a adjuntar, separados por espacios); y SampleEmailID con el ID de correo electrónico de la persona a la que desea enviar el correo electrónico.

Conclusión
Al utilizar cualquiera de los cuatro métodos que se describen en este artículo, puede enviar cómodamente tantos correos electrónicos con archivos adjuntos como desee. Estos métodos son bastante simples y directos, y después de instalar los paquetes requeridos, solo se necesita un comando para enviar un correo electrónico con un archivo adjunto a través de la línea de comandos. Con estos comandos a su disposición, enviar correos electrónicos con archivos adjuntos nunca podría ser más fácil que a través de la terminal.
 Phenquestions
Phenquestions


