FQDN es en realidad un subdominio de su dominio. El subdominio / FQDN debe tener un registro A (para IPv4) o un registro AAAA (para IPv6) en su servidor de nombre de dominio (DNS). Hablaremos más sobre eso en la sección posterior de este artículo.
Las cosas pueden parecer complicadas ahora. Pero un ejemplo aclarará las cosas.
Ejemplo:
Digamos que tienes un nombre de dominio nodekite.com y tiene 2 computadoras en la red, la computadora A y la computadora B. La computadora A tiene la dirección IP 192.168.20.141 y la computadora B tiene la dirección IP 192.168.20.142. Ahora, digamos, quieres nombrar la computadora A nube1, y computadora B nube2.
En este caso, el nombre de host FQDN de la computadora A sería nube1.nodekite.com y la computadora B sería nube2.nodekite.com.
Su servidor DNS también tendrá registros A para nube1.nodekite.com y nube2.nodekite.com. Así que eso nube1.nodekite.com se resolverá en la dirección IP de la computadora A 192.168.20.141 y nube2.nodekite.com se resolverá en la dirección IP de la computadora B 192.168.20.142. Ahora, puede usar los FQDN en lugar de las direcciones IP para comunicarse entre la computadora A y B.
Todo lo que he dicho se ilustra en la figura a continuación, que puede ayudarlo a comprender este concepto fácilmente.
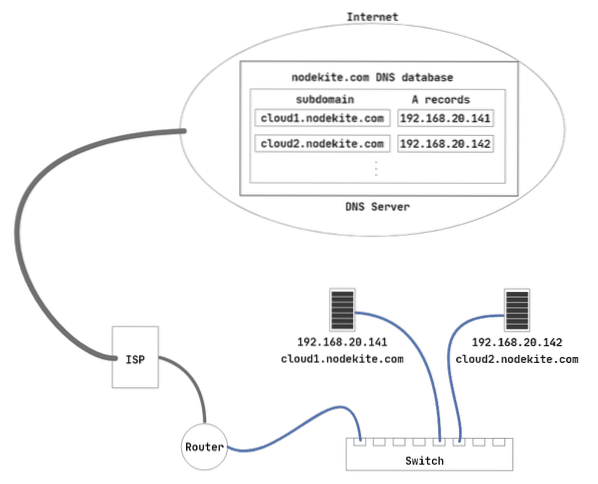
Fig 1: Principios de funcionamiento de los nombres de host FQDN
Suficientes teorías por ahora. Comencemos con las implementaciones prácticas.
Configuración de la dirección IP estática:
Debe configurar direcciones IP estáticas en su Ubuntu 20.04 máquinas LTS en las que configurará nombres de host FQDN. Si necesita ayuda para configurar direcciones IP estáticas en su Ubuntu 20.04 máquinas, mira mi artículo Configuración de una dirección IP estática en Ubuntu 20.04 LTS en LinuxHint.com.
He configurado la dirección IP estática 192.168.20.141 en la computadora A.
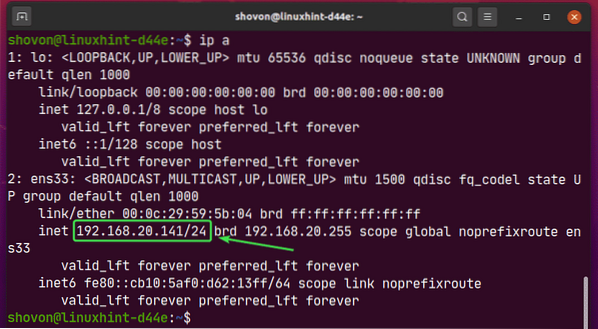
Y la dirección IP estática 192.168.20.142 en la computadora B.
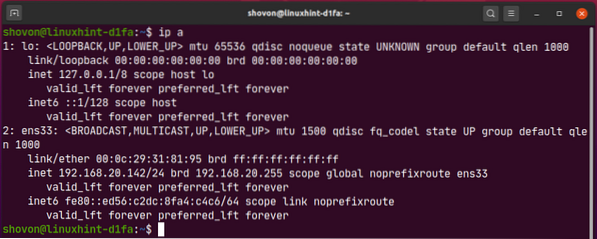
Agregar entradas DNS al servidor DNS:
Debe agregar los registros A requeridos (para IPv4) o registros AAAA (para IPv6) para los FQDN en su servidor DNS.
He agregado registros A para nube1.nodekite.com y nube2.nodekite.com en mi servidor DNS como puede ver en la captura de pantalla a continuación.
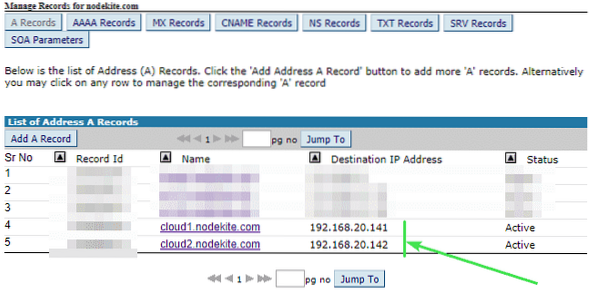
Ahora, puede verificar si el nombre DNS nube1.nodekite.com a la resolución de la dirección IP está funcionando con el siguiente comando:
$ nslookup cloud1.nodekite.com 8.8.8.8NOTA: Aquí, 8.8.8.8 es la dirección IP del servidor DNS público de Google. Puede cambiarlo a otra dirección de servidor DNS si es necesario.
Como puede ver, la resolución de nombres DNS funciona para nube1.nodekite.com.
NOTA: Es posible que la resolución de nombres DNS no funcione inmediatamente después de haberla agregado a su servidor DNS. Los cambios pueden tardar entre unos minutos y algunas horas (24 horas como máximo) en propagarse a todos los servidores DNS públicos.
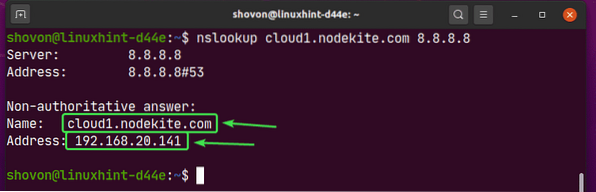
De la misma manera, puede verificar si el nombre DNS nube2.nodekite.com a la resolución de la dirección IP está funcionando.
$ nslookup cloud2.nodekite.com 8.8.8.8La resolución de nombres DNS funciona para nube2.nodekite.com también.
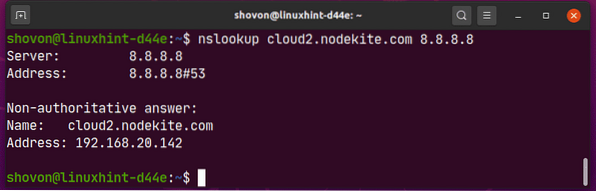
Permitir cambios de nombre de host en Ubuntu Server 20.04 LTS:
Si está utilizando Ubuntu Server 20.04 LTS, entonces asegúrese preserve_hostname se establece en falso en el / etc / cloud / cloud.cfg expediente. De lo contrario, los cambios en el nombre de host no persistirán al reiniciar.
Primero, abre / etc / cloud / cloud.cfg archivo con el siguiente comando:
$ sudo nano / etc / cloud / cloud.cfg
Ahora asegúrate preserve_hostname se establece en falso. Luego, guarde el archivo presionando
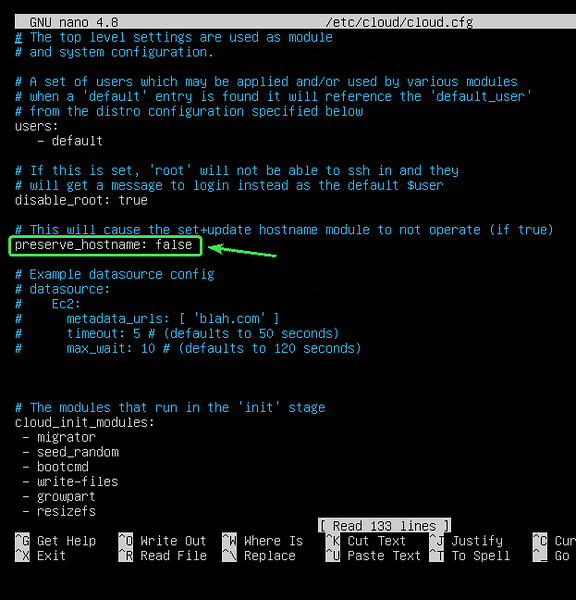
Tenga en cuenta que para Ubuntu Desktop 20.04 LTS, este paso no es necesario.
Configuración de nombres de host:
Ahora puedes configurar nube1.nodekite.com como el nombre de host de la computadora A con el siguiente comando:
$ sudo hostnamectl set-hostname cloud1.nodekite.com
Ahora, para que los cambios surtan efecto, reinicie su computadora con el siguiente comando:
$ sudo reiniciar
Una vez que su computadora arranque, ejecute el siguiente comando para verificar si el nombre de host de la computadora A ha cambiado.
$ nombre de hostComo se puede ver, nube1.nodekite.com se establece como el nombre de host de la computadora A.
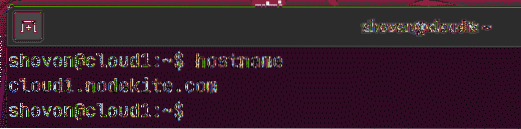
De la misma manera, establezca nube2.nodekite.com como el nombre de host de la computadora B.
$ sudo hostnamectl set-hostname cloud2.nodekite.com
Ahora, reinicie su computadora para que los cambios surtan efecto.
$ sudo reiniciar
Una vez que su computadora arranque, verifique si el nombre de host ha cambiado con el siguiente comando:
$ nombre de hostComo se puede ver, nube2.nodekite.com se establece como el nombre de host de la computadora B.
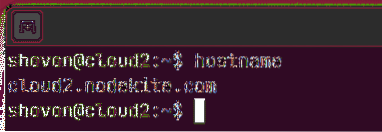
Comprobación de la conectividad entre hosts:
Ahora, verifique si la computadora A puede hacer ping a sí misma usando el nombre de host nube1.nodekite.com como sigue:
$ ping -c 5 $ (nombre de host)Como puede ver, la computadora A puede hacer ping a sí misma usando el nombre de host nube1.nodekite.com. Entonces, la resolución de DNS funciona correctamente para la computadora A.
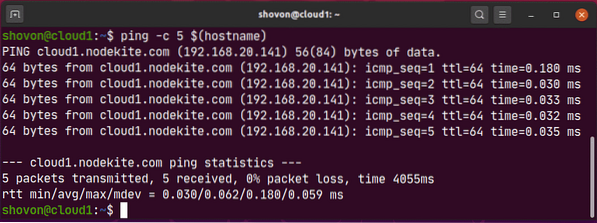
Ahora, verifique si la computadora B puede hacer ping a sí misma usando el nombre de host nube2.nodekite.com como sigue:
$ ping -c 5 $ (nombre de host)La computadora B también puede hacer ping a sí misma usando el nombre de host nube2.nodekite.com. Entonces, la resolución de DNS también funciona correctamente para la computadora B.
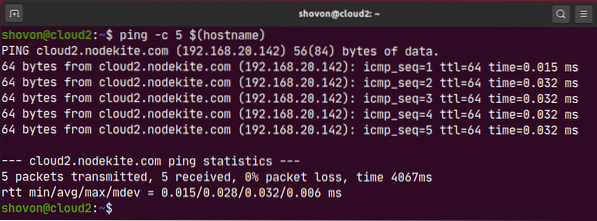
Ahora, verifique si la computadora A puede hacer ping a la computadora B usando el nombre de host de la computadora B de la siguiente manera:
$ ping -c 3 nube2.nodekite.comComo puede ver, la computadora A puede hacer ping a la computadora B usando el nombre de host de la computadora B.
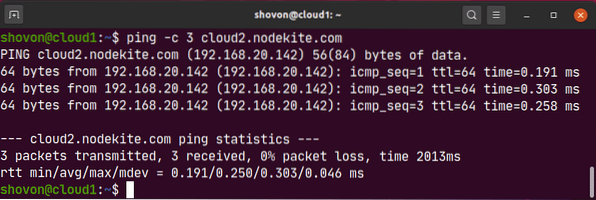
De la misma manera, verifique si la computadora B puede hacer ping a la computadora A usando el nombre de host de la computadora A de la siguiente manera:
$ ping -c 3 nube1.nodekite.comComo puede ver, la computadora B puede hacer ping a la computadora A usando el nombre de host de la computadora A.
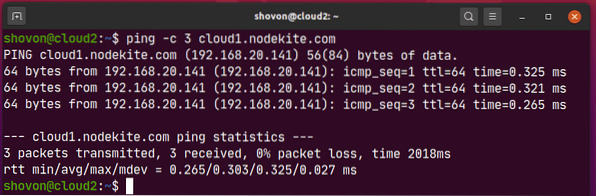
Entonces, la computadora A y la computadora B pueden comunicarse entre sí usando el nombre de host nube1.nodekite.com y nube2.nodekite.com respectivamente.
Entonces, así es como configura correctamente los nombres de host en su Ubuntu Server 20.04 LTS. Gracias por leer este artículo.
 Phenquestions
Phenquestions

