Nota: Los comandos se han probado en la última versión de Debian i.mi., Debian 10.
Configurar el servidor FTP vsftpd en Debian 10
Siga los pasos a continuación para configurar el servidor vsftpd en Debian 10:
Paso 1: Instale VSFTPD
Primero, actualice el índice del repositorio usando el siguiente comando en la Terminal:
actualización de $ sudo aptAhora, puede instalar vsftpd de la siguiente manera:
$ sudo apt install vsftpd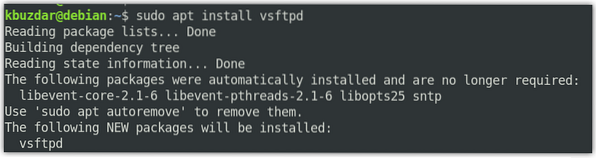
El sistema puede solicitarle una contraseña de sudo y también puede solicitarle la opción Y / n (sí / no) para continuar con la instalación de vsftpd. Presione Y para continuar.
Una vez finalizada la instalación, puede verificarla usando el siguiente comando:
$ vsftpd -versiones
Paso 2: Permita FTP en el firewall
Si se está ejecutando un firewall en su máquina, permita los puertos 20 y 21 para el tráfico FTP. Para verificar si se está ejecutando un firewall, ejecute el siguiente comando en la Terminal:
estado de $ sudo ufwSi ve el estado "activo" en la salida, significa que el cortafuegos se está ejecutando en su sistema.
Ahora, para permitir los puertos 20 y 21, ejecute el siguiente comando en la Terminal:
$ sudo ufw permiten 20 / tcp$ sudo ufw permitir 21 / tcp
Ahora, para confirmar si se han agregado las reglas, ejecute el siguiente comando en la Terminal:
estado de $ sudo ufwLa siguiente salida muestra que el Firewall ha permitido los puertos FTP.
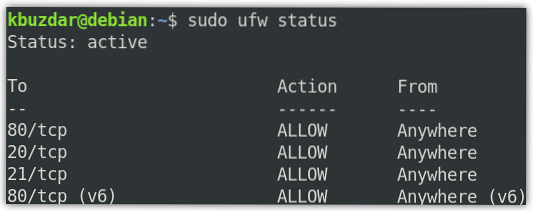
Paso 3: configurar el acceso FTP
Ahora haremos algunas configuraciones básicas para el servidor FTP. Pero antes de ir a las configuraciones, hagamos una copia de seguridad del archivo de configuración vsftpd usando el siguiente comando en la Terminal:
$ sudo cp / etc / vsftpd.conf / etc / vsftpd.conf.origAhora edite el archivo de configuración vsftpd de la siguiente manera:
$ sudo nano / etc / vsftpd.confAhora modifique las configuraciones para que coincidan con ellas de la siguiente manera:
escuchar = SIlisten_ipv6 = NO
connect_from_port_20 = SÍ
anonymous_enable = NO
local_enable = SÍ
write_enable = YES
chroot_local_user = SÍ
allow_writeable_chroot = SÍ
secure_chroot_dir = / var / run / vsftpd / vacío
pam_service_name = vsftpd
pasv_enable = SÍ
pasv_min_port = 40000
pasv_max_port = 45000
userlist_enable = SÍ
userlist_file = / etc / vsftpd.Lista de usuarios
userlist_deny = NO
Ahora guarde y cierre el vsftpd.conf archivo de configuración.
Paso 4: Agregar usuario de FTP
Ahora, agregaremos un usuario a la lista de usuarios FTP permitidos. Para propósitos de prueba, crearemos una nueva cuenta de usuario llamada "tin", y luego estableceremos su contraseña.
Para crear un nuevo usuario de FTP, use el siguiente comando:
$ sudo adduser tinLuego, establezca su contraseña usando el siguiente comando:
$ sudo passwd tinAgregue el usuario a la lista de usuarios FTP permitidos:
$ echo "estaño" | sudo tee -a / etc / vsftpd.Lista de usuariosPaso 5: reinicie el servicio VSFTPD
Una vez que haya terminado las configuraciones, reinicie el servicio vsftpd. Ejecute el siguiente comando para hacerlo:
$ sudo systemctl reiniciar vsftpdPara habilitar vsftpd como inicio, ejecute el siguiente comando en la Terminal:
$ sudo systemctl habilitar vsftpdPaso 6: probar el acceso FTP
Hemos configurado el servidor FTP para permitir el acceso solo al usuario "tin". Ahora, para probarlo, necesitará un cliente FTP. Usaremos aquí Filezilla como cliente FTP.
Puede instalar Filezilla de la siguiente manera:
$ sudo apt install filezillaPara iniciar Filezilla, búsquelo en la lista de Aplicaciones o simplemente ejecute el siguiente comando en la Terminal:
$ filezillaEsta será la vista predeterminada que verá cuando inicie Filezilla.
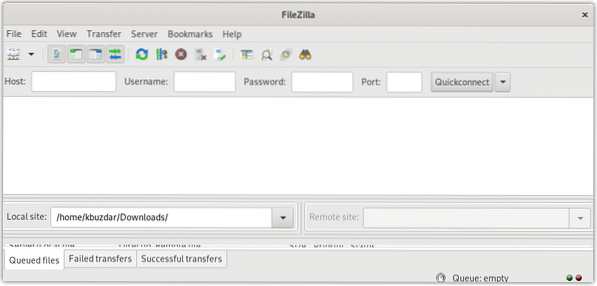
Ahora para conectarse al servidor FTP, necesitaremos su dirección IP. Puede encontrar la dirección IP de su servidor FTP ingresando el comando en Terminal:
$ ip aEl siguiente resultado muestra que la dirección IP de nuestro servidor FTP es 192.168.72.189.
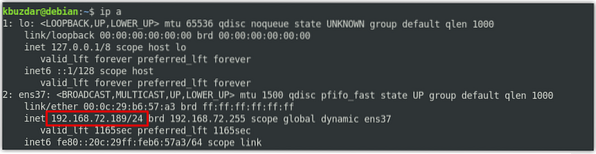
En la ventana de Filezilla, escriba el dirección IP del servidor FTP vsftpd, nombre de usuario, y contraseña en sus respectivos campos. Luego, haga clic en Conexión rápida para conectarse al servidor FTP vsftpd.
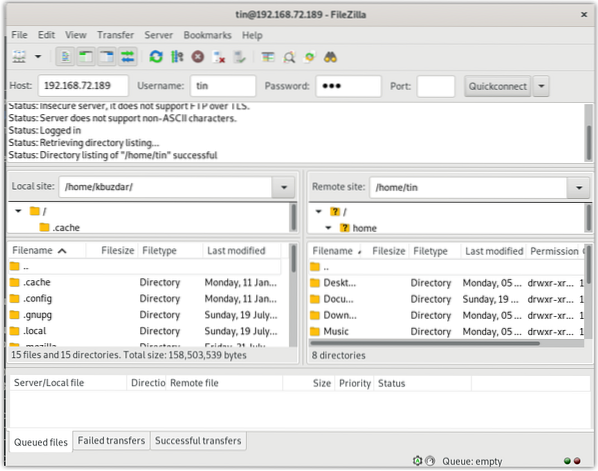
Una vez que esté conectado al servidor FTP, intente cargar y descargar los archivos hacia y desde el servidor FTP, respectivamente.
Conclusión
Eso es todo lo que hay que hacer! En esta publicación, hemos cubierto cómo configurar el servidor FTP vsftpd en una máquina Debian 10. Ahora, puede acceder fácilmente y cargar / descargar archivos desde y hacia su servidor FTP, respectivamente.
 Phenquestions
Phenquestions


