Tome capturas de pantalla a través de la interfaz de usuario en Ubuntu 20.04 LTS
En Ubuntu 20.04 LTS, Gnome Screenshot es una poderosa herramienta que se utiliza para la captura de pantalla con un retraso de tiempo especificado y tiene muchas otras características. Para abrir la utilidad Captura de pantalla, accederá a ella a través de la barra de búsqueda de la aplicación.
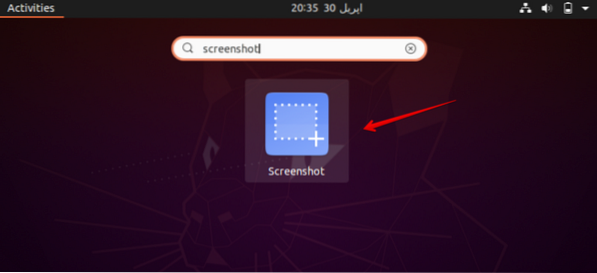
Después de hacer clic en Captura de pantalla, aparecerá el siguiente cuadro de diálogo en el escritorio de su sistema.
Ahora seleccionará una opción a la vez entre las siguientes opciones que se muestran en el cuadro de diálogo.
- Toma toda la pantalla
- Coge la ventana actual
- Seleccione el área para agarrar
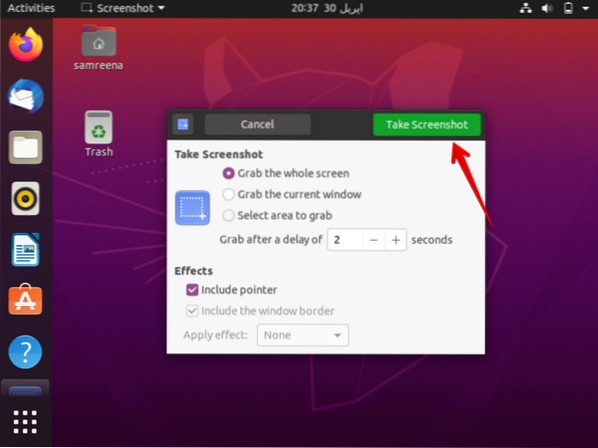
Después de seleccionar una opción, ingresará el tiempo en segundos en el campo 'Agarrar después de un retraso de' y luego presionará un botón de 'Tomar captura de pantalla'.
Ahora, cambiará a una ventana que desee capturar. Esto tomará una captura de pantalla de su ventana después de un retraso específico que ha mencionado anteriormente en el campo del cuadro de diálogo.
Elegirás el nombre y la ubicación deseados donde deseas guardar esta imagen y hacer clic en el botón 'Guardar'.
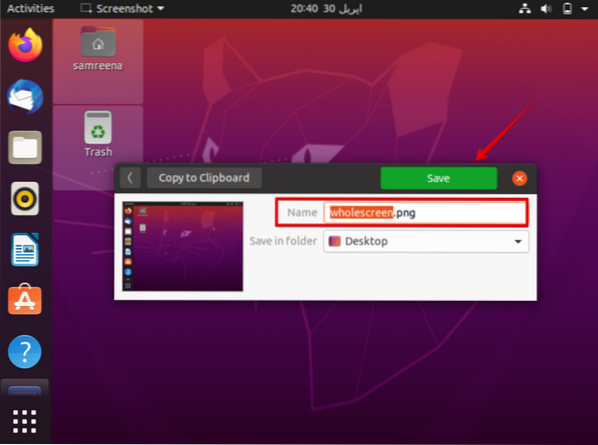
Ahora, puede acceder y abrir la captura de pantalla guardada desde su sistema.
Tome capturas de pantalla usando la línea de comando en Ubuntu 20.04 LTS
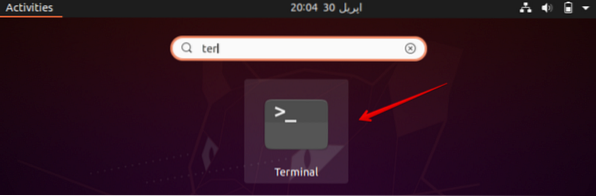
Para tomar una captura de pantalla usando la línea de comando, usará la misma utilidad de captura de pantalla a través de la terminal. Para ello, abra el terminal mediante el método de acceso directo Ctrl + Alt + t o puede acceder a él a través de la barra de búsqueda de la aplicación.
Para tomar una captura de pantalla usando el terminal, use el siguiente comando:
Sintaxis
$ gnome-screenshot -w -d [retraso-tiempo-en-segundos]La opción d tiene un límite de tiempo de mil millones de segundos, lo que equivale a 11574 días.
Ejemplo
Por ejemplo, si desea tomar una captura de pantalla de la ventana de terminal actual después de 2 segundos, usará el comando de la siguiente manera:
$ gnome-captura de pantalla -w -d 2También puede cambiar a la pantalla que desee capturar. La captura de pantalla se tomará y se guardará en una carpeta específica. En el caso mencionado anteriormente, no cambié la ventana, por lo que la captura de pantalla se parece a la siguiente imagen.
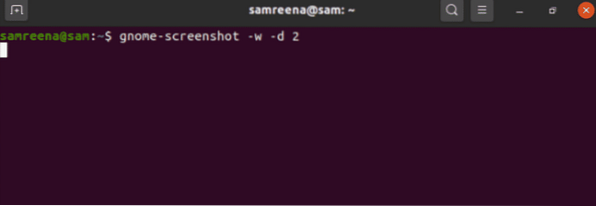
Tomar captura de pantalla a través de kazam
Kazam es una poderosa utilidad que se usa para hacer capturas de pantalla en Ubuntu 20.04 LTS. Kazam también se utiliza para la grabación de pantalla.
Para instalar esta utilidad en su sistema, utilizará el siguiente comando:
$ sudo apt-get install kazam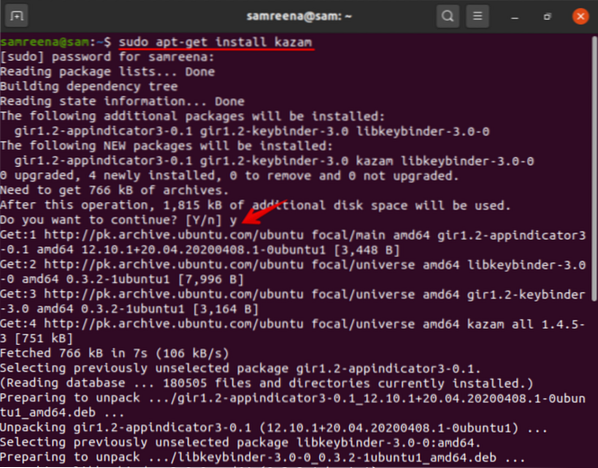
Durante la instalación de esta utilidad, un mensaje de confirmación del usuario interrumpirá el proceso de instalación. Presionarás 'y' y 'Enter' para continuar.
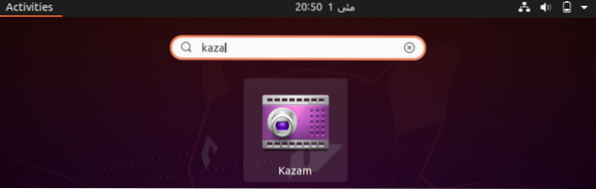
Puede verificar la instalación, escribiendo 'kazam' en la barra de búsqueda. Kazam se ha instalado correctamente en su sistema. Después de hacer clic en el icono, aparecerá un cuadro de diálogo en la pantalla de la siguiente manera:
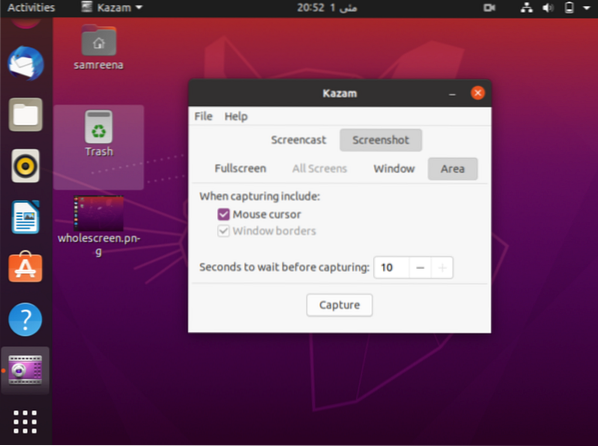
Seleccionará la 'captura de pantalla' del cuadro de diálogo. Puede tomar una captura de pantalla haciendo clic en el botón 'capturar'.
En este artículo, hemos explicado cómo puede capturar su ventana o pantalla después de un retraso de tiempo que puede mencionar en su Ubuntu 20.04 Aplicación de captura de pantalla LTS Gnome UI o usando el comando de terminal para tomar la captura de pantalla.
 Phenquestions
Phenquestions

