Este artículo explicará cómo transferir varios archivos a su lector de libros electrónicos Kindle conectado a un sistema Linux a través de una conexión USB. Las primeras secciones del artículo cubrirán el proceso de transferencia de archivos sin utilizar ningún software de terceros. La última sección cubrirá la transferencia y conversión de libros electrónicos utilizando el paquete de software de administración de libros electrónicos "Calibre". Tenga en cuenta que todas las instrucciones que se explican a continuación funcionarán en todos los principales sistemas operativos de escritorio, incluidos Linux, Windows y macOS. Estas instrucciones también funcionarán en dispositivos Android, excepto las instrucciones en las secciones "Calibre".
Transferencia de libros al lector Kindle a través de una conexión USB
Para transferir libros a su dispositivo Kindle, solo tiene que conectar un extremo de un cable micro-usb al Kindle y el otro extremo a su PC con Linux. Su sistema debería montar automáticamente el almacenamiento interno de Kindle como una unidad externa, tal como lo haría con cualquier otra unidad de almacenamiento USB externa. Este método también funciona con dispositivos Android. Una vez que el almacenamiento interno de Kindle esté montado, debería verlo aparecer en el administrador de archivos.
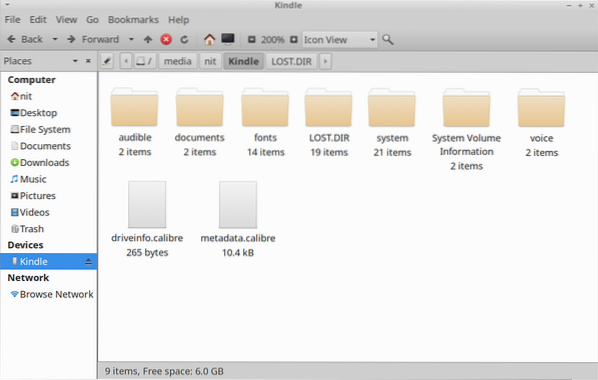
Para transferir libros desde el disco duro de su sistema al almacenamiento interno de Kindle, copie los archivos "mobi", "azw3" y "pdf" compatibles con Kindle en la carpeta "documentos". Si no tiene un archivo de libro electrónico en estos formatos compatibles, es posible que deba convertirlo para que aparezca en su dispositivo Kindle. Puede convertir "epub" y otros formatos de archivo de libros electrónicos utilizando el software "Calibre" mencionado en la última sección de este artículo.
Transferencia de fuentes personalizadas a su dispositivo Kindle
Las versiones más recientes de Kindle tienen la capacidad de mostrar libros electrónicos con fuentes personalizadas. Puede transferir cualquier archivo "ttf" u "otf" para usar su propia fuente en Kindle. Coloque sus fuentes personalizadas en la carpeta "fuentes", como se muestra en la captura de pantalla a continuación.
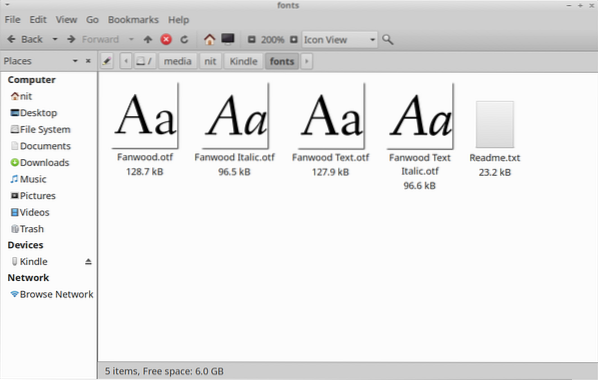
Siempre que sea posible, transfiera al menos las variantes "Regular", "Cursiva", "Negrita" y "Negrita cursiva" de sus fuentes personalizadas para una mejor experiencia. Si no tiene estas variantes, simplemente puede transferir la variante "Regular" o "Negrita" y Kindle les agregará automáticamente un efecto de cursiva / negrita falsa. La carpeta "fuentes" en el almacenamiento interno de su Kindle debe tener el nombre de archivo "Léame.TXT". Puedes echar un vistazo si necesitas más instrucciones.
Transferencia de diccionarios a su dispositivo Kindle
Si tiene un diccionario compatible con Kindle comprado en otras tiendas de libros electrónicos o un diccionario compatible con Kindle de código abierto, puede transferirlo a Kindle y usarlo para buscar significados de palabras mientras lee libros. Para hacerlo, copie los archivos de diccionario compatibles con Kindle en la carpeta "diccionarios" dentro de la carpeta "documentos", como se muestra en la captura de pantalla siguiente.
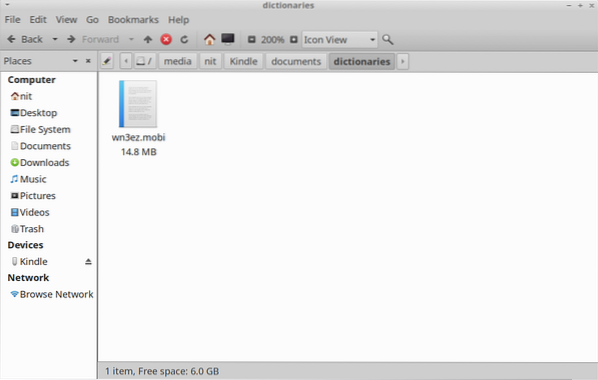
Para hacer que su diccionario recién transferido sea el diccionario predeterminado en Kindle, vaya a la opción "Configuración> Idioma y diccionarios> Diccionarios> Idioma" en su dispositivo Kindle y seleccione el diccionario que transfirió a través de USB.
Actualice el firmware de Kindle e instale archivos VoiceView
Puede actualizar manualmente su dispositivo Kindle transfiriendo archivos de firmware a su carpeta principal de Kindle a la que se accede a través de una conexión USB. Para hacerlo, descargue el ".bin ”compatible con su dispositivo Kindle desde el enlace siguiente y cópielo en el almacenamiento interno de Kindle (como se muestra en la captura de pantalla siguiente).
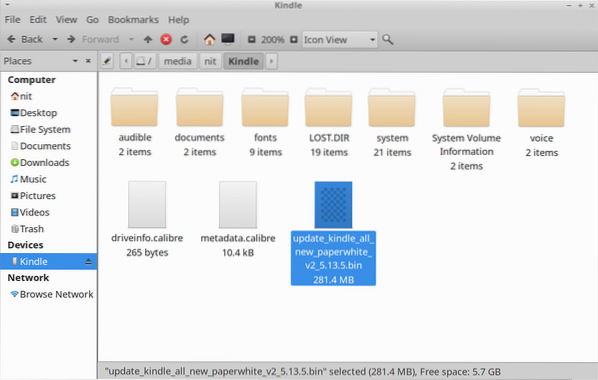
Una vez que se transfiera el archivo de firmware, reinicie su dispositivo Kindle para aplicar la actualización. Puede seguir estos mismos pasos para actualizar los archivos VoiceView en su dispositivo Kindle. VoiceView proporciona funcionalidad de texto a voz en Kindle. Simplemente transfiera un ".bin ”VoiceView en su Kindle y reinicie para aplicar la actualización. Puede descargar actualizaciones de firmware de Kindle desde aquí. Los archivos de VoiceView se pueden descargar desde aquí.
Conversión y transferencia de libros con Calibre
Calibre es un paquete completo de software de administración de libros electrónicos que puede ver, convertir, organizar y transferir su biblioteca de libros electrónicos a muchos dispositivos compatibles. Puede instalar Calibre en Ubuntu mediante el comando que se especifica a continuación:
theme = ”pizarra” nowrap = ”0"]
$ sudo apt install calibrePuede descargar una versión de Calibre desde su sitio web oficial. También debería estar disponible en el administrador de paquetes de todas las principales distribuciones de Linux. Una versión Flatpak también está disponible aquí.
Inicie Calibre y conecte su dispositivo Kindle con un cable micro-usb. Debería ver los iconos "Enviar a dispositivo" y "Dispositivo" en la barra de herramientas. La barra de estado en la parte inferior también le dirá si Kindle ha sido detectado con éxito por Calibre o no.
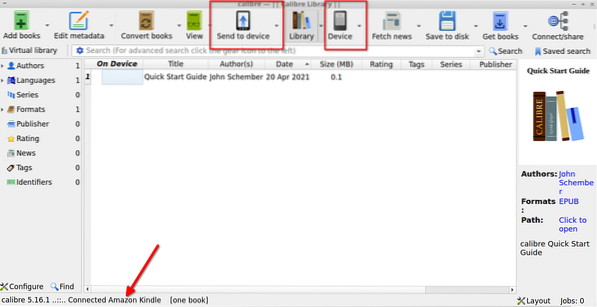
Haga clic en el botón "Agregar libros" en la barra de herramientas para agregar un archivo de libro electrónico local almacenado en el disco duro de su sistema. Una vez agregado, debería aparecer en la biblioteca de Calibre. Seleccione el libro que desea transferir a Kindle y haga clic en la flecha hacia abajo junto al botón "Enviar al dispositivo". Haga clic en la opción de menú "Enviar formato específico a> Memoria principal" (como se muestra en la captura de pantalla a continuación).
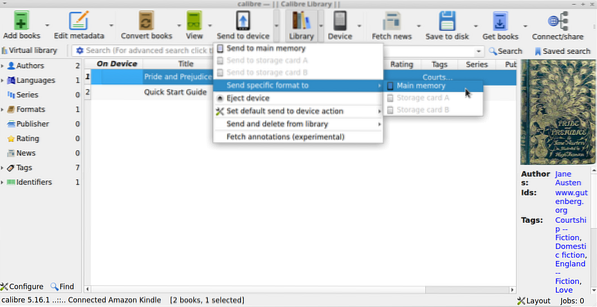
Debería aparecer una nueva ventana emergente que le pedirá que seleccione un formato de archivo apropiado. Elija un formato de archivo compatible con Kindle, como "azw3" o "mobi".
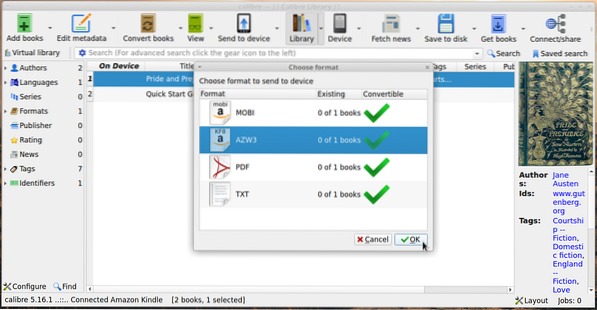
Puede convertir libros y configurar los ajustes de conversión haciendo clic en el botón "Convertir libros" en la barra de herramientas principal. Si ya ha convertido un libro electrónico a un formato de archivo compatible con Kindle de antemano, Calibre transferirá instantáneamente el libro electrónico a su dispositivo Kindle. De lo contrario, le pedirá que realice una conversión automática. Puede optar por la conversión manual o automática, ambos métodos funcionan bien. Solo asegúrese de modificar la configuración de conversión antes de realizar la conversión automática en caso de que desee aplicar su propia configuración personalizada.
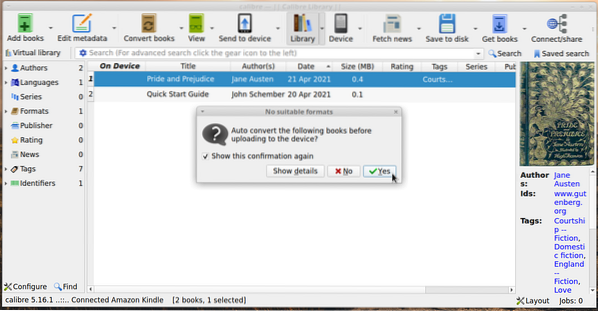
Espere a que finalice el proceso de transferencia. Un símbolo de marca verde debajo de la columna "En el dispositivo" confirmará si su libro electrónico transferido está disponible en Kindle o no.
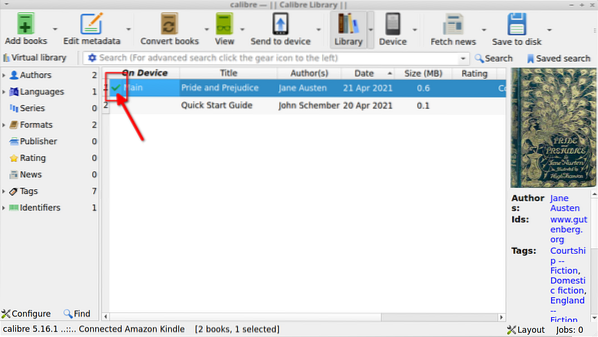
Conclusión
Estas son algunas de las formas en que puede transferir libros electrónicos a su dispositivo Kindle a través de una conexión USB. Algunos dispositivos Kindle vienen con un "navegador experimental" que puede descargar archivos en el directorio "descargas" dentro de la carpeta "documentos". Puede utilizar un servidor "ftp" o un servidor Calibre integrado en cualquier dispositivo para descargar libros electrónicos a través del navegador web experimental escribiendo la URL del servidor de archivos en la barra de direcciones. Este método solo puede funcionar con archivos de libros electrónicos y no con fuentes personalizadas y otros archivos.
 Phenquestions
Phenquestions


