Instalación de VLC Media Player:
VLC Media Player está disponible en el repositorio oficial de paquetes de la mayoría de las distribuciones populares de Linux.
Para instalar el reproductor multimedia VLC, abra la aplicación Software Center proporcionada por la distribución.
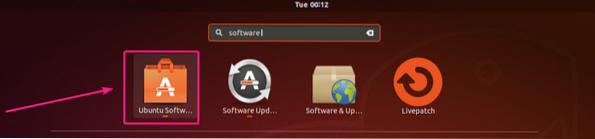
Luego, haga clic en la búsqueda icono y escriba vlc.
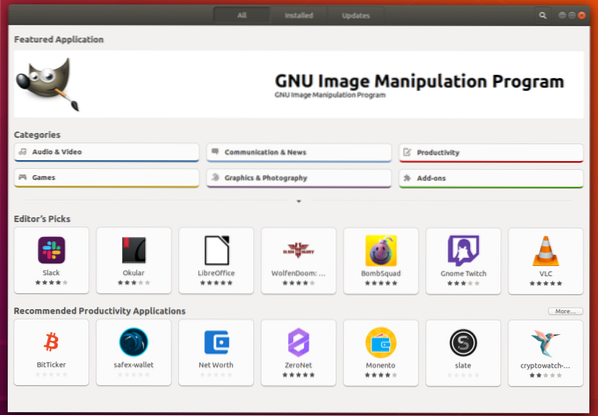
Haga clic en el icono de VLC del resultado de la búsqueda.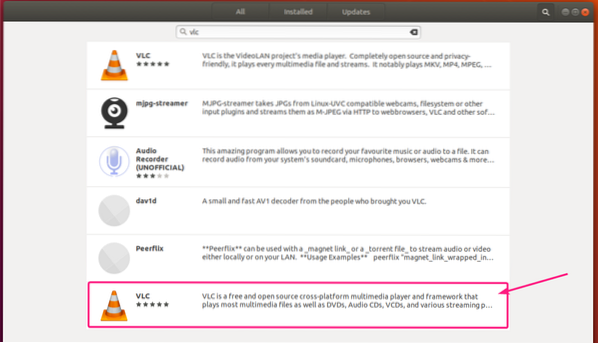
Ahora, haga clic en Instalar en pc.
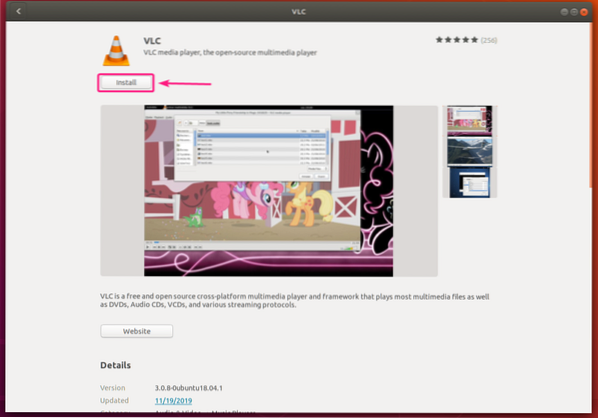
Se debe instalar el reproductor multimedia VLC. Ahora, cierre la aplicación Centro de software.
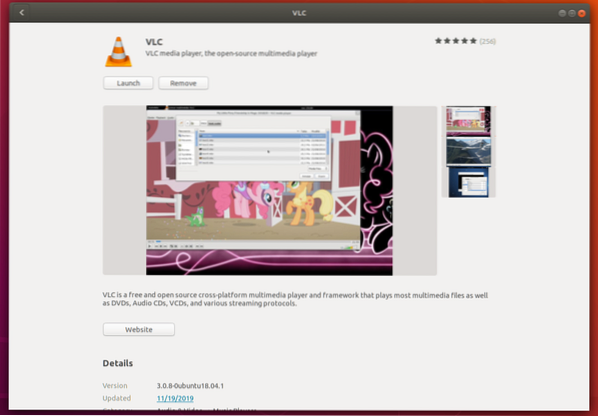
Ahora, puede hacer clic derecho en cualquier archivo multimedia y seleccionar Abrir con reproductor multimedia VLC para abrir el video con VLC.
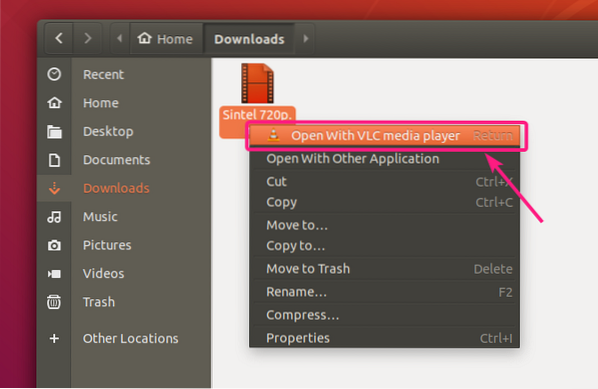
El archivo multimedia debe reproducirse con el reproductor multimedia VLC. Entonces, el reproductor VLC está funcionando.
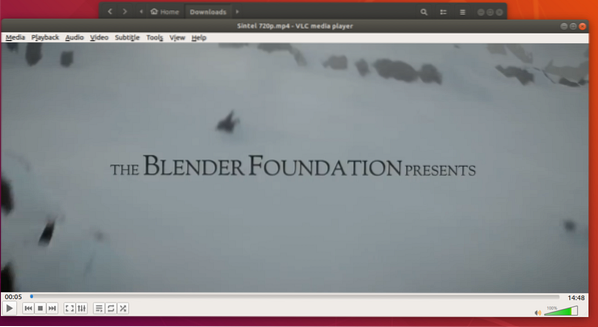
Conversión de videos con VLC Media Player:
Puede convertir un video de un formato a otro muy fácilmente con el reproductor multimedia VLC.
Primero, abra el reproductor multimedia VLC desde el menú de la aplicación.
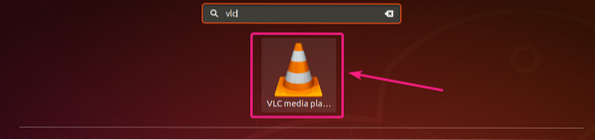
Ahora ve a Medios de comunicación > Convertir / guardar o presione
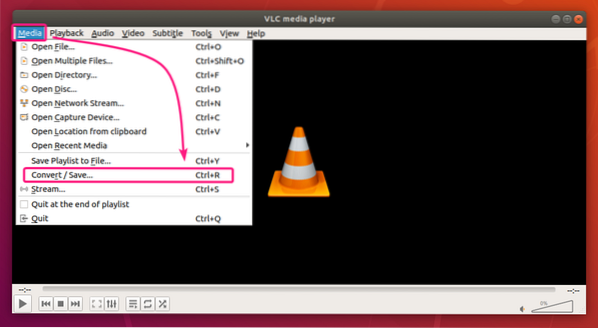
Ahora, haga clic en Agregar.
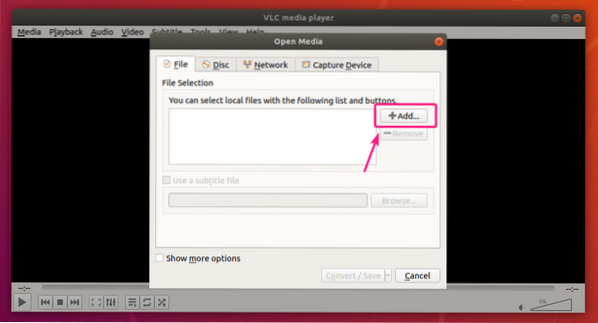
Ahora, seleccione su archivo de video y haga clic en Abierto.
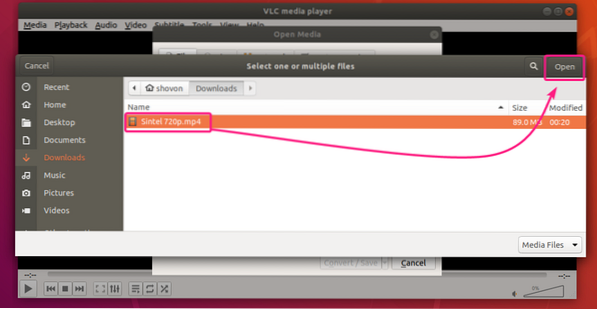
Ahora, haga clic en el ícono desplegable como se marca en la captura de pantalla a continuación y haga clic en Convertir.
También puede presionar
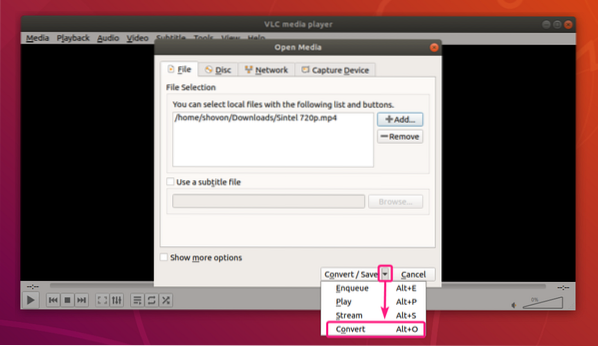
La Convertir la ventana debería aparecer.
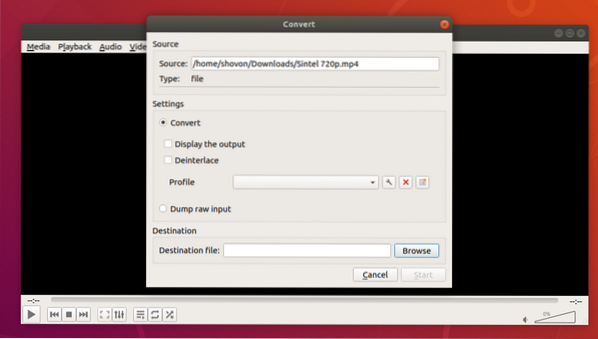
Ahora, haga clic en el Perfil Menú desplegable.
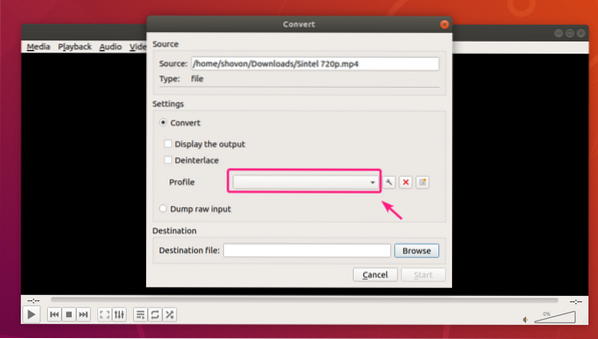
Debería ver muchos perfiles predefinidos que puede usar para convertir su video. Puede seleccionar un perfil de la lista y convertir su video en consecuencia.
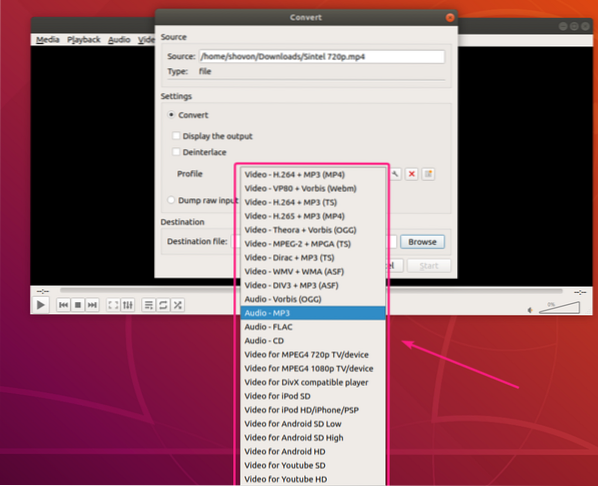
Si necesita cambiar o modificar algún perfil específico, seleccione el perfil y haga clic en el icono de configuración como se marca en la captura de pantalla a continuación.
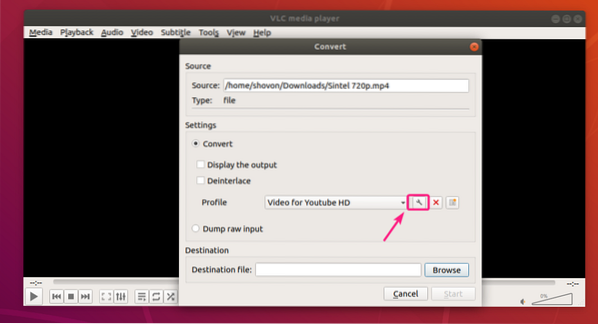
Debería aparecer la ventana del editor de perfiles.
Desde el Encapsulamiento pestaña, puede establecer qué contenedor desea usar.
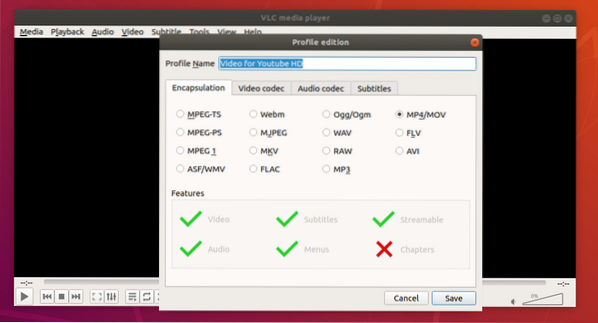
Desde el Códec de vídeo pestaña, puede establecer diferentes Parámetros de codificación como video de destino Códec, Bitrate, video Calidad, Cuadros por segundo etc.
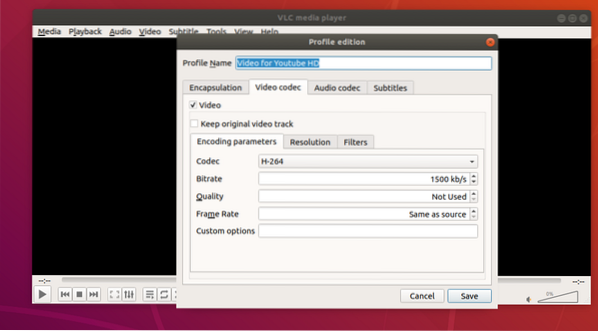
También puede configurar el cuadro de video Ancho y Altura de Tamaño del marco sección.
Si no desea establecer un ancho y un alto personalizados, en su lugar, mantenga la relación de aspecto y escale los fotogramas de video, luego cambie Auto al valor de escala deseado desde el Escala sección.
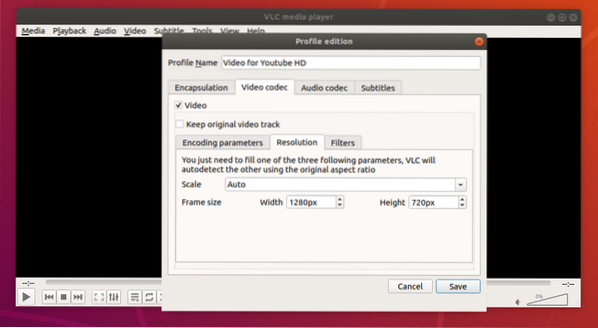
También puede utilizar muchos filtros de vídeo de la Filtros pestaña como puede ver en la captura de pantalla a continuación.
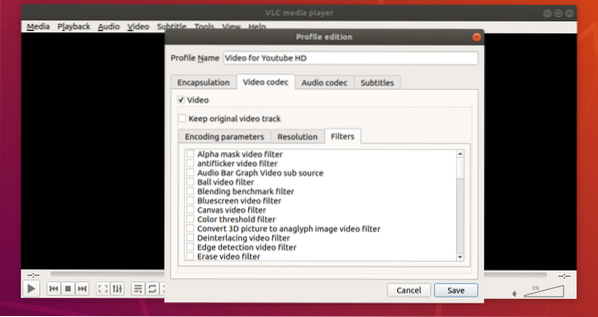
Desde el Códec de audio pestaña, puede configurar el audio Parámetros de codificación como el audio deseado Códec, Bitrate, número de audio Canales, audio Frecuencia de muestreo.
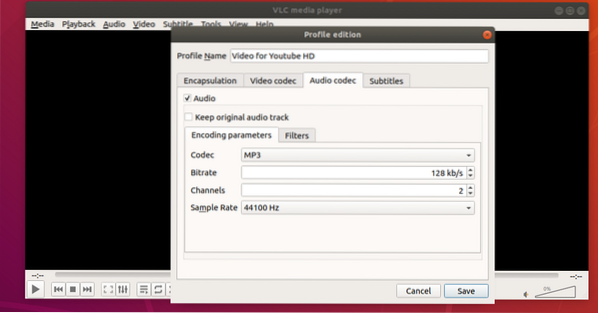
También puede utilizar muchos filtros de audio del Filtros pestaña.
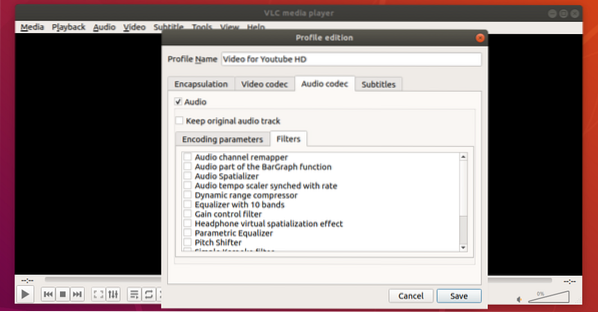
Desde el Subtítulos pestaña, puedes trabajar con subtítulos.
Una vez que haya terminado de configurar un perfil, haga clic en Ahorrar.
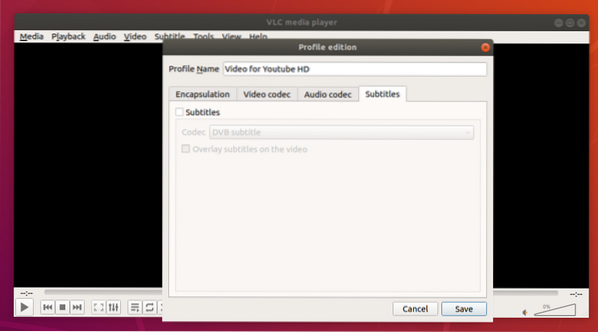
Si lo desea, también puede crear un nuevo perfil de conversión. Simplemente haga clic en como se indica en la captura de pantalla a continuación.
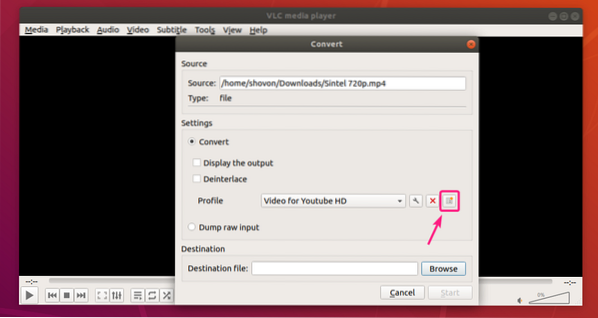
Escribe un buen Nombre de perfil y configure su perfil personalizado de la manera que desee. Una vez que haya terminado, haga clic en Crear.
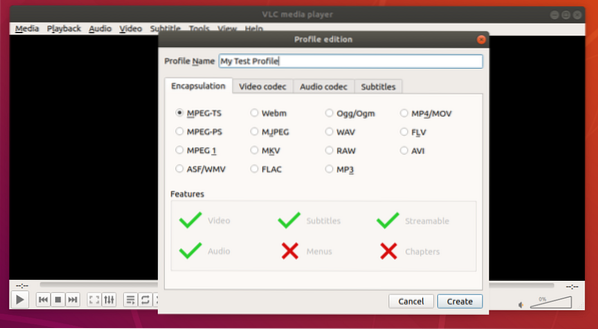
Una vez que haya seleccionado su perfil deseado, haga clic en Navegar.
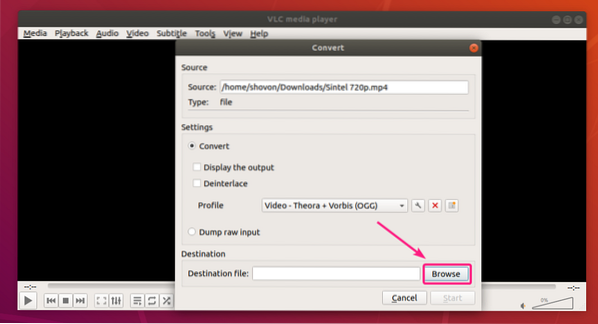
Ahora, seleccione la ubicación donde desea guardar el archivo convertido, escriba un nombre de archivo y haga clic en Ahorrar.
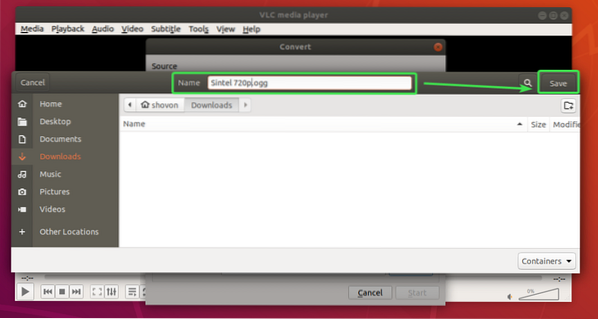
Si desea que el reproductor VLC reproduzca el video mientras lo convierte, verifique Mostrar la salida caja.
Si su video es muy antiguo y tiene entrelazados (muchas líneas), puede verificar Desentrelazar casilla de verificación para arreglar eso en el video convertido.
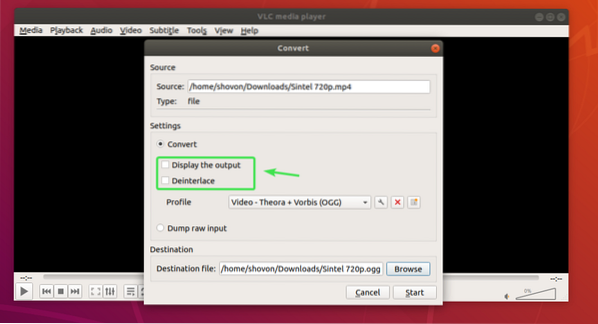
Una vez que esté listo, haga clic en Comienzo.
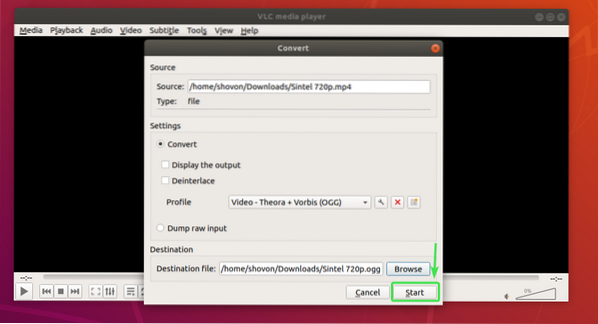
El reproductor multimedia VLC debería comenzar a convertir su video. El control deslizante de la línea de tiempo del video debe actuar como la barra de progreso.
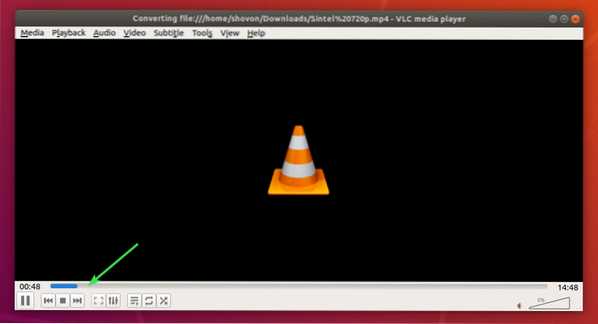
Asegúrese de que el modo de repetición de video esté configurado en No repetir mientras estás convirtiendo el video.
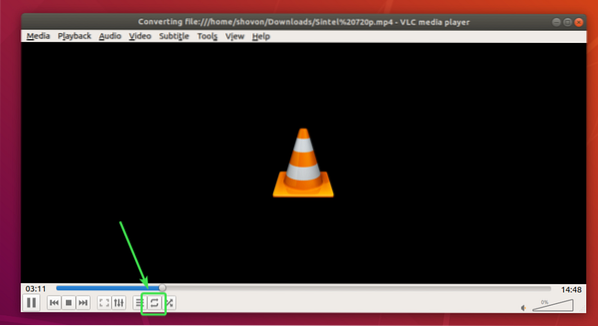
Una vez que se completa la conversión del video, el control deslizante de la línea de tiempo del video debe estar en blanco.
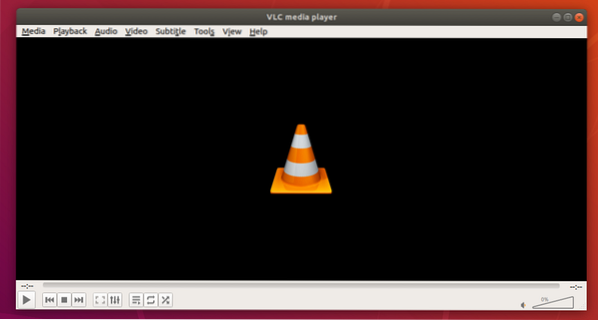
Se debe generar un nuevo archivo de video en su directorio de destino.
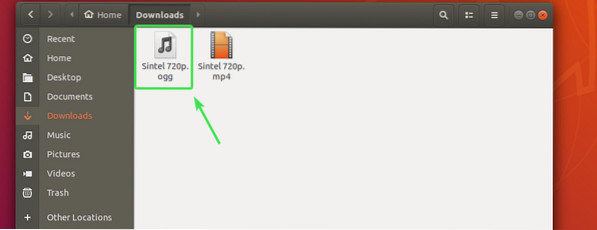
Reproduje el video convertido. Funcionó muy bien.
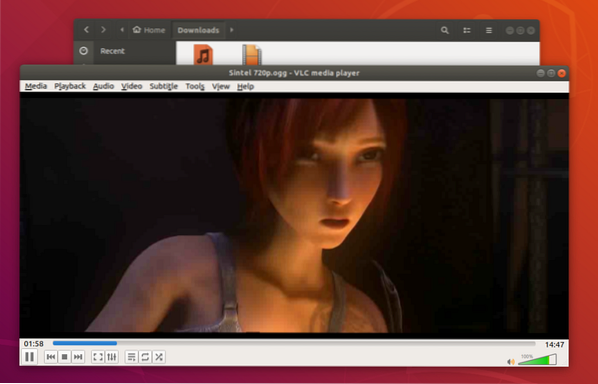
Recorte de videos con VLC Media Player:
También puede cortar una parte específica de su video usando el reproductor multimedia VLC.
Para hacer eso, reproduzca el video que desea recortar / cortar con el reproductor multimedia VLC. Luego, haga clic en Vista > Controles avanzados.
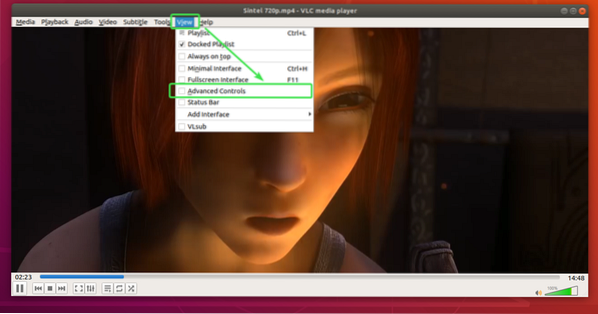
Algunas herramientas nuevas deberían aparecer como puede ver en la captura de pantalla a continuación.
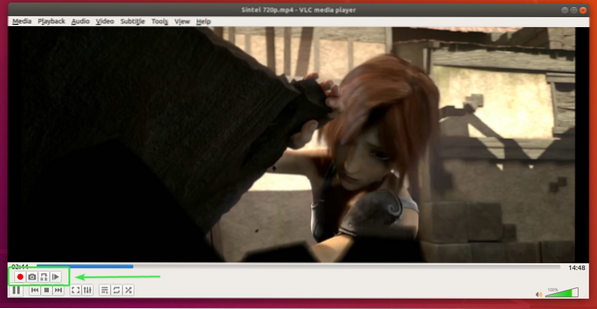
Ahora, vaya a la posición donde desea comenzar el corte y pause el video.
Puedes usar el
Una vez que haya establecido la posición de inicio, haga clic en el botón de grabación .
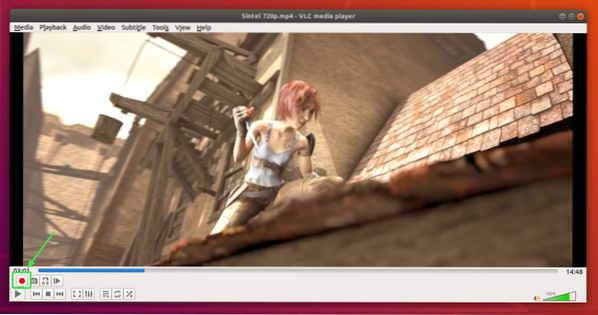
Ahora, puede reproducir el video e ir a la posición final o mover cuadro por cuadro usando el Cuadro por cuadro botón .
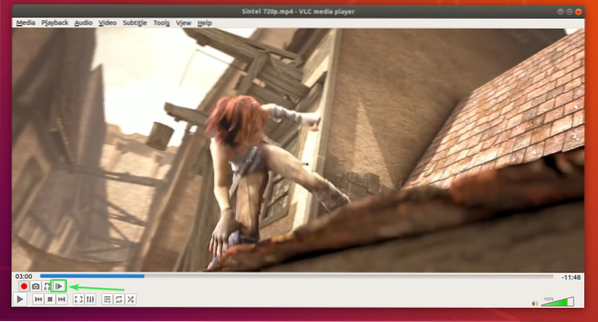
El video se está grabando desde la posición inicial ..
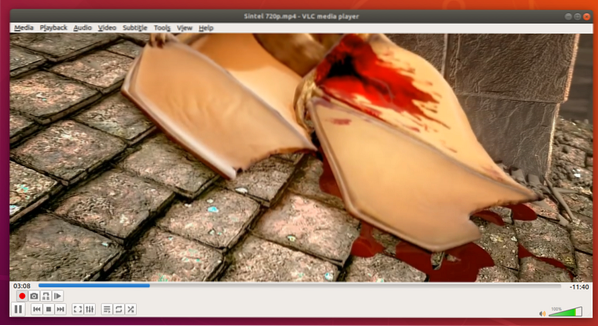
Una vez que haya reproducido el video hasta aproximadamente la posición final deseada, pause el video y muévalo cuadro por cuadro solo para ser preciso.
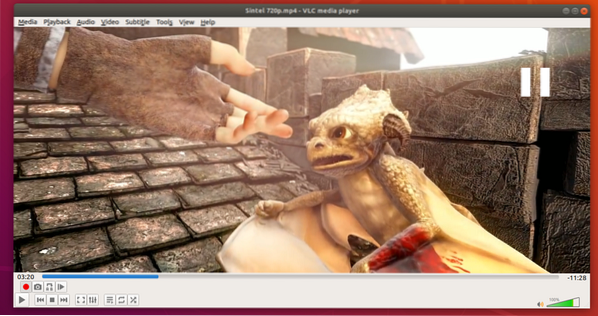
Una vez que esté en la posición final deseada, haga clic en el botón de grabación nuevamente para detener la grabación.
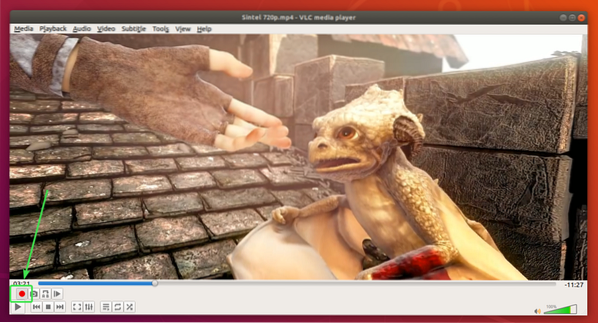
La parte deseada del video debe recortarse y guardarse.
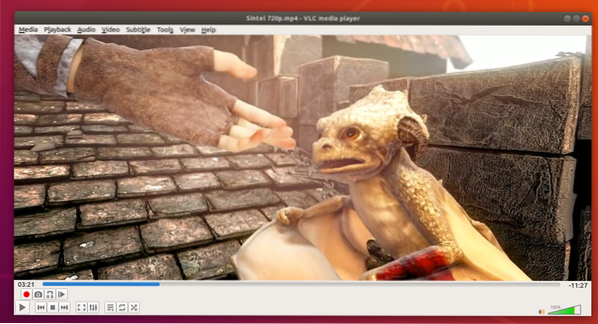
De forma predeterminada, los videos recortados deben guardarse en la ~ / Videos directorio como puede ver en la captura de pantalla a continuación.
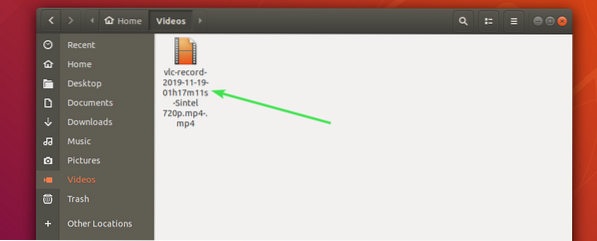
Reproduje el video y, como puede ver, solo la parte deseada del video está en el nuevo archivo multimedia.

Entonces, así es como convierte videos y recorta videos en el reproductor multimedia VLC. Gracias por leer este artículo.
 Phenquestions
Phenquestions


