Actualización de Ubuntu Desktop 18.04 LTS hasta 20.04 LTS:
Si está utilizando Ubuntu Desktop 18.04 LTS y me gustaría actualizar a Ubuntu Desktop 20.04 LTS, entonces esta sección es para ti.
Primero, abre Actualizaciones de software aplicación desde el menú de aplicaciones de Ubuntu 18.04 LTS.

Ahora, asegúrese de que todas las casillas de verificación marcadas estén marcadas en el Software de Ubuntu pestaña.
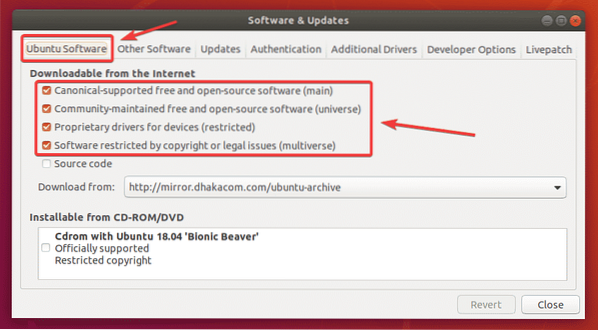
Es posible que también desee cambiar el espejo de Ubuntu a Servidor principal si tiene problemas con la sección posterior de este artículo. Porque, es posible que las actualizaciones no estén disponibles de inmediato para su espejo más cercano. Las actualizaciones pueden tardar un tiempo en propagarse a todos los espejos oficiales de Ubuntu.
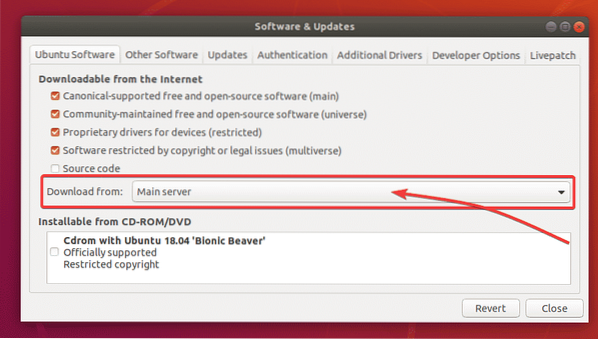
Ahora, ve al Actualizaciones pestaña. Asegúrese de que todas las casillas de verificación marcadas estén marcadas.
También asegúrese de que Notificarme de la nueva versión de Ubuntu se establece en Para versiones de soporte a largo plazo.
Luego, cierre el Actualizaciones de software aplicación.
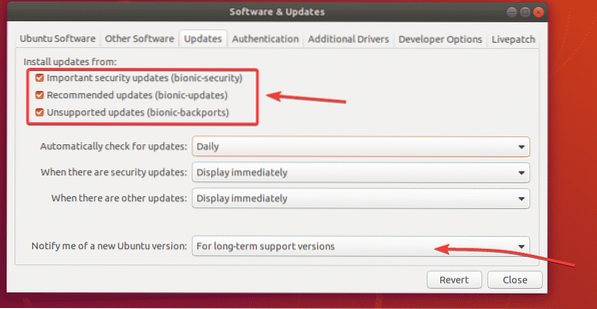
Antes de actualizar a Ubuntu 20.04 LTS, debes actualizar todos los paquetes existentes de tu Ubuntu 18.04 LTS a las últimas versiones disponibles.
Para hacer eso, abra el Actualizador de software aplicación desde el menú de aplicaciones de Ubuntu 18.04 LTS.

La Actualizador de software la aplicación debe buscar nuevas actualizaciones.
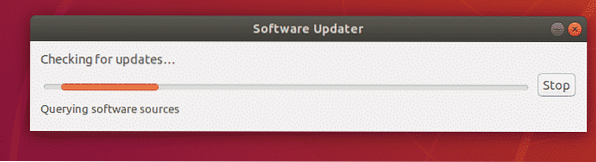
Deben mostrarse todas las actualizaciones disponibles. Haga clic en Instalar ahora.

Escriba su contraseña de inicio de sesión y haga clic en Autenticar.

Las actualizaciones se están descargando e instalando. Es posible que tarde un poco en función de la velocidad de Internet.

Una vez instaladas las actualizaciones, haga clic en Reiniciar ahora.
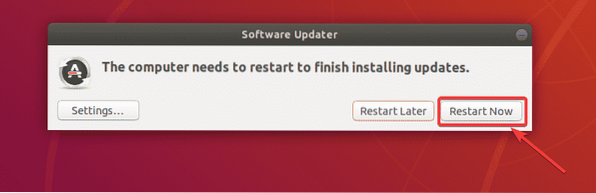
Una vez que su computadora arranque, abra un Terminal (prensa

Actualizador de software debería mostrar el mensaje Ubuntu 20.04 ya está disponible. Haga clic en Potenciar…
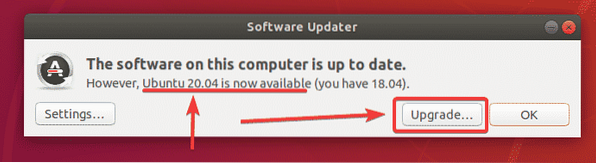
Ahora, escriba su contraseña de inicio de sesión y haga clic en Autenticar.
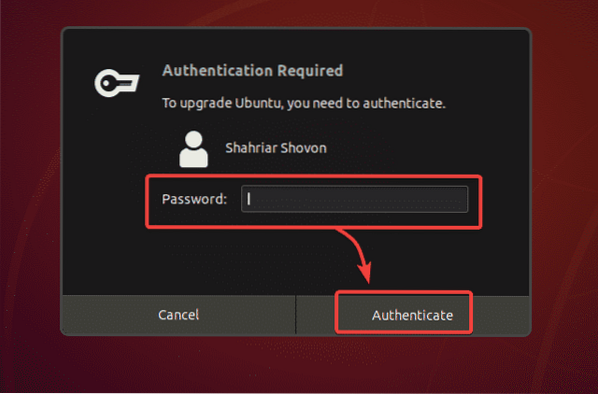
Ubuntu 20.Deben mostrarse las notas de la versión 04 LTS. Ahora, haga clic en Potenciar.
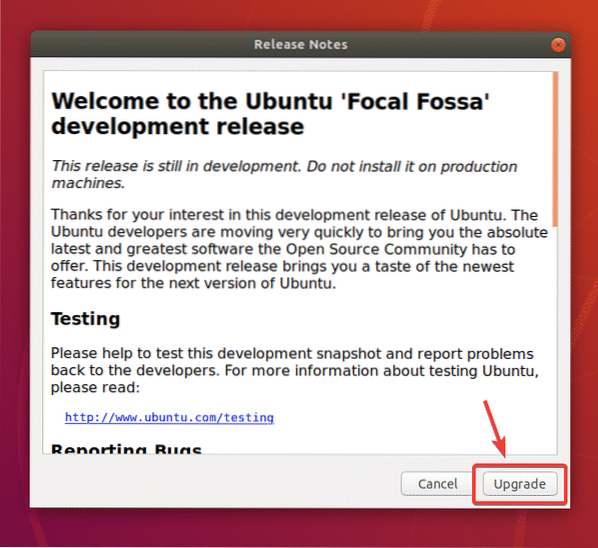
Ubuntu 18.04 LTS se está preparando para la actualización. Puede tomar un tiempo.
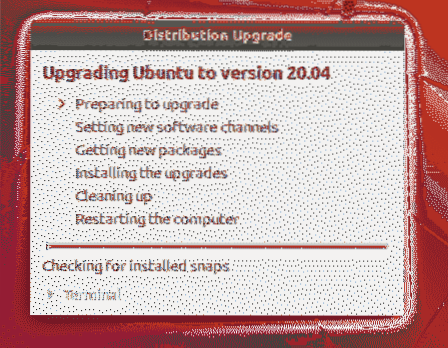
Haga clic en Iniciar actualización.
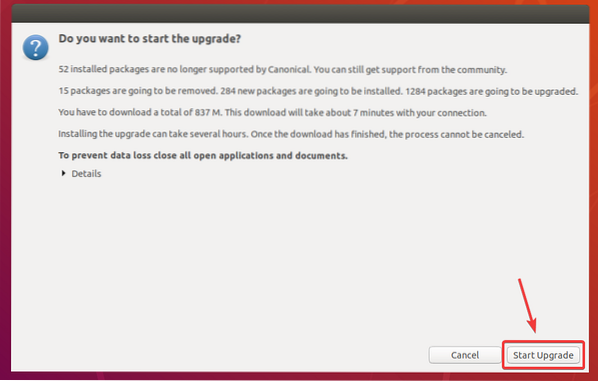
Haga clic en Cerca.
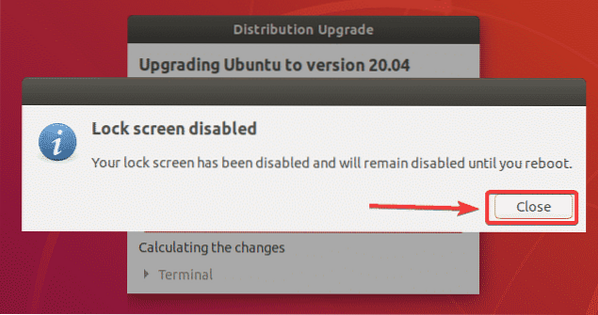
La actualización debería comenzar. Es posible que tarde un poco en completarse dependiendo de la velocidad de su conexión a Internet.
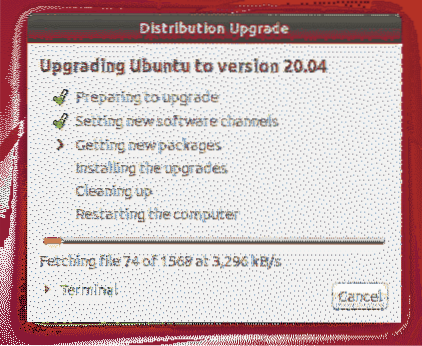
Ubuntu 18.04 LTS se actualiza a Ubuntu 20.04 LTS.
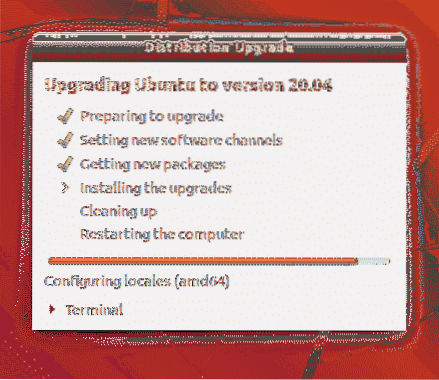
Ubuntu 18.04 LTS se actualiza a Ubuntu 20.04 LTS.
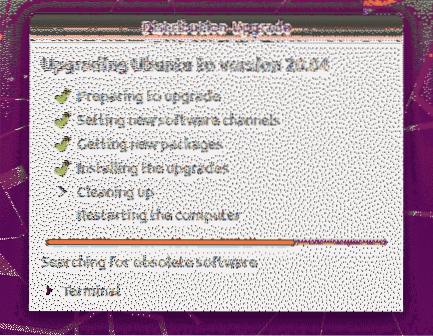
Ubuntu quiere eliminar paquetes que no son compatibles con Ubuntu 20.04 LTS. Haga clic en Eliminar para eliminarlos.

Se están eliminando los paquetes no admitidos.
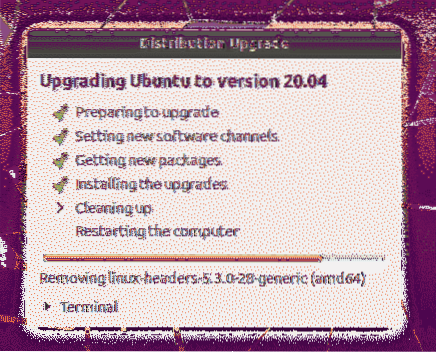
Una vez que se complete la actualización, haga clic en Reiniciar ahora.
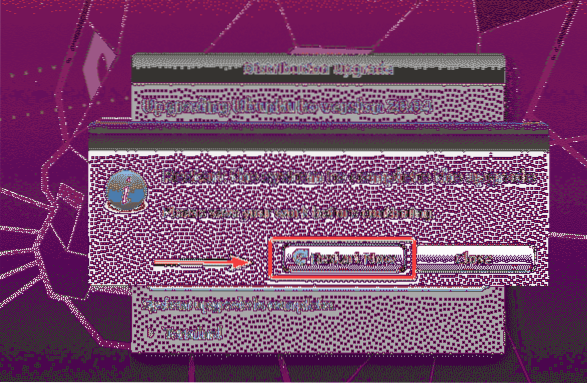
Tu Ubuntu 18.04 La máquina LTS debe actualizarse a Ubuntu 20.04 LTS. Disfrutar!
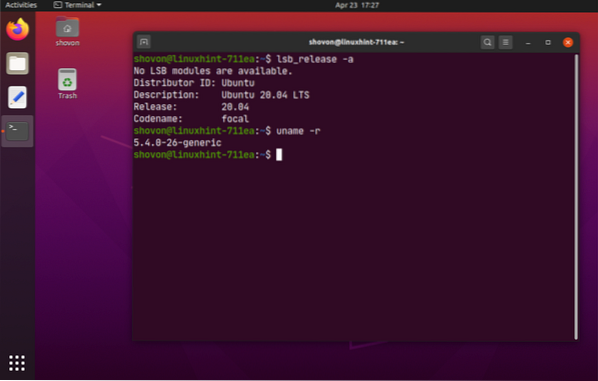
Actualización de Ubuntu Server 18.04 LTS hasta 20.04 LTS:
Si desea actualizar Ubuntu Server 18.04 LTS al servidor Ubuntu 20.04 LTS, entonces esta sección es para ti.
Primero, actualice la caché del repositorio de paquetes APT con el siguiente comando:
actualización de $ sudo apt
Como puede ver, se pueden actualizar 23 paquetes.
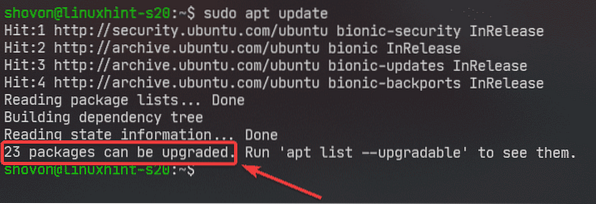
Es mejor actualizar todos los paquetes existentes a sus últimas versiones antes de intentar actualizar a Ubuntu 20.04 LTS.
Actualiza todos los paquetes de tu Ubuntu 18.04 máquina LTS con el siguiente comando:
$ sudo apt actualización completa
Ahora presiona Y y luego presione
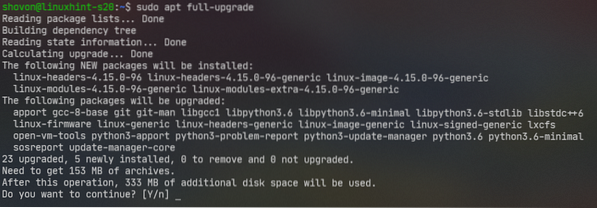
Las actualizaciones están siendo instaladas.
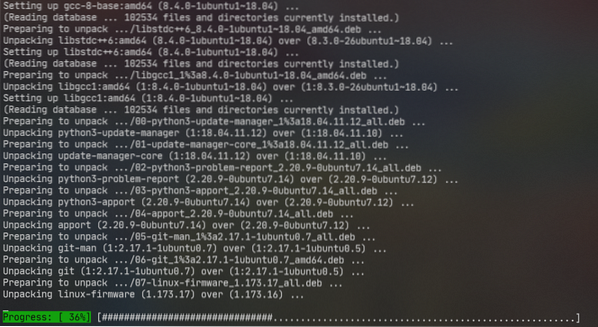
En este punto, la actualización del paquete debería estar completa.
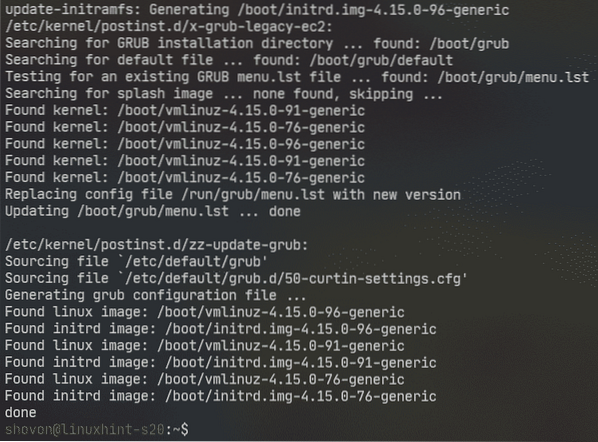
Ahora, reinicia tu Ubuntu Server 18.04 máquina LTS con el siguiente comando:
$ sudo reiniciar
Ahora, para asegurarme de que update-manager-core está instalado, ejecute el siguiente comando:
$ sudo apt install update-manager-core -y
En mi caso ya está instalado.
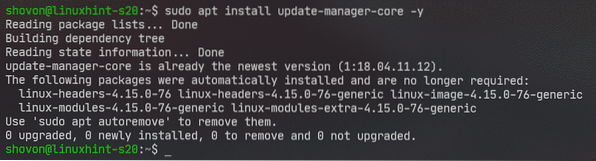
Ahora, compruebe si puede actualizar a Ubuntu 20.04 LTS con el siguiente comando:
$ sudo do-release-upgrade
Puede informar que No hay una versión de desarrollo de un LTS disponible. Si ese es el caso, tienes que correr hacer-liberar-actualizar comando con el -D bandera.
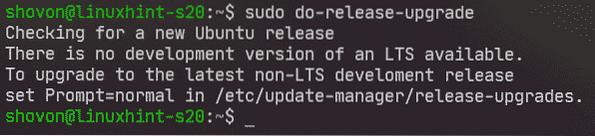
Correr hacer-liberar-actualizar con el -D marcar de la siguiente manera:
$ sudo do-release-upgrade -d
hacer-liberar-actualizar está buscando una nueva versión de Ubuntu (Ubuntu 20.04 LTS en este caso).

Si está intentando actualizar su Ubuntu Server 18.04 LTS sobre SSH (como yo), entonces debe permitir que el actualizador ejecute un servidor SSH en el puerto 1022. En caso de que la actualización falle y no pueda acceder a su Ubuntu Server 18.04 LTS sobre SSH (puerto 22), entonces podrá conectarse al servidor SSH de respaldo que se ejecuta en el puerto 1022.
Para confirmar eso, presione Y y luego presione

Si su Ubuntu Server 18.04 LTS tiene un firewall configurado para bloquear el puerto 1022, luego abra otra sesión SSH y ejecute el siguiente comando para permitir el acceso al puerto 1022:
$ sudo ufw permiten 1022 / tcpEntonces presione
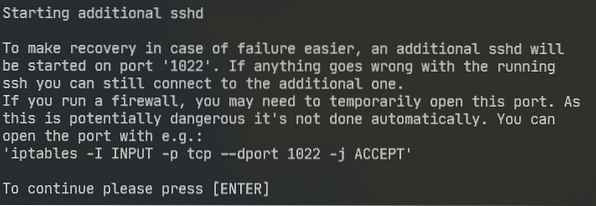
La información del repositorio de paquetes se está actualizando.
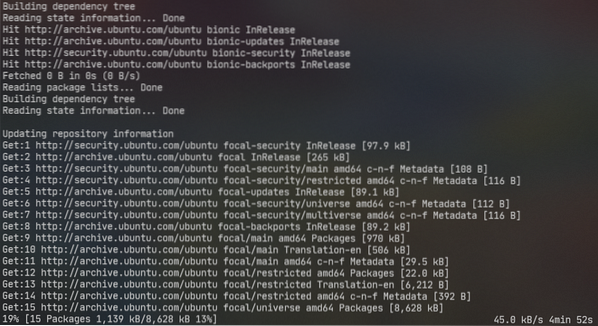
Ahora, debería mostrarte un resumen de la actualización. Como se puede ver, 17 paquetes ya no son compatibles oficialmente. 3 paquetes van a ser removidos. 133 nuevos paquetes será instalado y 450 paquetes será actualizado. En total, aproximadamente 336 MB de los datos se descargarán de Internet. Los números serán diferentes para ti.
De todos modos, para continuar con la actualización, presione Y y luego presione

Se están descargando todos los paquetes necesarios. Es posible que tarde un poco en completarse dependiendo de la velocidad de su conexión a Internet.
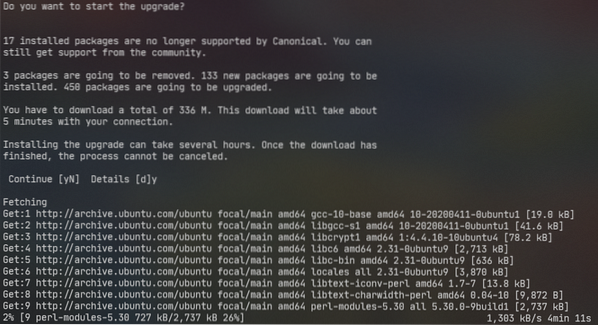
Las actualizaciones están siendo instaladas.
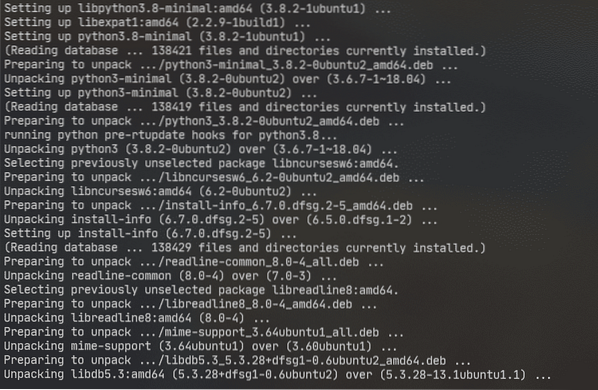
Se le pedirá que elija una versión LXD. Si no te importa (deja 4.0 - la versión predeterminada), solo presione

La actualización debería continuar.
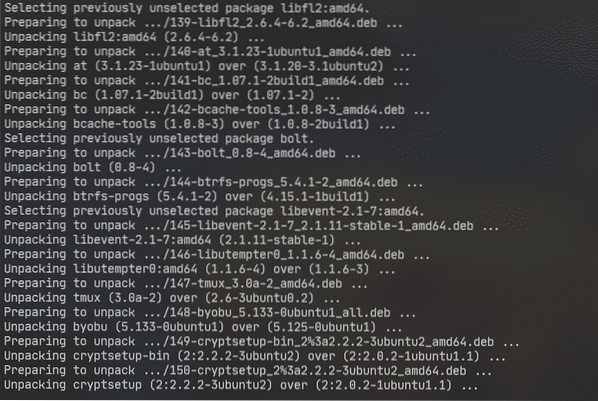
Si ha editado algunos archivos de configuración, se le preguntará si desea mantener la versión que tiene actualmente o reemplazarla con la versión que viene por defecto con la actualización (la versión del mantenedor del paquete). La acción predeterminada es mantener la versión que ya tiene.
En este caso, he modificado el / etc / nanorc expediente. La acción predeterminada norte o O te mantendrá manteniendo el / etc / nanorc archivo que ya tienes.
Si seleccionas Y o I, entonces el / etc / nanorc El archivo será reemplazado por el proporcionado por el paquete actualizado.
Puedes elegir D para ver la diferencia entre estas 2 versiones antes de decidir qué versión conservar.
Me voy a quedar con la version que tengo. Entonces, solo voy a presionar
NOTA: Deberías conservar la versión que tienes. De lo contrario, se perderá la configuración que ha realizado. Por ejemplo, si ha configurado un servidor web Apache y reemplazó el archivo de configuración con la versión del mantenedor del paquete, tendrá que volver a configurar su servidor web Apache después de la actualización. Estoy seguro, no quieres eso.
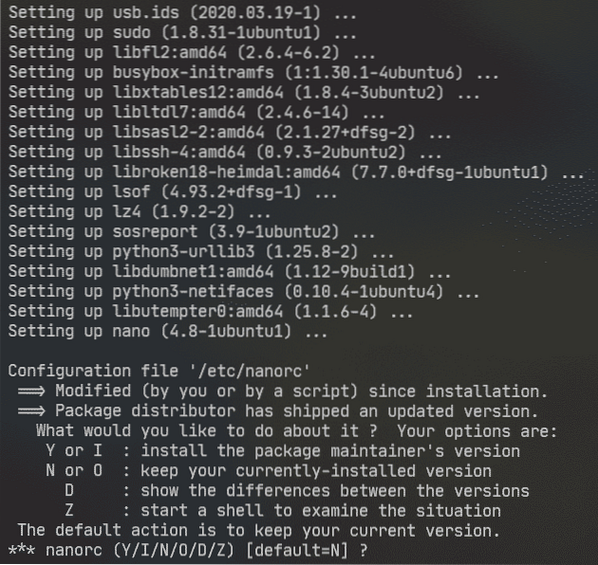
Es posible que vea este tipo de mensaje muchas veces. Elija la opción que crea que es la mejor para usted y presione
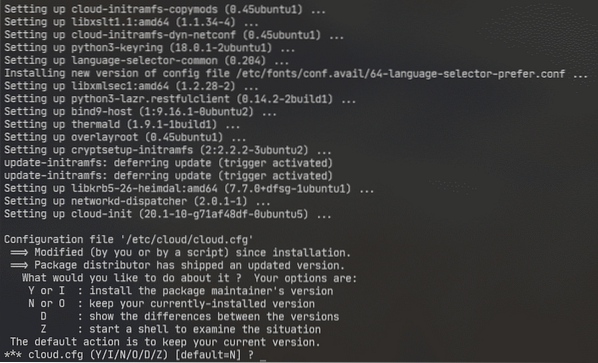
Ahora, se le pedirá que elimine los paquetes obsoletos (no compatibles). Para confirmar, presione Y y luego presione

Se están eliminando los paquetes obsoletos.
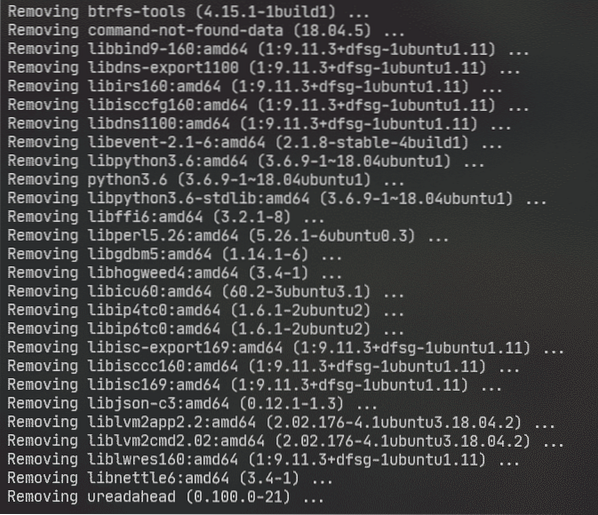
Una vez que se complete la actualización, se le pedirá que reinicie su servidor. prensa Y y luego presione
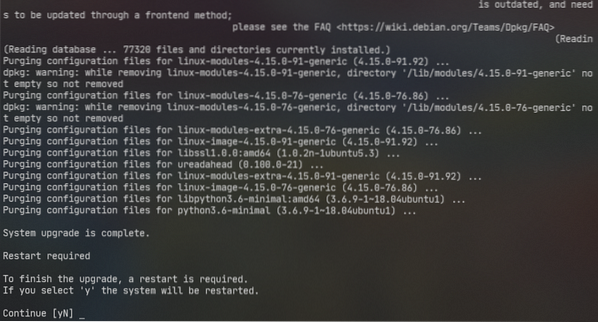
Disfrute de Ubuntu Server 20.04 LTS una vez que se inicia el servidor.
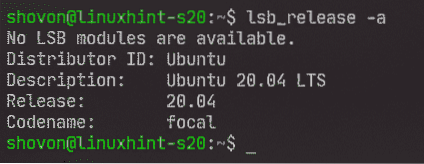

Entonces, así es como se actualiza Ubuntu 18.04 LTS a Ubuntu 20.04 LTS. Gracias por leer este artículo.
 Phenquestions
Phenquestions

