Si tiene la experiencia de trabajar con Git con mucha frecuencia, debe saber que puede tener varias ramas dentro de un único repositorio de proyectos de Git. Sin embargo, el jefe del repositorio de su proyecto siempre apunta a su rama comprometida recientemente. Significa que solo puede realizar cambios en esa rama a la que apunta el encabezado en el repositorio de su proyecto Git. Pero a veces sucede que está trabajando en una rama y se da cuenta de que necesita agregar algo a una rama previamente comprometida. Además, aún no desea confirmar la rama en la que está trabajando actualmente, ya que aún desea trabajar en ella.
Entonces comienza a explorar las soluciones a través de las cuales puede cambiar su contexto por un tiempo para lo cual los datos de su rama de trabajo actual también se guardan temporalmente sin comprometerse. El comando "git stash" actúa como una bendición disfrazada en tales situaciones. El único propósito de usar este comando es guardar los cambios temporalmente sin comprometerlos mientras puede trabajar con alguna rama previamente comprometida. Después de eso, simplemente puede volver a su rama actual restaurando su trabajo guardado. Para explicarle el uso del comando "git stash" en Ubuntu 20.04, hemos diseñado el siguiente tutorial útil pero simple a través del cual puede comprender fácilmente el funcionamiento de "git stash".
Método de uso de "git stash" en Ubuntu 20.04
Esconder literalmente significa mantener algo almacenado o guardado temporalmente. Para usar el comando "git stash" en Ubuntu 20.04, hemos hecho uso de un repositorio de prueba llamado simplegit-progit. La secuencia exacta de pasos se analiza a continuación:
Paso # 1: Navegue a su repositorio de proyectos de Git
Primero, tenemos que navegar al directorio donde reside nuestro proyecto Git. Podemos usar el siguiente comando para hacerlo:
cd / home / kbuzdar / simplegit-progit
Aquí, puede dar cualquier ruta desde su Ubuntu 20.04 sistema donde reside su respectivo repositorio de proyectos Git. Puede ver fácilmente en la imagen que se muestra a continuación que la ruta de nuestra terminal ahora apunta hacia nuestro repositorio de proyectos Git:

Paso # 2: Realice algunos cambios aleatorios en su repositorio de proyectos
Ahora, para demostrar el propósito y el uso del comando "git stash" en Ubuntu 20.04, haremos algunos cambios aleatorios en nuestro repositorio de proyectos Git. Primero, hemos creado un nuevo archivo de texto llamado Stash1.txt en este directorio emitiendo el siguiente comando:
sudo nano Stash1.TXT
Después de emitir este comando, escribiremos un texto aleatorio en nuestro archivo, como se muestra en la imagen a continuación, después de lo cual podemos guardarlo y cerrarlo.
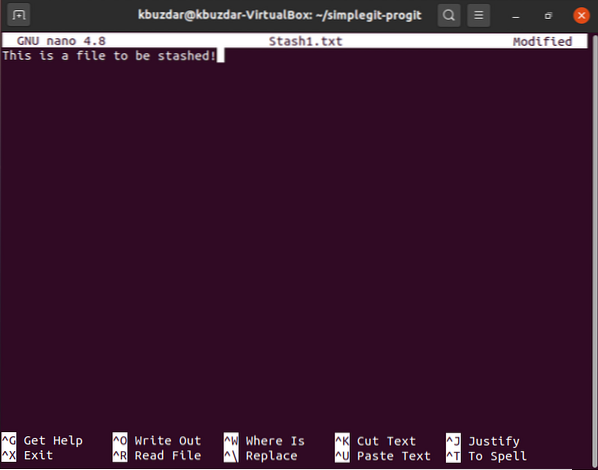
Luego, hemos creado otro archivo de texto en el mismo repositorio del proyecto llamado Stash2.txt emitiendo el siguiente comando:
sudo nano Stash2.TXT
Después de eso, simplemente hemos escrito un texto aleatorio en ese archivo, como se muestra en la imagen a continuación. Luego, hemos guardado y cerrado nuestro archivo de texto.
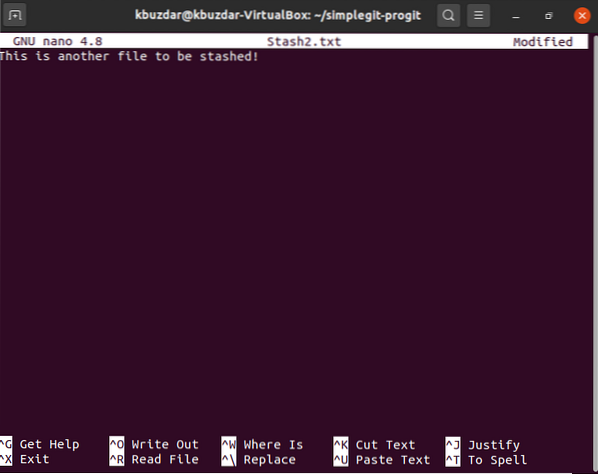
Paso n. ° 3: reinicialice su repositorio de proyectos de Git
Ahora tenemos que reinicializar nuestro repositorio de proyectos Git con el siguiente comando:
git init
Una vez que Git logre reinicializar el repositorio de su proyecto, mostrará el mensaje que se muestra a continuación en la terminal:

Paso # 4: agregue los cambios que ha realizado a su repositorio de proyectos de Git
Ahora necesitamos agregar los cambios que acabamos de hacer, yo.mi. los dos archivos de texto que hemos creado en nuestro repositorio de proyectos Git con la ayuda del siguiente comando:
git agregar.
Si sus cambios recién realizados se agregan correctamente al repositorio de su proyecto Git, entonces su terminal no mostrará ningún mensaje de error como se muestra en la imagen a continuación:

Paso # 5: Verifique el estado actual de Git
Ahora tenemos que comprobar el estado de Git. Idealmente, en este estado, deberíamos poder ver todos los cambios a comprometer, yo.mi. los nombres de los dos archivos de texto que acabamos de crear. El estado de Git se puede verificar con el siguiente comando:
estado de git
Puede ver fácilmente en la sección resaltada de la imagen que se muestra a continuación que los dos archivos de texto recién creados son, de hecho, los cambios que se van a realizar a continuación.
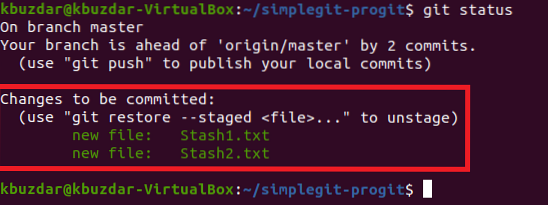
Paso # 6: Emita el comando "git stash"
Luego llega el momento de emitir el comando "git stash" ya que en lugar de realizar los nuevos cambios, queremos guardarlos temporalmente. El comando "git stash" se puede utilizar de la siguiente manera:
git alijo
Si este comando funciona correctamente, mostrará un mensaje en la terminal que dice que su directorio de trabajo se ha guardado como se muestra en la siguiente imagen:

Paso # 7: Verifique el estado de Git nuevamente para averiguar si el comando "git stash" ha funcionado correctamente o no
Si nuestros cambios se han guardado correctamente, verifique que el estado de Git revelará que no hay cambios que confirmar por ahora, como se muestra en la siguiente imagen:
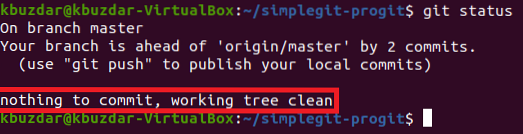
Paso # 8: Restaurar sus cambios ocultos para trabajar con ellos nuevamente
Ahora, cada vez que tenga ganas de volver a trabajar con sus cambios escondidos, por ejemplo, puede que desee confirmarlos, luego debe restaurarlos primero con el comando que se indica a continuación:
git stash pop
Después de ejecutar este comando, notará que los cambios que ha realizado previamente en el repositorio de su proyecto Git, que estaba escondido antes, están listos para ser confirmados ahora como se resalta en la siguiente imagen:
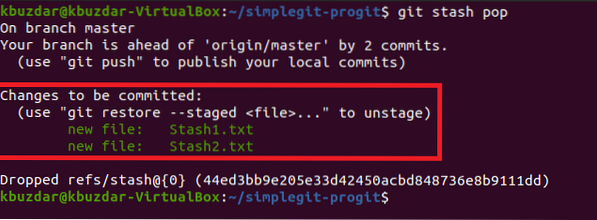
Conclusión
El comando "git stash" es un comando extremadamente útil y de uso frecuente dentro del entorno de Git. No solo almacena temporalmente la rama de trabajo actual, sino que también le permite trabajar con cualquiera de sus ramas previamente comprometidas de manera muy conveniente. Después de realizar todas las operaciones deseadas en sus ramas previamente comprometidas, puede simplemente hacer uso del comando "git stash pop" para volver a su rama de trabajo actual.
 Phenquestions
Phenquestions


