Aquí,
De la misma manera, debe ejecutar un script de Python 3 de la siguiente manera:
$ python3Aquí,
Entonces, ¿qué sucede si desea acceder tanto a Python 2 como a Python 3 usando el mismo comando? pitón?
Bueno, usando alternativas de actualización comando, puede hacer un nuevo ejecutable pitón (/ usr / local / bin / python) y agregue todas las versiones de Python disponibles a la base de datos de alternativas. Luego, puede configurar fácilmente qué versión de Python usar de forma predeterminada. También puede cambiar entre las versiones de Python muy fácilmente. Te voy a mostrar cómo hacer esto prácticamente en este artículo. De esa manera, obtendrá conocimientos prácticos sobre cómo funciona la alternativa de actualización.
Entonces empecemos.
Requisitos previos:
Debe tener Python 2 y Python 3 instalados en su máquina Ubuntu si desea seguir adelante y probar los ejemplos de este artículo.
Puede instalar Python 2 y Python 3 con el siguiente comando en Ubuntu:
$ sudo apt install python2 python3 -y
Python 2 y Python 3 deben estar instalados si aún no están instalados. En mi caso ya están instalados.
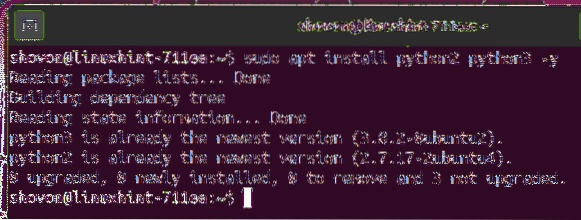
Ahora, busque la ruta del intérprete de Python 2 y Python 3 con los siguientes comandos:
$ que python2$ que python3
Como puede ver, la ruta del intérprete de Python 2 es / usr / bin / python2 y la ruta del intérprete de Python 3 es / usr / bin / python3. Memorízalos. Necesitaremos esto más tarde.
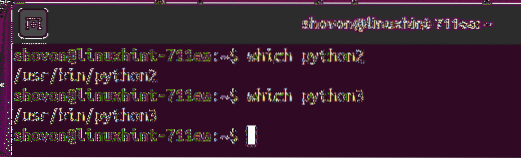
Instalación de nuevas alternativas:
Ahora puedes crear nuevas alternativas pitón e instalar el intérprete de Python 2 / usr / bin / python2 como alternativa con la prioridad 20 como sigue:
$ sudo update-alternativas --instalar / usr / local / bin / python python/ usr / bin / python2 20
NOTA: Aquí, / usr / local / bin / python es la ruta binaria del pitón alternativas. Puede cambiarlo a otra ruta como / usr / bin / python si tu quieres. Pero le sugiero que lo coloque en algún lugar del / usr / local / bin / directorio ya que este es el directorio donde los programas de espacio de usuario deberían estar de acuerdo con la estructura de directorios de Linux.

Una nueva alternativa pitón debe crearse y debe agregarse el intérprete de Python 2 como alternativa.

De la misma manera, instale el intérprete de Python 3 / usr / bin / python3 como una alternativa del pitón alternativas y establecer una prioridad de 40 con el siguiente comando:
$ sudo update-alternativas --install / usr / local / bin / python python / usr / bin / python3 40
La alternativa de intérprete de Python 3 debe agregarse al pitón alternativas.

Ahora, puede ver más información sobre el pitón alternativas que acaba de crear de la siguiente manera:
$ actualización-alternativas --query python
Como puede ver, el pitón alternativas tiene 2 comandos alternativos / usr / bin / python2 (prioridad 20) y / usr / bin / python3 (prioridad 40).
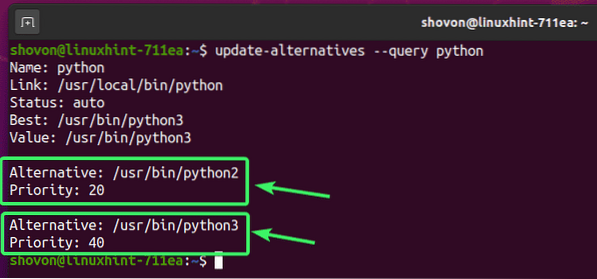
Modo automático y prioridad alternativa:
Cada alternativa en la base de datos de alternativas de actualización tiene 2 modos: auto y manual.
En auto modo, las alternativas seleccionan el comando / ejecutable / alternativa con la prioridad más alta disponible por defecto.
En manual modo, selecciona el comando predeterminado / ejecutable / alternativa para las alternativas manualmente.
El modo predeterminado para cualquier alternativa es auto.
En la sección anterior, ha visto que establecí la prioridad para la alternativa del intérprete de Python 2 (/ usr / bin / python2) 20 y para la alternativa del intérprete de Python 3 (/ usr / bin / python3) 40. Esto se debió a que quería configurar el intérprete de Python 3 como la alternativa predeterminada para el pitón alternativas. Como el modo predeterminado es auto, la pitón alternativas seleccionaron la alternativa de intérprete de Python 3 automáticamente ya que tiene mayor prioridad que la alternativa de intérprete de Python 2.
Como puede ver, el modo (Estado) es auto. El intérprete de Python 3 (/ usr / bin / python3) es el Mejor uno ya que tiene la máxima prioridad. Además, el seleccionado actualmente también es el intérprete de Python 3 (/ usr / bin / python3) ya que tiene la prioridad más alta y el modo es auto.
$ actualización-alternativas --query python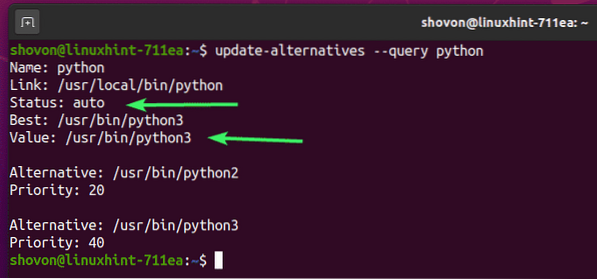
Como se puede ver, pitón comando ejecuta el intérprete de Python 3.
$ python --version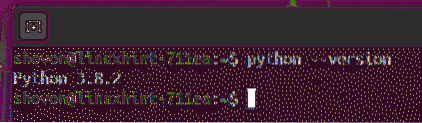
En la siguiente sección de este artículo, le mostraré cómo cambiar el modo de alternativas a manual y seleccione un comando / ejecutable de menor prioridad para las alternativas también.
Cambio manual del comando de alternativas:
Como he dicho, Python 2 no se seleccionará automáticamente ya que lo he configurado con una prioridad más baja. Entonces, si desea seleccionar una alternativa de menor prioridad, debe hacerlo manualmente.
Para seleccionar la alternativa de Python 2 manualmente para el pitón alternativas, ejecute el siguiente comando:
$ sudo update-alternativas --config python
Ahora, las alternativas de actualización enumerarán todos los comandos / alternativas que ha instalado para el pitón alternativas. En mi caso, son las alternativas de Python 2 y Python 3.
También tienes un Selección número para cada versión / alternativa que puede utilizar para seleccionar una versión / alternativa de la lista. Selección número 0 es auto. Selección un número distinto de 0 es manual.
Aquí, Selección número 1 es para la alternativa de Python 2 y Selección número 2 es para la alternativa de Python 3.
Entonces, para seleccionar la alternativa de Python 2, presione 1 y luego presione
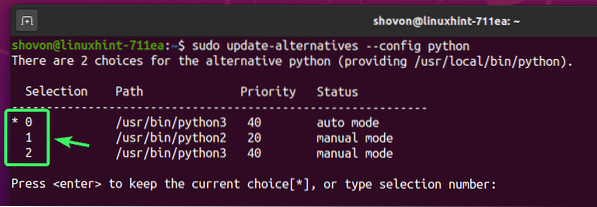
Python 2 debe establecerse como la alternativa predeterminada para el pitón alternativas.
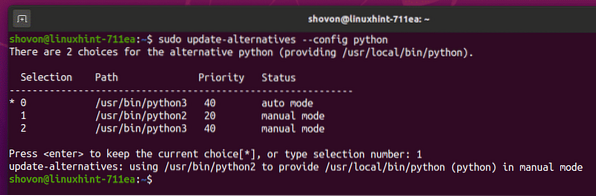
Como puede ver, el modo actual es manual. A pesar de Mejor alternativa es / usr / bin / python3 (Python 3), está usando / usr / bin / python2 (Python 2).
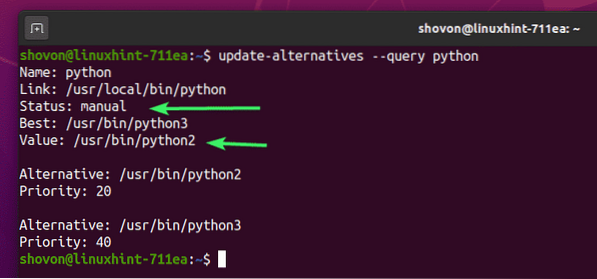
Como se puede ver, pitón comando ejecuta el intérprete de Python 2 ahora.
$ python --version
Configuraciones Alternativas Modo a Automático:
Si quieres cambiarte a auto modo para el pitón alternativas nuevamente, ejecute el siguiente comando:
$ sudo actualización-alternativas --auto python
Sobre la base de la prioridad, se debe establecer una alternativa para el pitón alternativas. En este caso, la alternativa de Python 3.

Como se puede ver, pitón comando ejecuta el intérprete de Python 3.
$ python --version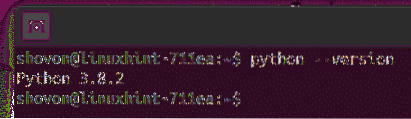
Eliminando Alternativa de Alternativas:
Puede eliminar una alternativa del pitón alternativas.
Primero, enumere todas las alternativas disponibles para las alternativas de Python de la siguiente manera:
$ sudo actualización-alternativas --query python
Ahora, seleccione y copie la ruta de la alternativa que desea eliminar. Voy a quitar el / usr / bin / python2, el intérprete de Python 2 aquí.
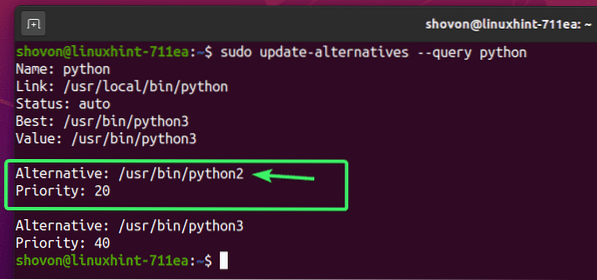
Para quitar el / usr / bin / python2 (Intérprete de Python 2) alternativa del pitón alternativas, ejecute el siguiente comando:
$ sudo update-alternativas - eliminar python / usr / bin / python2
Como puede ver, el / usr / bin / python2 (Intérprete de Python 2) se elimina la alternativa de la pitón alternativas.
$ sudo actualización-alternativas --query python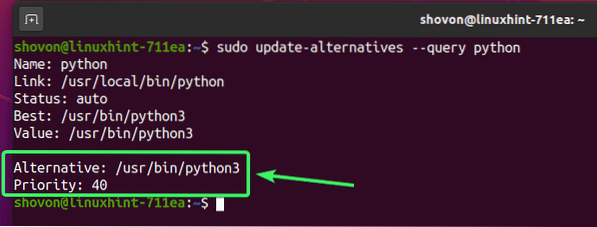
Eliminar todos los comandos de las alternativas:
También puede eliminar todas las alternativas disponibles de la pitón alternativas con el siguiente comando:
$ sudo update-alternativas - remover-todo Python
Como puede ver, no existen alternativas para pitón nunca más.
$ sudo actualización-alternativas --query python
Entonces, así es como se usa el comando de actualización de alternativas en Ubuntu para cambiar entre diferentes versiones del mismo programa o comando con mucha facilidad. Gracias por leer este artículo.
 Phenquestions
Phenquestions


