Configuración predeterminada de Ubuntu Dock
Se puede acceder a la configuración de la base de Ubuntu desde el icono "Configuración" en el iniciador de aplicaciones. En la pestaña "Apariencia", verá algunas configuraciones para personalizar el dock. Aparte de estos, no hay otras opciones de personalización disponibles para los usuarios de forma predeterminada.
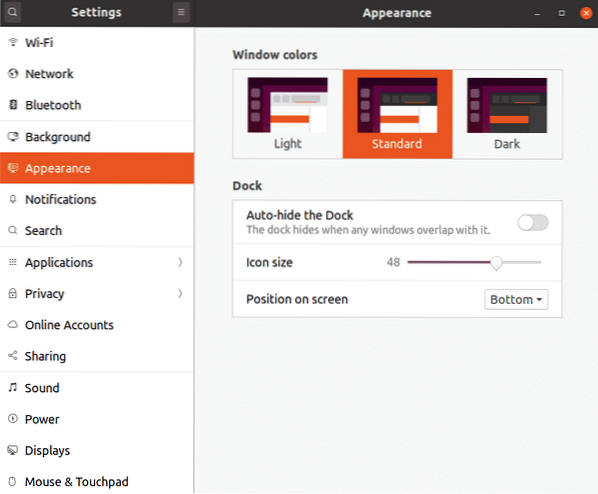
Editor de DConf
El editor Dconf es una utilidad de configuración centralizada que almacena la configuración del shell y la aplicación en pares clave-valor. Casi todas las aplicaciones GNOME3 predeterminadas y de terceros usan DConf para almacenar opciones. Dconf Editor es una herramienta gráfica para administrar esta configuración, generalmente oculta a los usuarios. Los desarrolladores desaconsejan cambiar directamente la configuración desde DConf Editor, ya que una configuración incorrecta puede dañar su sistema. Sin embargo, si tiene cuidado y realiza una copia de seguridad antes de cambiar la configuración, Dconf Editor se puede utilizar para modificar la configuración avanzada.
Para instalar DConf Editor en Ubuntu, ejecute el siguiente comando:
$ sudo apt install dconf-editorPara realizar una copia de seguridad de todas las opciones disponibles en todo el sistema y su estado actual, ejecute el siguiente comando:
$ dconf dump /> copia de seguridad.TXTPara cargar la copia de seguridad realizada anteriormente, ejecute el siguiente comando:
$ dconf load / < backup.txtPara restablecer todas las configuraciones de todo el sistema, ejecute el siguiente comando:
$ dconf restablecer -f /La ruta para el dock de Ubuntu en Dconf Editor es:
/ org / gnome / shell / extensions / dash-to-dock /Para realizar una copia de seguridad de Ubuntu Dock (o cualquier otra aplicación específica), ejecute el siguiente comando proporcionando la ruta completa:
$ dconf dump / org / gnome / shell / extensions / dash-to-dock /> copia de seguridad.TXTPara cargar la copia de seguridad realizada anteriormente, ejecute el siguiente comando:
$ dconf load / org / gnome / shell / extensions / dash-to-dock / < backup.txtPara restablecer la configuración de la base de Ubuntu, ejecute el siguiente comando:
$ dconf reset -f / org / gnome / shell / extensions / dash-to-dock /Ahora que sabe cómo realizar una copia de seguridad, restablecer y restaurar la configuración de DConf, puede intentar cambiar la configuración avanzada de la base de Ubuntu. Abra la aplicación "DConf Editor" desde el iniciador de aplicaciones. Busque "dash-to-dock" para acceder a la configuración de la base. También puede navegar manualmente a la ruta "org> gnome> shell> extensiones> tablero al muelle" para acceder a la configuración. Todas las configuraciones que aparecen en la entrada "tablero a muelle" son autoexplicativas y se proporciona una descripción cuando sea necesario. Estas configuraciones consisten principalmente en conmutadores, casillas de verificación y botones de opción. Simplemente cámbielos según sus necesidades. Cada configuración se puede restaurar individualmente a su valor predeterminado desde la propia GUI.
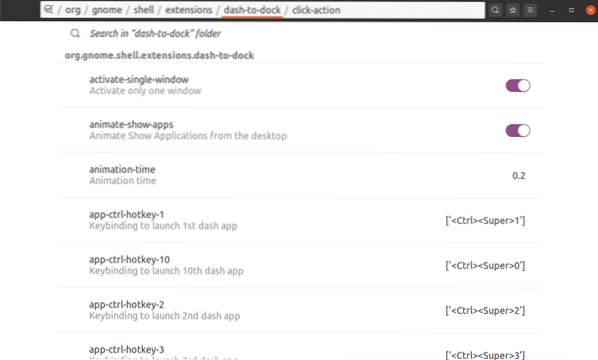
Configuración de la extensión del shell GNOME de tablero a muelle
Puede omitir por completo el uso de DConf Editor e instalar una extensión de tablero a base para cambiar la configuración del Dock de Ubuntu. Cualquier cambio realizado en dash-to-dock también se aplicará a la base de Ubuntu, incluso si desinstala dash-to-dock más tarde.
Para instalar dash-to-dock en Ubuntu, ejecute el siguiente comando para instalar la dependencia necesaria:
$ sudo apt instalar chrome-gnome-shellDespués de instalar el paquete anterior, puede instalar una extensión de shell GNOME de tablero a muelle desde aquí. Deberá abrir el enlace en cualquier navegador Chrome o basado en Chromium para instalar la extensión. Una vez que haya instalado la extensión, haga clic con el botón derecho en el icono de la cuadrícula de la aplicación en el panel visible del tablero al muelle para acceder a la configuración.
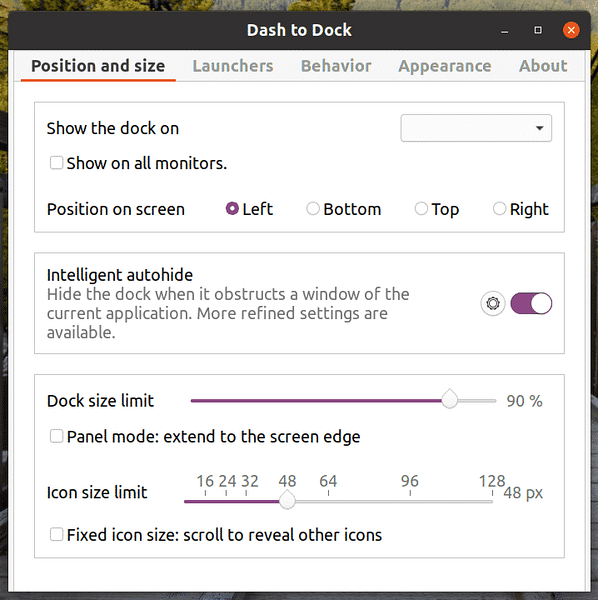
Desde la utilidad de configuración de la GUI, puede cambiar la configuración según sus necesidades.
Para restablecer Ubuntu Dock a su configuración predeterminada, primero debe eliminar la extensión del tablero al dock y luego usar el comando de restablecimiento de Dconf explicado anteriormente. En aras de la finalización, aquí está el comando que debe ejecutar para restablecer Ubuntu Dock a la configuración predeterminada después de eliminar el guión a la extensión del enlace de descarga especificado anteriormente:
$ dconf reset -f / org / gnome / shell / extensions / dash-to-dock /Si puede ver Ubuntu Dock y dash-to-dock después de seguir los pasos anteriores, cierre la sesión y vuelva a iniciar sesión para solucionar el problema. También puede solucionar este problema recargando GNOME shell presionando
Conclusión
La configuración de Ubuntu Dock se mantiene intencionalmente mínima para simplificar las cosas. Sin embargo, si encuentra que faltan o si le encanta personalizar y cambiar el tema del dock, puede usar los métodos explicados anteriormente para modificar la configuración. En caso de cualquier rotura, puede usar el comando de reinicio para restaurar Ubuntu Dock a su configuración original.
 Phenquestions
Phenquestions


