En este artículo, le mostraremos la forma de línea de comandos y la forma de GUI de crear un archivo (formato zip) y extraer un archivo zip existente.
Para el tutorial, usaremos Ubuntu 18.04. Si, por alguna razón, el zip no está instalado, puede instalarlo usando el siguiente comando. También debe instalar unzip al mismo tiempo que, sin él, no podrá recuperar sus archivos del contenido comprimido. Normalmente, ambas herramientas vienen preinstaladas en Ubuntu.
Comprima y descomprima archivos en Ubuntu
Inicie la Terminal e ingrese el siguiente comando:
sudo apt install zip descomprimir
Para comprimir un archivo usando la línea de comando, necesita el comando zip. La sintaxis del comando es la siguiente.
zip nombre zip nombrearchivo1 archivonmae2 nombrearchivo3… nombrearchivoN
Los parámetros incluyen el nombre del zip que va a crear, seguido de los nombres de los archivos. Veamos un ejemplo para comprender mejor.
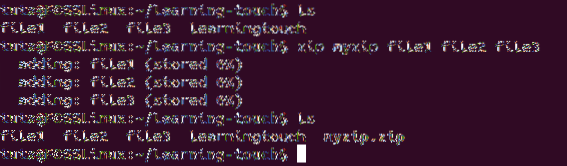
Como puede ver en la captura de pantalla anterior, comprimimos tres archivos: file1, file2 y file3. Una vez que se ejecuta el comando, almacena los datos en el nombre de archivo especificado. En este caso, los tres archivos están comprimidos en myzip.
También puede comprimir una carpeta junto con un nombre de archivo. Veamos la sintaxis de la siguiente manera.
zip myzip1 nombre de archivo1 nombre de archivo2 carpeta1 carpeta2
Ahora, echemos un vistazo a la forma de comprimir los archivos utilizando la interfaz gráfica de usuario (GUI).
Primero, debe moverse a la carpeta usando su entorno de escritorio o GNOME. En nuestro caso vamos a utilizar GNOME.
Una vez allí, seleccione los archivos que desea comprimir y luego haga clic derecho sobre ellos. Allí encontrará una opción de "comprimir."
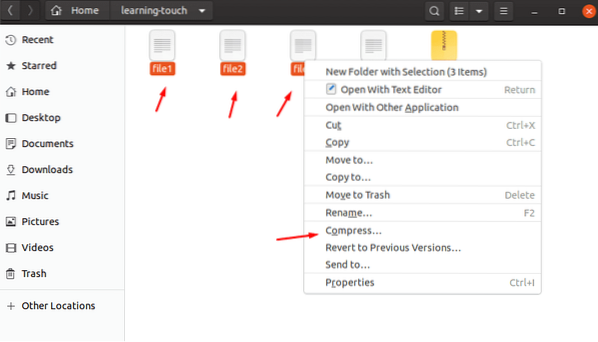
Una vez que haga clic en él, verá una ventana emergente, "Crear archivo". Allí, puede elegir el nombre del archivo y luego también seleccionar el algoritmo de compresión que desea utilizar para comprimir el archivo seleccionado. Tiene la opción de elegir entre zip, tar.xr y 7z. Para simplificar, usaremos "zip."
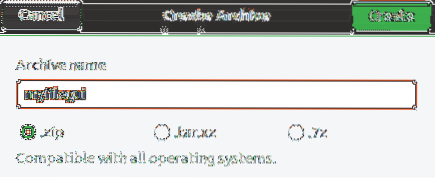
Debería crear su zip llamado "myfilegui."
Descomprimiendo
Se pueden descomprimir archivos usando el comando descomprimir. Es similar al comando zip. Sin embargo, en este caso, solo necesita poner el nombre del archivo zip como argumento.
El nombre del comando es el siguiente.
descomprimir zipname.Código Postal
Intentemos descomprimir los archivos que comprimimos en la sección anterior.
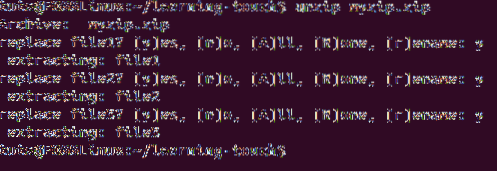
Descomprimimos los archivos en la misma carpeta, y es por eso que le dio las opciones para decir Sí, No, Todo, Ninguno y Cambiar nombre.
Pero, ¿qué sucede si usa otro formato, como tar? En ese caso, debe utilizar el método descrito en el alquitrán mando.
El comando gunzip te permite trabajar con diferentes formatos, incluyendo .z, .Z, .taz, .tgz, _z y otros. Ahora, echemos un vistazo a la descompresión de archivos comprimidos usando GUI.
Como de costumbre, debe ir a la carpeta donde se guardan los archivos. Allí, debe hacer clic derecho en el archivo y hacer clic en extraer aquí. Si lo hace, creará una carpeta similar al nombre del archivo zip y luego extraerá el contenido allí. Sin embargo, si elige "Extraer en", puede seleccionar la carpeta donde se almacenan los datos extraídos.
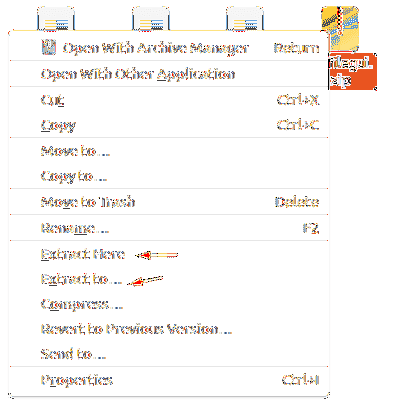
Conclusión
Nos lleva al final de nuestra guía sobre cómo comprimir y descomprimir archivos en Ubuntu. La ruta de la línea de comandos es útil cuando desea crear un archivo o descomprimir un archivo rápidamente mientras opera en una PC remota. Siempre se puede acceder a la interfaz gráfica de usuario desde el menú contextual, haga clic con el botón derecho del ratón para que los usuarios de Windows y macOS que migran a Linux se sientan como en casa.
 Phenquestions
Phenquestions



