.NET core no está disponible en el repositorio oficial de paquetes de Ubuntu 18.04 LTS. Pero, puede agregar fácilmente el repositorio oficial de paquetes de Microsoft en Ubuntu 18.04 LTS e instalar .NET Core desde allí usando el administrador de paquetes APT.
En este artículo, le mostraré cómo instalar y comenzar con .NET Core en Ubuntu 18.04 LTS. Entonces empecemos.
Requisitos previos:
El repositorio oficial de paquetes de Microsoft utiliza HTTPS para entregar los paquetes DEB para Ubuntu. Entonces, debes tener apt-transport-https paquete instalado en su Ubuntu 18.04 máquina LTS.
Primero, actualice la caché del repositorio de paquetes APT con el siguiente comando:
actualización de $ sudo apt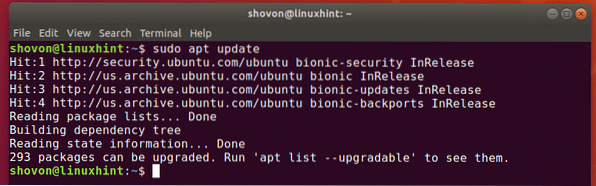
Ahora, instale el apt-transport-https paquete con el siguiente comando:
$ sudo apt install -y apt-transport-https
La apt-transport-https el paquete debe estar instalado.
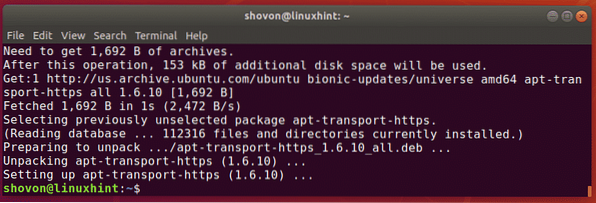
.NET Core también se basa en algunos paquetes de universo repositorio de paquetes. Por lo tanto, asegúrese de universo el repositorio de paquetes está habilitado.
Puede comprobar si el universo repositorio de paquetes está habilitado desde el Actualizaciones de software aplicación si estás usando Ubuntu 18.04 Versión de escritorio LTS. Solo asegúrate Software gratuito y de código abierto mantenido por la comunidad (universo) está chequeado.
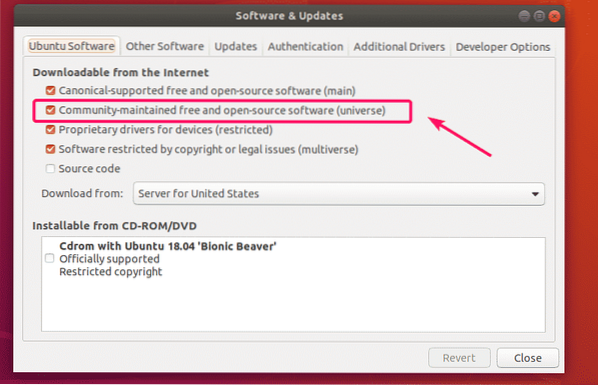
Si está usando Ubuntu 18.04 versión del servidor LTS, entonces puede ejecutar el siguiente comando para verificar si el universo el repositorio está habilitado.
$ egrep -r '^ [^ I] * [^ #].* universo '/ etc / apt / sources.lista*Como puede ver, el repositorio de universos está habilitado en mi Ubuntu 18.04 máquina LTS.
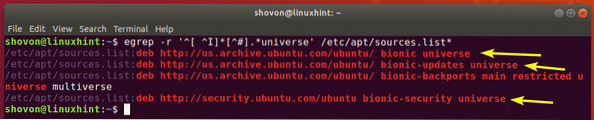
Si en cualquier caso no tiene el universo repositorio de paquetes habilitado y desea habilitarlo desde la línea de comando, luego, ejecute el siguiente comando:
$ sudo add-apt-repository universe
Adición del repositorio de paquetes de Microsoft:
Ahora, debe agregar el repositorio de paquetes de Microsoft en su Ubuntu 18.04 máquina LTS. Microsoft proporciona un archivo de paquete DEB que puede descargar e instalar para habilitar fácilmente el repositorio de paquetes de Microsoft.
Primero, navegue al directorio / tmp con el siguiente comando:
$ cd / tmp
Ahora, descargue el archivo de paquete DEB del instalador del repositorio de paquetes de Microsoft con el siguiente comando:
$ wget -q https: // paquetes.microsoft.com / config / ubuntu / 18.04 /paquetes-microsoft-prod.debutante

Ahora, instale el archivo del paquete DEB que acaba de descargar con el siguiente comando:
$ sudo apt-get install ./ paquetes-microsoft-prod.debutante
El paquete DEB debe estar instalado.
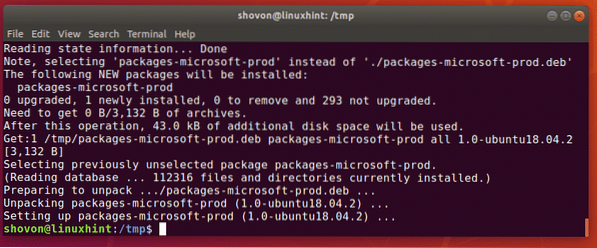
Finalmente, actualice la caché del repositorio de paquetes APT para que los cambios surtan efecto de la siguiente manera:
actualización de $ sudo apt
Como puede ver, los repositorios de paquetes de Microsoft están en la lista. Entonces, está habilitado.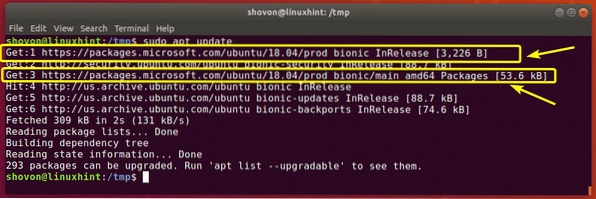
Instalando .NET Core en Ubuntu 18.04 LTS:
Ahora, puede instalar fácilmente el .NET Core SDK en su Ubuntu 18.04 máquina LTS con el siguiente comando:
$ sudo apt install dotnet-sdk-2.2
Ahora presiona y y luego presione
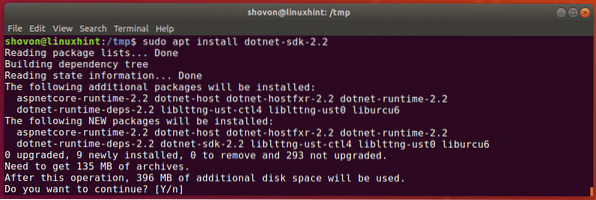
.NET Core SDK debe estar instalado.
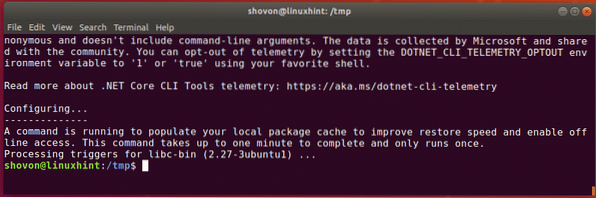
Ahora, para comprobar si el .NET Core SDK funciona correctamente, ejecute el siguiente comando:
$ dotnet --versionComo puede ver, la información de la versión está impresa en la pantalla. Entonces, está funcionando.

Escribiendo y ejecutando su primer .Programa NET:
En esta sección, le mostraré cómo escribir y ejecutar su primera .Programa NET. Escribiré un programa muy simple que imprimirá algo en la pantalla.
Primero, navegue hasta un directorio donde desee guardar su .Archivos de proyecto .NET. Puede ser cualquier directorio.
Estoy navegando a mi ~ / Proyectos / directorio.
$ cd ~ / Proyectos
Ahora, crea un nuevo .Proyecto NET Hola Mundo con el siguiente comando:
$ dotnet nueva consola -o helloWorldNOTA: Aquí, Hola Mundo es el nombre del proyecto. Puedes cambiarlo a lo que quieras.

Se debe crear un nuevo proyecto. También se debe crear un directorio de proyecto dedicado, como puede ver en la captura de pantalla a continuación.
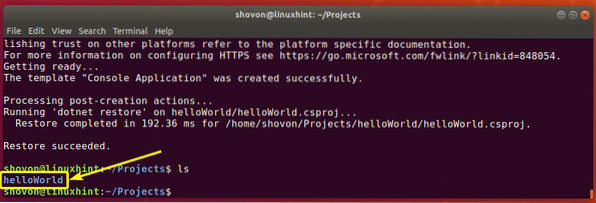
Ahora, navegue al directorio del proyecto con el siguiente comando:
$ cd helloWorld /
En el directorio del proyecto, tendrá un Programa.cs expediente. Este es el archivo de código fuente principal ... NET Core usa el lenguaje de programación C # (C-Sharp). Entonces, debe poner su código C # en el Programa.cs expediente.
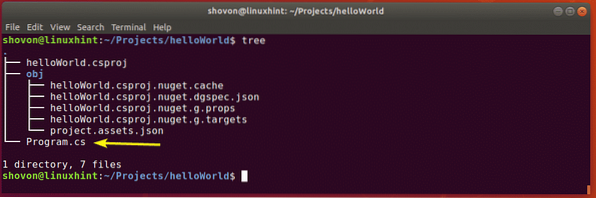
Por defecto, un programa simple se escribe en el Programa.cs expediente. El contenido del Programa.cs El archivo se muestra en la captura de pantalla a continuación.
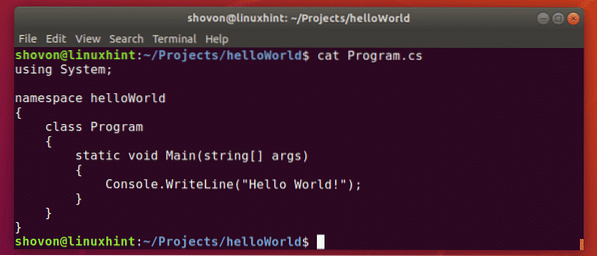
Aquí el Sistema la biblioteca es importada. Luego, un espacio de nombres Hola Mundo se crea para el programa. C # es un lenguaje de programación orientado a objetos. Entonces, incluso un programa simple como este debe tener una clase propia. Aquí un Programa se crea la clase. Observe que el nombre de la clase es el mismo que el nombre del archivo.
La Programa la clase tiene un Principal método. Se necesita una variedad de cuerda como argumento. El método principal tiene vacío como el tipo de retorno, entonces, no devuelve nada.
Luego, Consola.Línea de escritura() La función se utiliza para imprimir el texto "Hola Mundo" en la pantalla.
Ahora, ejecutemos el programa para ver si realmente obtenemos el resultado que esperamos.
Ahora, ejecute su .NET de la siguiente manera:
$ dotnet ejecutar
Como puede ver, el texto esperado se imprime en la pantalla.

Entonces, así es como se instala y ejecuta .Proyectos .NET en Ubuntu 18.04 LTS. Gracias por leer este artículo.
 Phenquestions
Phenquestions


