Los administradores pueden realizar diferentes tareas administrativas en la computadora local o en una computadora remota usando PowerShell. Es una herramienta de línea de comandos muy poderosa.
PowerShell también es un lenguaje de secuencias de comandos muy potente para la administración del sistema. Puede escribir scripts muy complejos con PowerShell para ayudarlo a automatizar sus tareas diarias de administración del sistema.
En este artículo, le mostraré cómo instalar PowerShell en Ubuntu 18.04 LTS y también cómo empezar con PowerShell. Entonces, vamos a profundizar.
Instalación de PowerShell en Ubuntu 18.04 LTS:
PowerShell no está disponible en el repositorio oficial de paquetes de Ubuntu 18.04 LTS. Pero, puede agregar fácilmente el repositorio oficial de paquetes de Microsoft en Ubuntu 18.04 LTS e instale PowerShell desde allí usando el administrador de paquetes APT.
Primero, navegue hasta el / tmp directorio con el siguiente comando:
$ cd / tmp
Ahora, descargue el archivo de paquete DEB del instalador del repositorio de paquetes de Microsoft con el siguiente comando:
$ wget -q https: // paquetes.microsoft.com / config / ubuntu / 18.04 / paquetes-microsoft-prod.debutante
Ahora, instale el paquete DEB del instalador del repositorio de paquetes de Microsoft con el siguiente comando:
$ sudo apt-get install ./ paquetes-microsoft-prod.debutante
Los repositorios de paquetes de Microsoft deben estar habilitados.
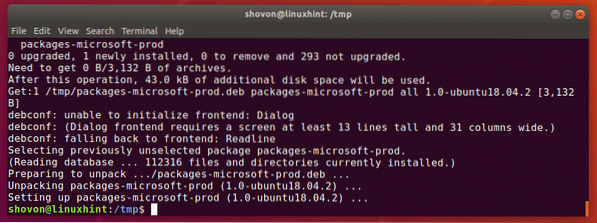
Ahora, actualice la caché del repositorio de paquetes APT con el siguiente comando:
actualización de $ sudo aptLa caché del repositorio de paquetes APT debe actualizarse. Como puede ver, el repositorio de paquetes de Microsoft también se enumera aquí. Entonces, se está utilizando el repositorio de paquetes de Microsoft.
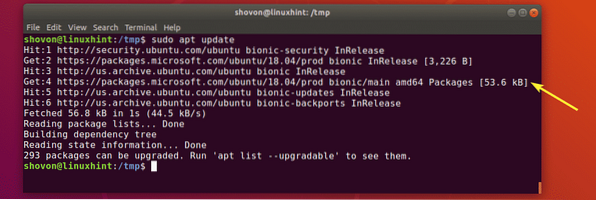
Ahora, puede instalar PowerShell en su Ubuntu 18.04 máquina LTS.
Para instalar PowerShell en su Ubuntu 18.4 máquina LTS, ejecute el siguiente comando:
$ sudo apt instalar powershell
Para confirmar la instalación, presione y y luego presione
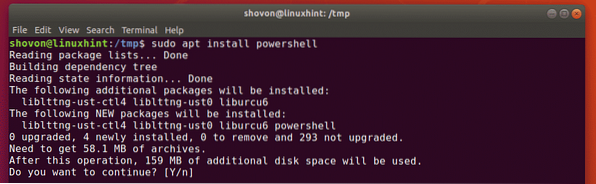
PowerShell debe estar instalado.
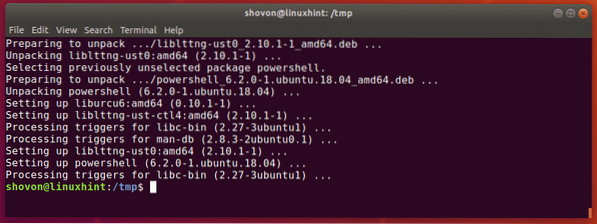
Ahora, para verificar si PowerShell está funcionando o no, ejecute el siguiente comando:
$ pwsh --versionLa información de la versión de PowerShell debe imprimirse en la consola. Como puede ver, estoy ejecutando PowerShell 6.2.0. Puede ser diferente cuando lea este artículo.

Iniciando PowerShell:
Ahora que PowerShell está instalado, puede iniciarlo con el siguiente comando:
$ pwsh
PowerShell debería comenzar. Ahora, puede comenzar a ejecutar comandos de PowerShell, escribir scripts de PowerShell, ejecutar scripts de PowerShell y muchos más.
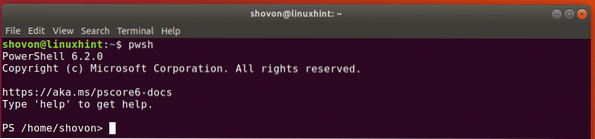
Introducción a PowerShell en Ubuntu 18.04 LTS:
En esta sección del artículo, le mostraré los conceptos básicos de PowerShell. Entonces empecemos.
PowerShell tiene soporte para todos los cmd.exe y comandos Unix. Por ejemplo, cat, dir, rm, echo, cls, cd, etc.
En Linux, puede usar cualquiera de los comandos de Linux existentes de PowerShell. Como puede ver, ejecuté el apto y quién soy Comandos de Linux y se ejecutó correctamente.
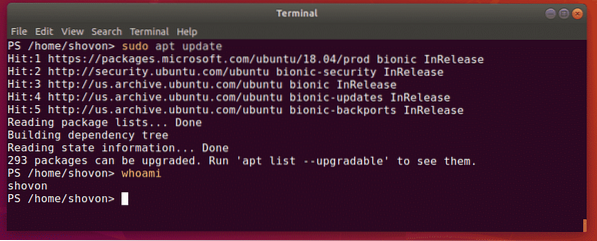
PowerShell usa un alias más descriptivo para Windows cmd.exe comandos como dir, cd, cls, etc.
Puedes usar el Get-Alias comando de PowerShell para encontrar el alias de sus comandos deseados.
Por ejemplo, para encontrar el alias del comando cd, use Get-Alias como sigue:
PS> CD de Get-AliasComo puede ver, el alias es Escoger localización. Los comandos de PoweShell son realmente fáciles de recordar.
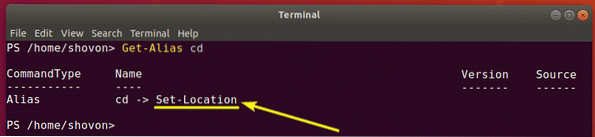
Como puede ver, puedo usar el Escoger localización comando para navegar a otro directorio.

PowerShell también tiene potentes funciones de finalización automática. Tu usas
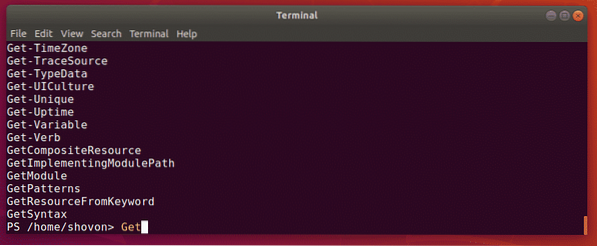
Si prefiere comandos cortos, PowerShell también lo respalda. PowerShell proporciona algunos alias estándar para eso.
Anteriormente, usé el Get-Alias mando. Pero, podría haber usado un alias más corto galón. Me daría el mismo resultado que puede ver en la captura de pantalla a continuación.
PS> gal cd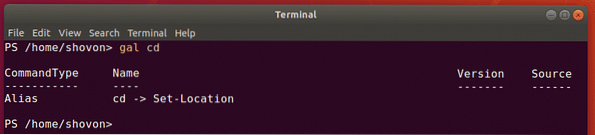
Aquí, gramo es para obtener y Alabama es para Alias.
De la misma manera, puedes usar sal en vez de Set-Alias mando. Aquí, s es para Set y Alabama es para Alias.
Para obtener más información sobre el alias de comando, consulte la documentación oficial de PowerShell en https: // docs.microsoft.com / en-us / powershell / scripting / learn / using-familiar-command-names?vista = powershell-6
En Linux tenemos páginas de manual. Las páginas de manual nos ayudan a saber para qué se usa el comando, qué opciones de comando están disponibles, qué hace cada una de las opciones y muchas más. De la misma manera, puede obtener ayuda sobre los comandos de PowerShell.
En PowerShell, el Consigue ayuda El comando se usa para obtener ayuda con el comando deseado.
Por ejemplo, para obtener ayuda sobre el Escoger localización comando que hemos visto anteriormente, ejecute el siguiente comando:
PS> Get-Help Set-LocationComo puede ver, el comando Get-Help muestra el NOMBRE del comando, el SINTAXIS del comando, el ALIAS del comando. Pero debería mostrar más!
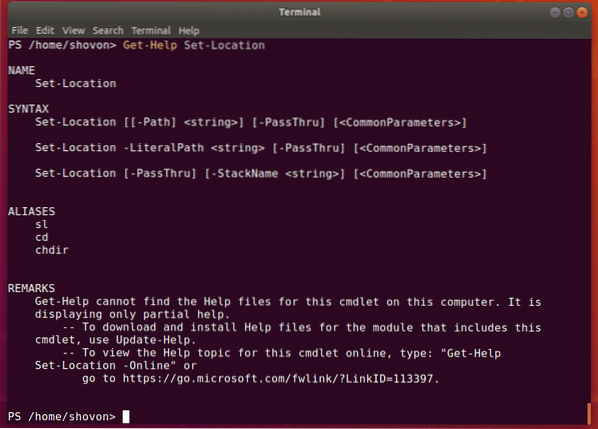
En el ejemplo anterior, ha visto que el comando Get-Help no pudo encontrar los archivos de ayuda del comando en mi computadora. Entonces, mostró ayuda parcial. De hecho, no tenía los archivos de ayuda descargados para ese comando.
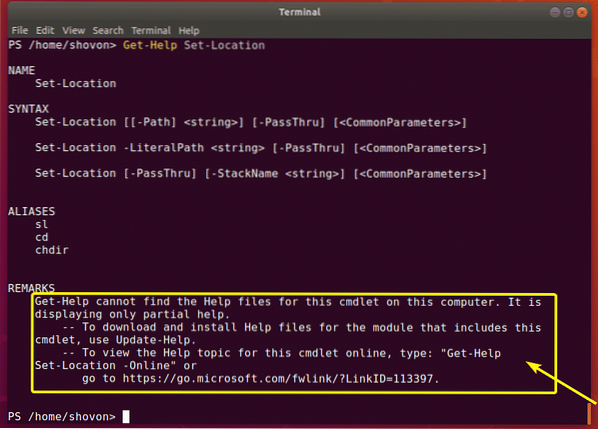
Para descargar los archivos de ayuda en su computadora, ejecute el siguiente comando de PowerShell:
PS> Actualización-Ayuda
Como puede ver, PowerShell está descargando e instalando los archivos de ayuda.

Una vez que se descargan los archivos de ayuda, intentemos obtener ayuda con el comando Establecer ubicación nuevamente.
PS> Get-Help Set-Locationnada ha cambiado! Bueno, de forma predeterminada, se muestra la ayuda parcial. Pero puede ver la ayuda completa si lo desea ahora.
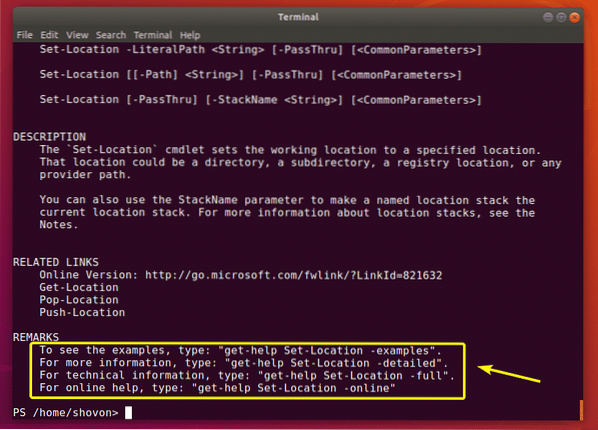
Para mostrar la ayuda completa sobre el comando Set-Location, ejecute Get-Help de la siguiente manera:
PS> Get-Help Set-Location -Full
Como puede ver, se muestra la ayuda completa. La ayuda completa contiene ejemplos y explicaciones de todas las opciones.
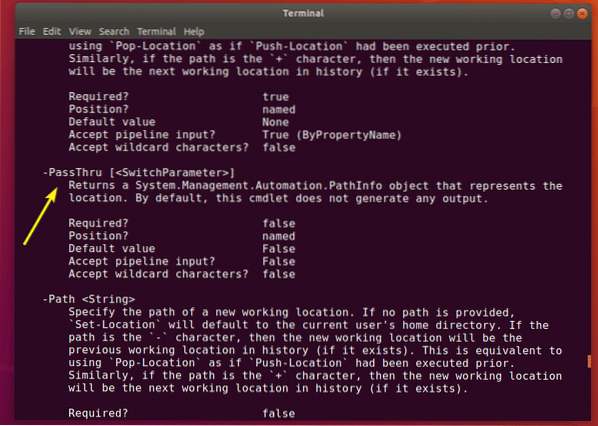
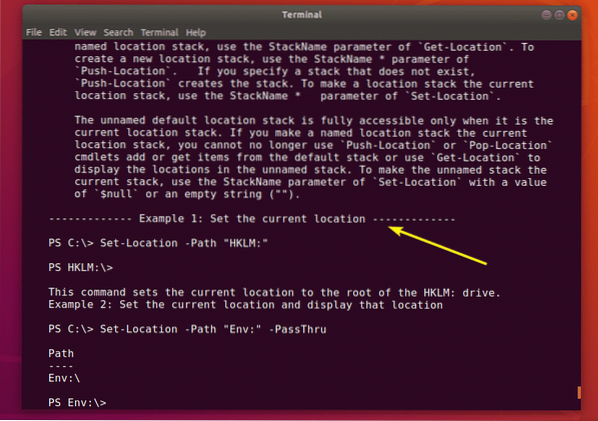
Si no desea descargar archivos de ayuda, también puede encontrar ayuda en línea con el comando Get-Help de la siguiente manera:
PD> Get-Help Set-Location -Online
Se abrirá un navegador web con la página de ayuda para Set-Location como puede ver.
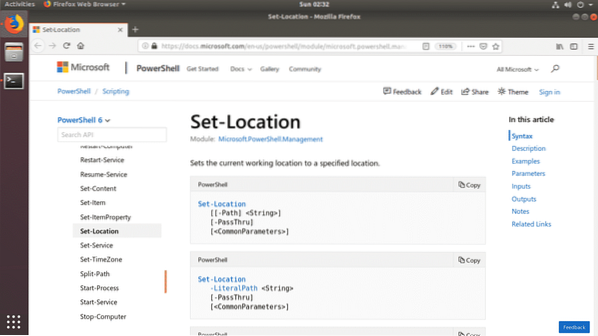
La página de ayuda en línea también tiene ejemplos.
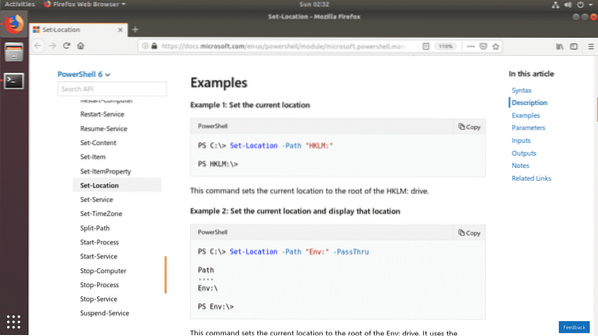
Ahora que sabe cómo ejecutar comandos y cómo obtener ayuda en PowerShell, debería poder comenzar a aprender más al respecto. Gracias por leer este artículo.
 Phenquestions
Phenquestions


