Proceso de instalación
Si eres un tipo de persona de Arch Linux, entonces debes conocer los atributos vibrantes y los paquetes predeterminados de este sistema operativo. Debe cumplir con cuatro procesos cardíacos para que Steam funcione de manera eficaz en su servidor. Estos pasos abarcan;
- Paso # 1 Instalando Steam
- Paso # 2 Configuración
- Paso # 3 usando Steam
- Paso # 4 Configurando el protón
También puedes seguir algunos pasos adicionales, como instalar y desinstalar un juego.
Prerrequisitos
Los requisitos previos para obtener Steam en su sistema son los mismos que los de otros requisitos para instalar aplicaciones Arch Linux. Las disposiciones implican que el usuario de sudo inicie sesión en el servidor y la disponibilidad de Pacman para administrar los paquetes. La aplicación tiene un tamaño de 32 bits, la puedes encontrar en el repositorio multilib. En primer lugar, habilite ese repositorio ya que está deshabilitado por la función predeterminada del servidor. Ejecute el siguiente comando;
$ sudo nano / etc / pacman.confAhora, busque el siguiente segmento en la ventana de salida y luego descomente.
# [multilib]# Incluir = / etc / pacman.d / mirrorlist
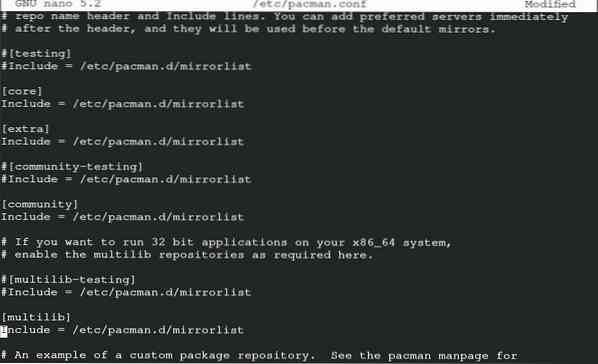
Guarde el archivo para continuar. Una vez que haya terminado de guardar el archivo, ingrese el siguiente comando para actualizar los paquetes del sistema.
$ sudo pacman -Syu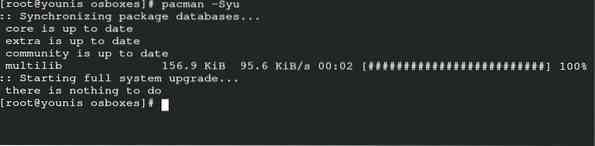
Es el comando sudo convencional de Arch Linux que sincroniza, refresca y actualiza los paquetes a través de Pacman.
Instalación de Steam
La finalización de los requisitos previos le permite instalar Steam en su servidor. Ingrese el siguiente comando para obtener la fuente Arial de Steam.
$ sudo pacman -S ttf-liberación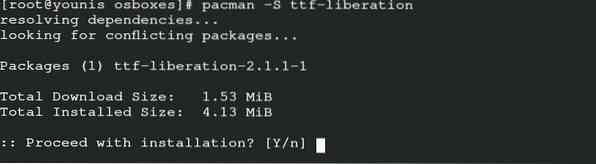
Ahora, instale el paquete de steam a través de Pacman usando el siguiente comando.
$ sudo pacman -S vapor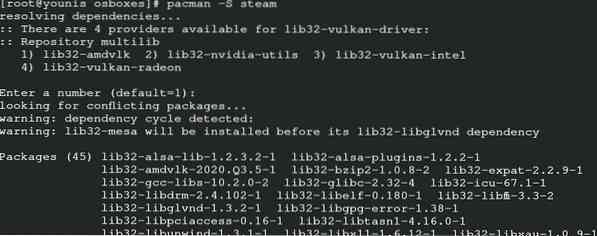
De esta manera, obtendrá el paquete del repositorio oficial de Arch Linux, junto con sus bibliotecas que abarcan los datos de 32 bits.
Puede reiniciar su sistema ahora para que el servidor pueda implementar los cambios. Tienes la opción de flathub para la instalación de Steam. Contiene todo el software oficial pertinente a un flatpak. Para la configuración manual de steam desde flatpak, ingrese el comando para actualizar el sistema.
$ sudo pacman -Syu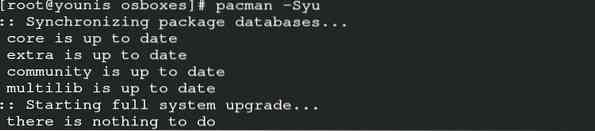
Instale Flatpak a través de Pacman usando el siguiente comando.
$ sudo pacman -S flatpak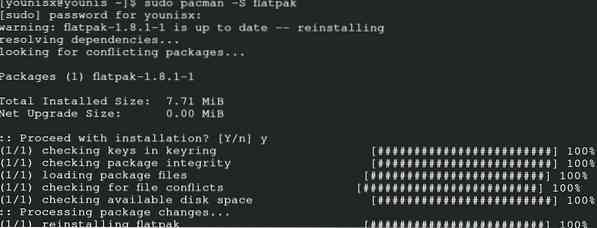
Ingrese el comando para agregar el repositorio de flathub para la función de habilitación de Flatpak.
$ sudo flatpak remote-add --si-no-existe flathubhttps: // flathub.org / repo / flathub.Flatpakrepo

Su Flatpak está listo para instalar Steam para Arch Linux. Emita estos comandos para la salida.
$ sudo flatpak install com.software de válvulas.vapor
Configuración
Si está instalando steam a través de multilib, siga este procedimiento para la configuración. Abra el archivo de configuración ejecutando este comando.
$ sudo nano / etc / X11 / Xwrapper.configAgregue estas configuraciones en el archivo de configuración del contenedor del servidor y proceda a guardar el archivo.
# allowed_users = cualquiera# need_root_rights = sí
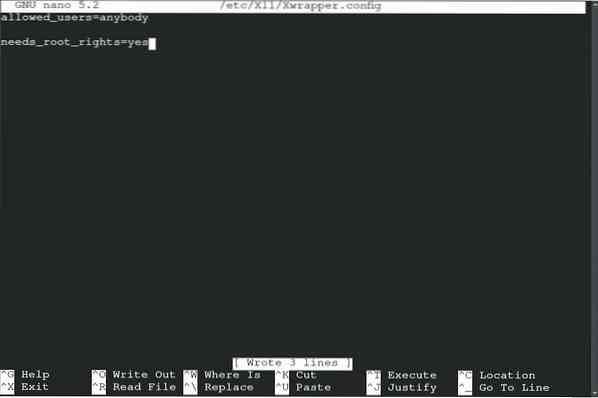
Puede enfrentar algunos errores debido al conflicto de bibliotecas, los errores más habituales que pueden aparecer son los siguientes.
Error de libGL: no se puede cargar el controlador: radeonsi_dri.entoncesError de libGL: falta el puntero del controlador
Error de libGL: no se pudo cargar el controlador: radeonsi
Error de libGL: no se puede cargar el controlador: swrast_dri.entonces
Error de libGL: no se pudo cargar el controlador: swrast
use los siguientes comandos para descartar las bibliotecas que no son necesarias.
$ rm ~ /.local / share / Steam / ubuntu12_32 / steam-runtime / i386 / usr / lib /i386-linux- gnu / libstdc++.entonces.6 &&
$ buscar ~ /.steam / root / -name "libgpg-error.así que * "-print -delete
Ahora, para iniciar el procedimiento manual, ingrese el siguiente comando con un usuario no root. Sepa que, si las bibliotecas se formulan nuevamente después de la actualización, elimínelas con el comando anterior.
$ startx / usr / bin / steam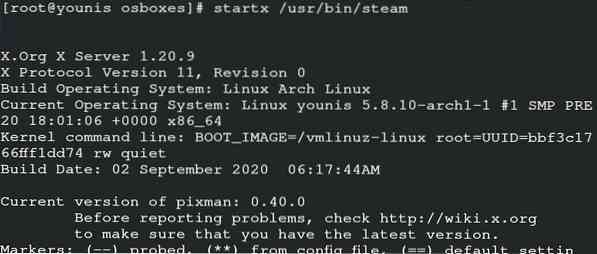
Este comando permite el funcionamiento manual de Steam, pero también puede ejecutar la aplicación lanzándola en el servidor.
Usando Steam
Ahora, puedes usar Steam en tu Arch Linux. Puede comenzar iniciando Steam en Arch Linux. Ingrese el siguiente comando en su sistema.
$ vapor
Cree una cuenta en Steam e inicie sesión en esa cuenta para iniciarla en su Arch Linux. Te mostrará la ventana solicitando la verificación del propietario. Esta configuración se implementa para configurar el correo electrónico del usuario. Haga clic en la opción de siguiente y estará listo para explorar Steam.
Configurando el protón
Proton te permite acceder a juegos de ventana en tu Arch Linux. Actúa como un elemento de credencial para estabilizar los juegos en Steam. Primero debe consultar la lista de compatibilidad de protones con su servidor. Use yay helper para instalar proton en su sistema.
$ yay -S protón
Puede habilitar la clave de protones optando por la configuración. Ahora, busque Steam Play y habilítelo para todos los títulos y luego continúe. Tienes el lujo de seleccionar la versión de tu protón. Reinicie la aplicación después de realizar los cambios deseables en la configuración. Ahora puede instalar cualquier juego de su elección y disfrutar de la experiencia de jugar en Arch Linux.
Conclusión
Steam hace que sea muy fácil para los programadores jugar juegos sin cambiar su sistema operativo de Arch Linux a Windows. Esta guía ayuda al usuario de Arch Linux a instalar e iniciar Steam en su servidor.
 Phenquestions
Phenquestions


