- Administrar cuentas de usuario
- Gestionar paquetes
- Configuración de servidores Apache, DNS o DHCP
- Configurar el uso compartido de archivos
- Configurar cuotas de disco
- Configurar copia de seguridad
En este artículo, explicaremos cómo instalar y usar la herramienta de configuración del sistema Webmin en Ubuntu 20.04 sistema. Tenga en cuenta que para instalar Webmin, debe ser el usuario root o cualquier usuario con privilegios de sudo.
Instalar Webmin
Webmin no está incluido en los repositorios oficiales de Ubuntu. Por lo tanto, tendremos que agregar manualmente el repositorio de Webmin a la lista de repositorios locales de Ubuntu. Siga los pasos a continuación para instalar Webmin en el sistema Ubuntu.
Para instalar Webmin, usaremos la aplicación Terminal de línea de comando. Para abrir la línea de comando Terminal, use el atajo de teclado Ctrl + Alt + T.
Paso 1: importar y agregar la clave del repositorio de Webmin
En este paso, importaremos y agregaremos la clave del repositorio de Webmin usando el repositorio, que está firmado. Este paso es necesario para que el sistema confíe en el repositorio de Webmin.
Emita el siguiente comando en Terminal para importar la clave del repositorio de Webmin:
$ wget http: // www.webmin.com / jcameron-key.ascA continuación, emita el siguiente comando en Terminal para instalar la clave:
$ sudo apt-key agregar jcameron-key.asc
Paso 2: agregue el repositorio de Webmin
En este segundo paso, agregaremos el repositorio de Webmin en el / etc / apt / sources.lista expediente. De esta forma, podremos instalar Webmin a través de la APT. Utilice cualquier editor de texto para editar / etc / apt / sources.lista archivo como sudo:
$ sudo nano / etc / apt / sources.listaLuego, agregue el repositorio de Webmin al / etc / apt / sources.lista archivo agregando la siguiente línea en el editor:
deb http: // descargar.webmin.com / download / repository sarge contrib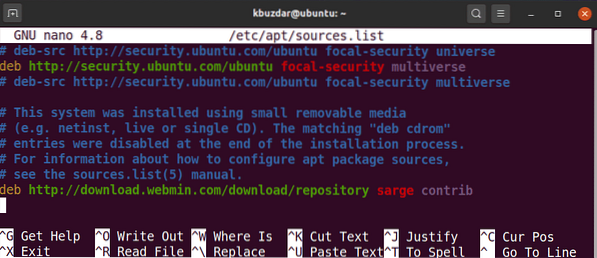
Una vez que haya agregado la línea anterior, use los atajos de teclado Ctrl + O y Ctrl + X para guardar y salir del archivo, respectivamente.
Paso 3: Actualizar el índice del repositorio
A continuación, emita el siguiente comando en Terminal para actualizar el índice del repositorio con el del repositorio Webmin recién agregado.
actualización de $ sudo aptPaso 4: instala Webmin
Instale el paquete Webmin como sudo mediante el siguiente comando:
$ sudo apt install webmin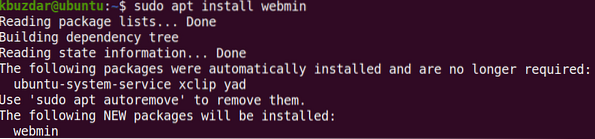
Es posible que el sistema le solicite una confirmación proporcionándole un s / n opción. Pegar y para continuar el proceso de instalación. Una vez que se complete la instalación, verá las siguientes líneas al final del resultado que explican cómo acceder a Webmin:

Configurar el cortafuegos
De forma predeterminada, el firewall bloquea el puerto 10000 que utiliza Webmin. Deberá permitir el puerto 10000 en el firewall; de lo contrario, no podrá iniciar sesión en Webmin.
Si está ejecutando un firewall en su sistema, permita el puerto 10000 usando el siguiente comando:
$ sudo ufw permiten 10000 / tcpAcceder a Webmin
Para acceder a Webmin, abra cualquier navegador web y escriba https: // seguido de localhost y el puerto 10000.
https: // localhost: 10000Para acceder a Webmin desde otro sistema en la red, reemplace localhost con el nombre de host, o simplemente la dirección IP del sistema al que desea acceder al programa.
https: // nombre de host o dirección IP: 10000Si desea acceder a Webmin de forma remota, desde fuera de la red, deberá usar una dirección IP pública y configurar el reenvío de puertos en su enrutador.
Una vez que aparezca la página de inicio de sesión, ingrese las credenciales para la raíz o cualquier otro usuario que tenga privilegios de sudo. Webmin utiliza un certificado autofirmado, por lo que recibirá una advertencia sobre la conexión que no es de confianza desde su navegador cuando inicie sesión en la interfaz web. Puede ignorar este mensaje, ya que no representa una amenaza para su seguridad.
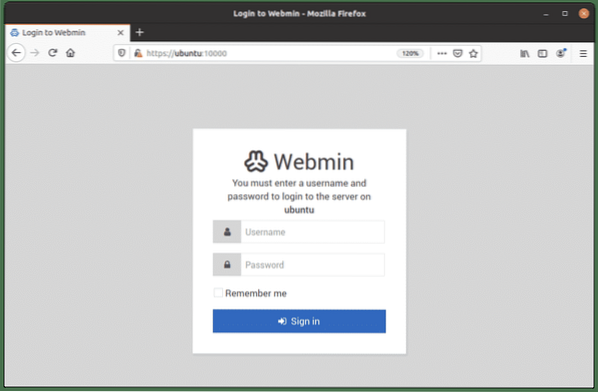
Una vez autenticado, se le presentará el Panel de control de Webmin.
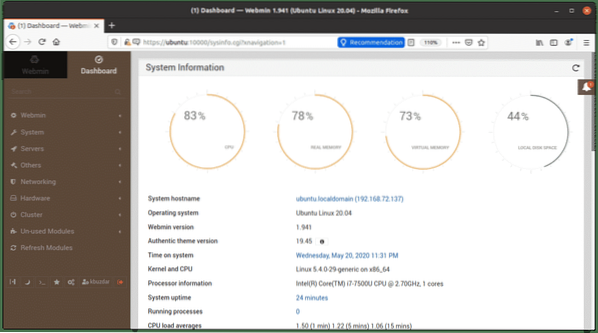
Usando Webmin
La herramienta de configuración del sistema Webmin es muy fácil de usar. En el lado izquierdo de la interfaz de Webmin, verá categorías que contienen muchas herramientas que se pueden usar para administrar el sistema Linux, incluidas las siguientes:
- Webmin
- Sistema
- Servidores
- Redes
- Hardware
- Grupo
- Otros
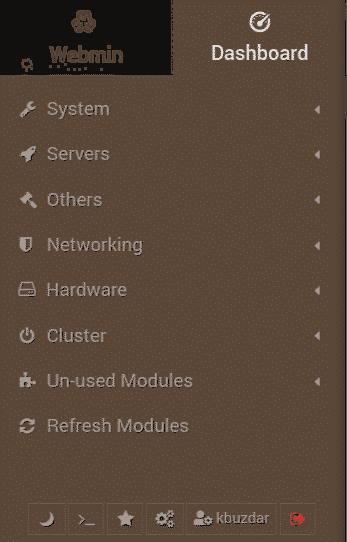
Si hace clic en cualquiera de las categorías, verá una serie de opciones debajo de ella.
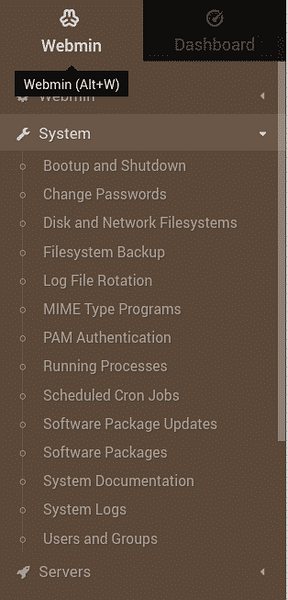
Ejemplo: crear un usuario a través de Webmin
Para crear una nueva cuenta de usuario usando Webmin, vaya a Sistema> Usuarios y grupos. De lo contrario, puede buscar Usuarios y grupos usando la barra de búsqueda en la parte superior. Cuando se abra el programa, verá una lista de todas las cuentas de usuario en su sistema. Desde aquí, puede optar por crear un nuevo usuario, eliminar uno existente, cambiar la contraseña del usuario, modificar los privilegios del usuario y más.
Puede crear una nueva cuenta de usuario simplemente haciendo clic en el Crea un nuevo usuario botón en el Usuarios y grupos ventana.
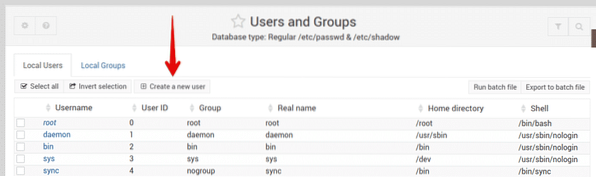
Esto abrirá el formulario de creación de usuario, donde puede ingresar todos los detalles requeridos necesarios para crear una cuenta de usuario.
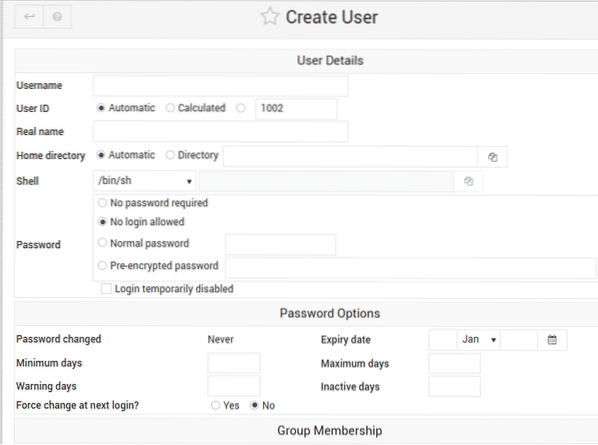
Una vez que haya terminado, haga clic en el Crear botón en la parte inferior izquierda del formulario, después de lo cual se creará la nueva cuenta de usuario. Más allá de crear una cuenta de usuario, puede administrar casi cualquier cosa en su sistema Linux con Webmin.
Desinstalar Webmin
En el caso de que desee eliminar Webmin de su sistema, ejecute el siguiente comando en la Terminal:
$ sudo apt eliminar webminConclusión
En este artículo, ha aprendido a instalar y utilizar la herramienta de configuración del sistema Webmin en Ubuntu 20.04 sistema. Webmin es una herramienta increíblemente simple y fácil que incluye muchas opciones para administrar y optimizar las tareas de administración.
 Phenquestions
Phenquestions


