En este artículo, le mostraré cómo instalar htop en Ubuntu 17.10 Artful Aardvark y cómo usar htop. Empecemos.
Instalación de htop
Primero actualice la caché del repositorio de paquetes de su sistema operativo Ubuntu con el siguiente comando:
$ sudo apt-get update
La caché del repositorio de paquetes debe actualizarse.
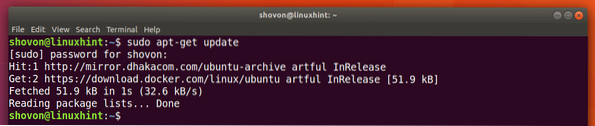
htop está disponible en el repositorio oficial de paquetes de Ubuntu 17.10 Cerdo hormiguero ingenioso. Para instalar htop, ejecute el siguiente comando:
$ sudo apt-get install htop
htop debe estar instalado.
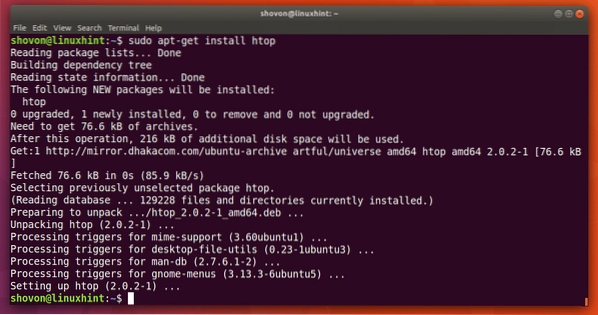
Ahora ejecute el siguiente comando para iniciar htop:
$ htop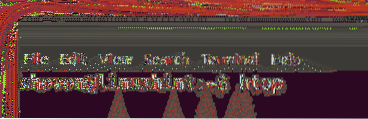
Esta es la ventana principal de htop.
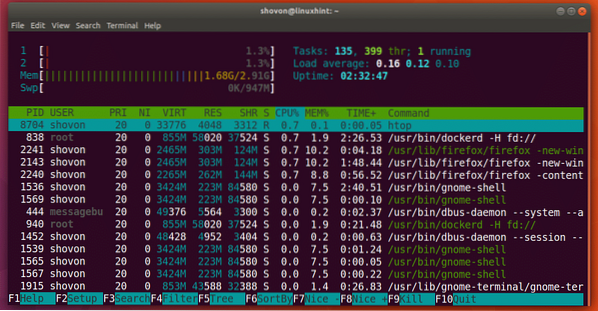
Conceptos básicos de htop
Ahora voy a hablar sobre la interfaz de htop programa.
En la sección marcada en la captura de pantalla a continuación, puede ver el tiempo de actividad de su computadora. Como puede ver, mi computadora está funcionando durante 2 horas 41 minutos y 58 segundos.
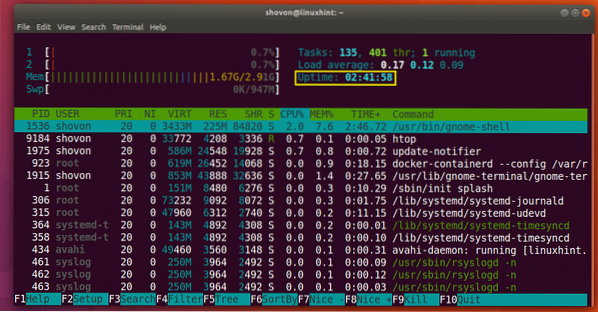
Puede encontrar la cantidad de CPU que se usa en la sección marcada en la captura de pantalla a continuación. Como puede ver, tengo 2 núcleos en mi procesador y solo 0.Se utiliza el 7% del 100% de cada uno.
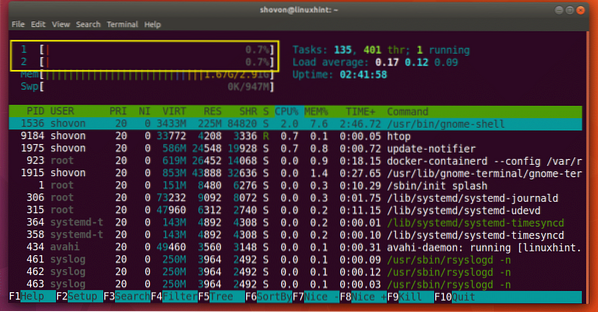
En la sección marcada en la captura de pantalla a continuación, puede encontrar cuánta memoria principal o RAM está disponible y cuánto se usa. También puede averiguar cuánto espacio de intercambio está disponible y cuánto se utiliza.
Como puede ver, tengo 2.91 GB o RAM disponibles y 1.Se utilizan 67 GB. También tengo 947 MB de espacio de intercambio disponible y se utilizan 0 KB. Tenga en cuenta que, cuanto más se utilice el intercambio, más debería preocuparse. Si se usa más intercambio, debe actualizar su memoria principal o RAM.
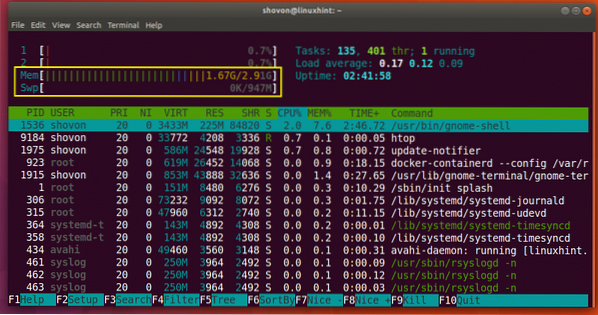
Búsqueda de proceso
Puede buscar un proceso específico con htop. Por ejemplo, digamos que desea buscar el proceso 'firefox'.
Primero inicie htop y presione
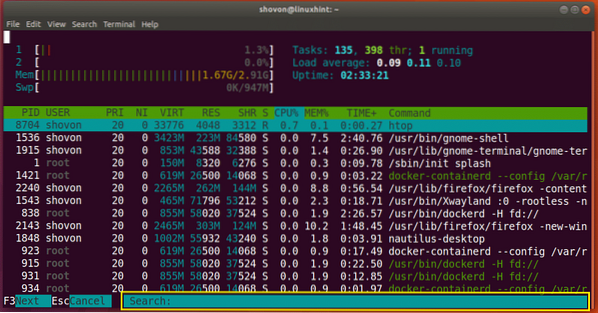
Ahora escriba 'firefox', y debería ver el proceso de Firefox seleccionado como se muestra en la captura de pantalla a continuación. Puede ver que el ID del proceso (PID) es 2240 y el proceso es propiedad del USUARIO shovon.
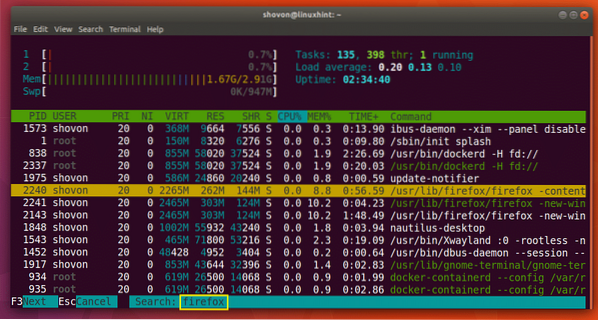
Para ir al siguiente proceso de Firefox o al resultado de la búsqueda, presione
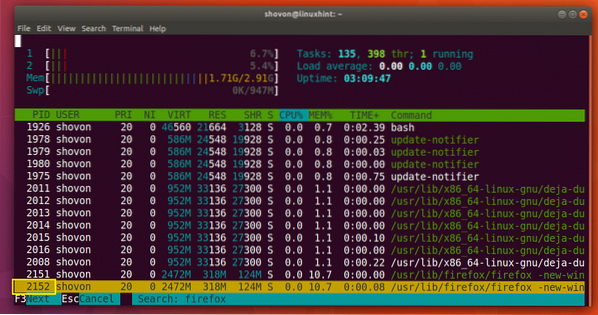
Una vez que encuentre el proceso que está buscando, presione
Mata un proceso
También puede matar un proceso con la utilidad htop.
Primero seleccione un proceso usando el
Digamos que PID 2240 es el proceso que quiero matar. Seleccioné el proceso como puede ver en la captura de pantalla a continuación.
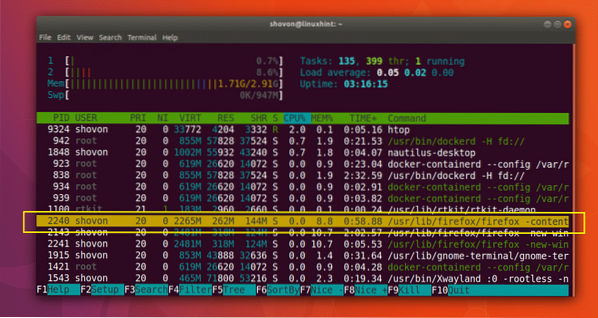
Ahora para matar el proceso, presione
Una vez que seleccione la señal que desea enviar al proceso, presione
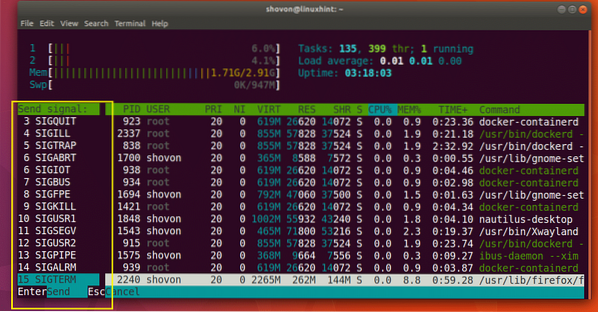
El proceso debe terminarse como se muestra en la captura de pantalla a continuación.
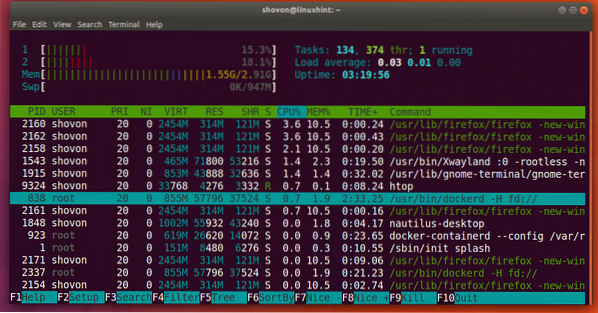
Cambiar a la vista de árbol
El modo de vista predeterminado de htop es Ordenado.
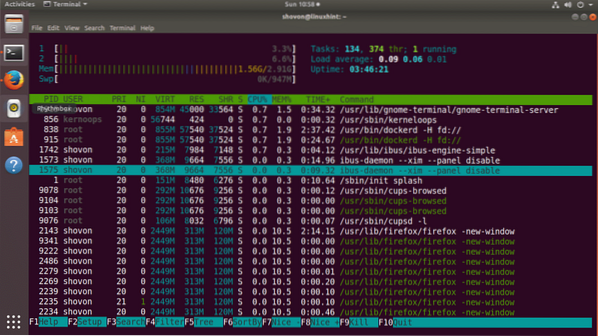
Puede cambiar a la vista de árbol si lo desea presionando
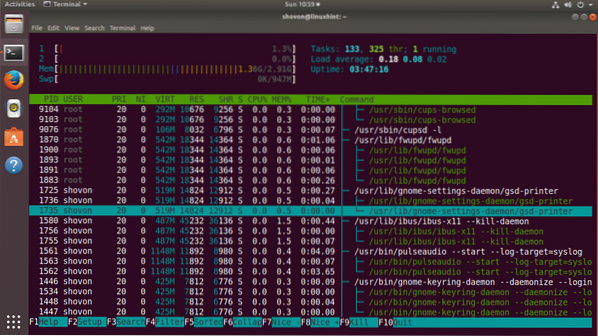
Puede volver a la vista Ordenada nuevamente presionando
Personalización de la ventana htop
Puedes presionar
Desde aquí puede personalizar la ventana principal de htop. Por ejemplo, puede ocultar o mostrar cosas, cambiar colores y muchos más. Está fuera del alcance de este artículo. Pero debería ser bastante fácil de entender por tu cuenta.
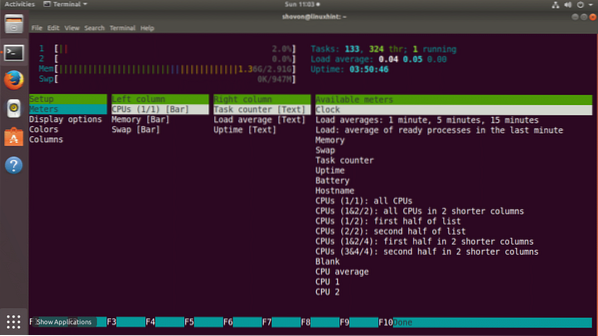
Una vez que haya terminado, puede salir de la ventana superior usando la tecla 'q'.
Así es como instalas y usas htop en Ubuntu 17.10 Cerdo hormiguero ingenioso. Gracias por leer este artículo.
 Phenquestions
Phenquestions


