Tail es un programa en Linux que se usa para leer algunas líneas desde el final de un archivo grande. También puedes usar tail para seguir un archivo. Es decir, si se sigue un archivo, las últimas líneas se muestran en la terminal, y si se produce algún cambio en el archivo, eso se muestra en la terminal al instante. Se utiliza para monitorear archivos de registro.
Multi-tail es un programa similar a Tail. La única diferencia es que con Multi-tail, puede leer varios archivos (generalmente archivos de registro) a la vez. También muestra muy bien todos los archivos abiertos en una sola ventana de terminal. También puede seguir varios archivos para realizar cambios a la vez. Con Multi-tail puede abrir diferentes archivos con diferentes colores. Es una herramienta muy útil para administradores de sistemas Linux.
En este artículo, le mostraré cómo instalar y usar Multi-tail en Ubuntu 17.10 Cerdo hormiguero ingenioso. Empecemos.
Instalación de Multi-Tail
Multi-tail está disponible en el repositorio oficial de paquetes de Ubuntu 17.10 Cerdo hormiguero ingenioso.
Primero actualice la caché del repositorio de paquetes de su sistema operativo Ubuntu con el siguiente comando:
$ sudo apt-get update
La caché del repositorio de paquetes debe actualizarse.

Para instalar Multi-tail, ejecute el siguiente comando:
$ sudo apt-get install multitail
Se debe instalar una cola múltiple.
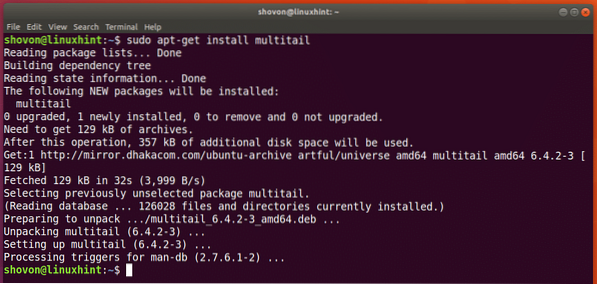
Ahora ejecute el siguiente comando para verificar si Multi-tail está funcionando.
$ multitail -VComo puede ver en la captura de pantalla a continuación, la versión de Multi-tail instalada es 6.4.2

Ver archivo de registro único con cola múltiple
Aunque Multi-tail se usa para ver múltiples archivos de registro en una sola ventana de terminal, también puede usarlo para ver un solo archivo de registro.
Ejecute el siguiente comando para abrir un archivo de registro / var / log / auth.Iniciar sesión:

Como puede ver en la captura de pantalla siguiente, un solo archivo de registro / var / log / auth.Iniciar sesión se abre con Multi-tail. La vista también se actualiza a medida que cambia el archivo.

Puede salir de Multi-tail presionando 'q'
Ver varios archivos de registro con múltiples colas
Puede ver varios archivos de registro en una sola ventana de terminal. Los archivos deben colocarse verticalmente de forma predeterminada.
Ejecute el siguiente comando para ver / var / log / auth.Iniciar sesión y / var / log / kern.Iniciar sesión verticalmente:

Los dos archivos / var / log / auth.Iniciar sesión y / var / log / kern.Iniciar sesión debe abrirse verticalmente como se muestra en la captura de pantalla a continuación.
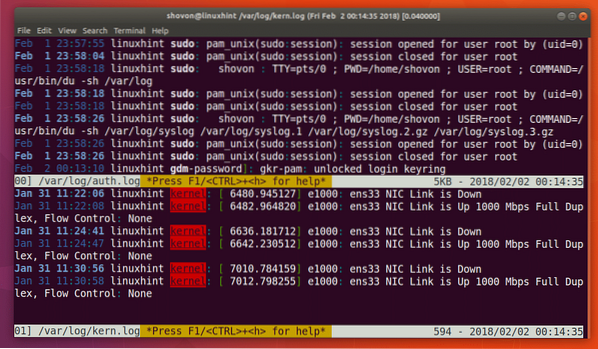
Puede ver en la captura de pantalla a continuación que el / var / log / auth.Iniciar sesión el archivo se abre en la mitad superior y / var / log / kern.Iniciar sesión el archivo se abre en la mitad inferior.
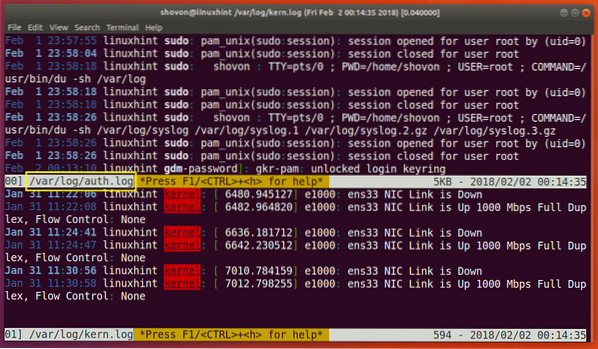
También puede colocar los archivos / var / log / auth.Iniciar sesión y / var / log / kern.Iniciar sesión horizontalmente con el siguiente comando.

Tenga en cuenta que el valor del argumento -s es 2 porque estoy abriendo 2 archivos en este ejemplo. Si desea abrir 3 archivos, entonces el valor de -s debe ser 3.
Por ejemplo, el comando anterior debería ser:
$ multitail -s 3 / ruta / a / archivo_a / ruta / a / archivo_b / ruta / a / archivo_cComo puede ver en la captura de pantalla siguiente, el archivo / var / log / auth.Iniciar sesión se abre en el lado izquierdo y el archivo / var / log / kern.Iniciar sesión se abre en el lado derecho de la terminal.

Puede presionar 'b' para abrir una lista de los archivos abiertos como se muestra en la captura de pantalla a continuación. Tengo 2 archivos abiertos, el primero / var / log / auth.Iniciar sesión tiene el número 00 y el segundo / var / log / kern.Iniciar sesión tiene el número 01. Si no desea seleccionar ningún archivo, simplemente presione
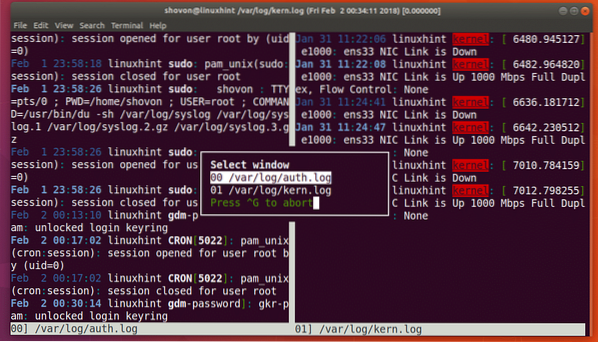
Puedes presionar
Como puede ver en la captura de pantalla a continuación, seleccioné el primer archivo / var / log / auth.Iniciar sesión y se muestra en una sección separada. Ahora puedes presionar
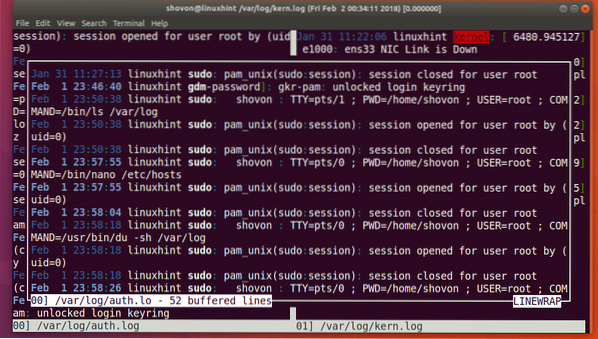
Una vez que haya terminado de leer este archivo, puede presionar 'q' para volver a la ventana principal de Multi-tail.
Ver varios archivos con diferentes colores
También puede establecer un color diferente para diferentes archivos abiertos con Multi-tail. Por ejemplo, puede abrir / var / log / auth.iniciar sesión en color amarillo y / var / log / kern.inicie sesión en color rojo con el siguiente comando.
$ multitail -ci amarillo / var / log / auth.log -ci red / var / log / kern.Iniciar sesión
Como puede ver en la captura de pantalla a continuación, se abrió Multi-tail / var / log / auth.Iniciar sesión en color amarillo y / var / log / kern.Iniciar sesión en color rojo.
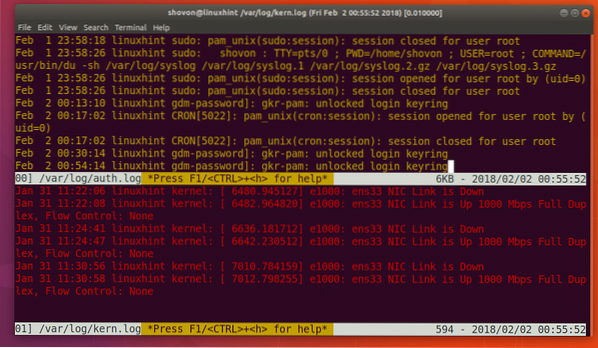
Así es como instalas y usas Multi-tail en Ubuntu 17.10 Cerdo hormiguero ingenioso. Gracias por leer este artículo.
 Phenquestions
Phenquestions


