Descarga de la imagen ISO de CentOS 7:
Primero, debe descargar la imagen de instalación ISO de CentOS 7 del sitio web oficial de CentOS 7.
Para hacerlo, visite https: // www.centos.org / download / y haga clic en ISO mínimo como se marca en la captura de pantalla a continuación.
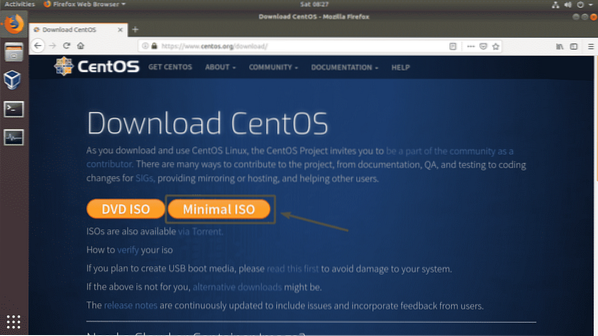
Ahora, haga clic en cualquiera de los enlaces.
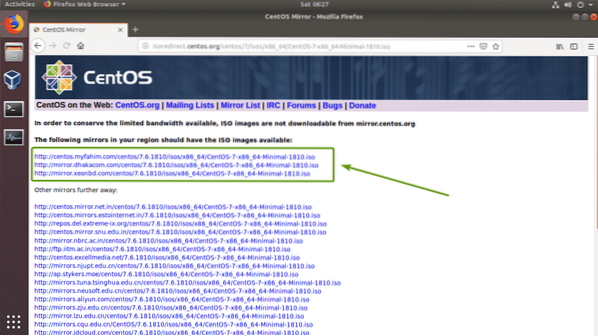
Su navegador debería pedirle que guarde el archivo. Seleccione Guardar el archivo y haga clic en OK.
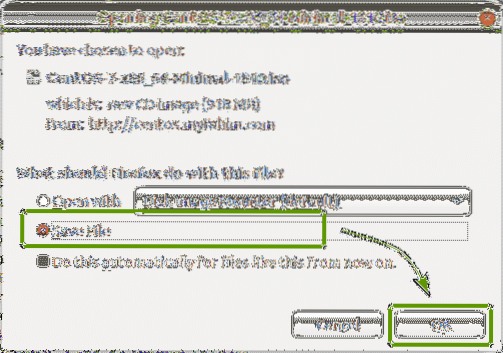
Se están descargando los medios de instalación ISO de CentOS 7.
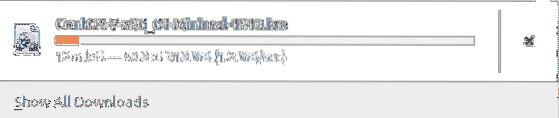
Crear una máquina virtual:
Una vez que se descargue la imagen de instalación ISO de CentOS 7, abra VirtualBox y haga clic en Máquina > Nuevo… como se marca en la captura de pantalla a continuación.
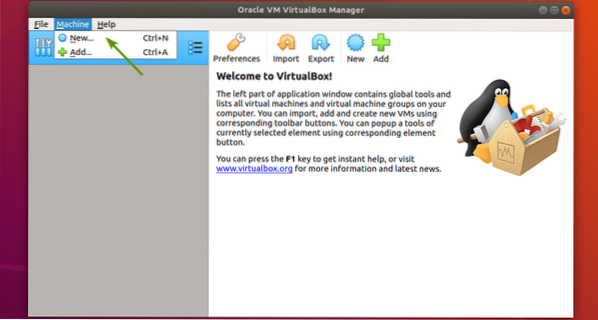
Ahora, escriba un nombre para la máquina virtual. Luego, seleccione Linux y Red Hat (64 bits) como el tipo y la versión respectivamente. Luego, haga clic en próximo.
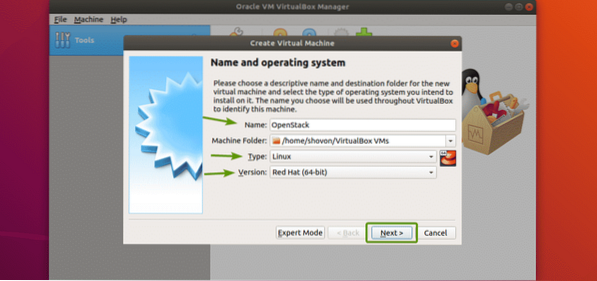
Necesita al menos 16 GB de RAM para ejecutar OpenStack. Por lo tanto, asegúrese de asignar 16 GB (16384 MB) de RAM a su VM. Una vez que haya configurado el tamaño de la memoria, haga clic en próximo.
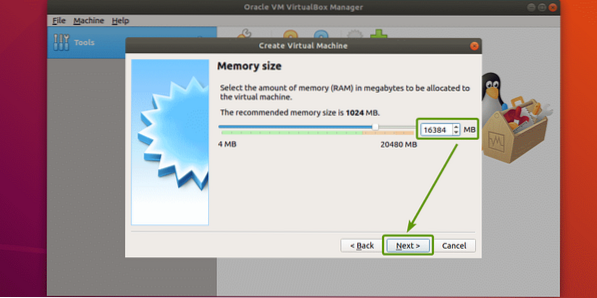
Ahora, haga clic en Crear.
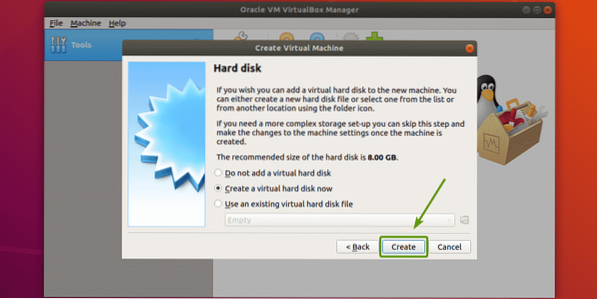
Ahora, haga clic en Siguiente>.
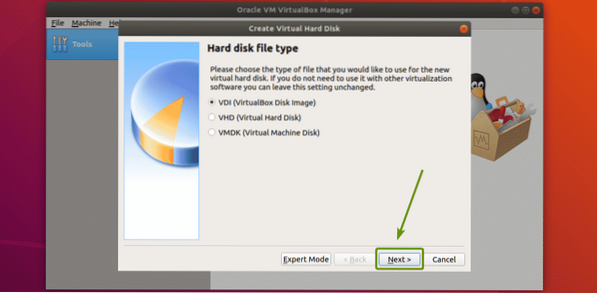
Ahora, haga clic en Siguiente>.
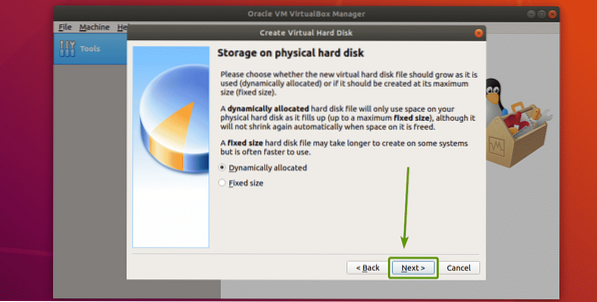
Ahora, configure 100 GB como tamaño del disco duro y haga clic en Crear.
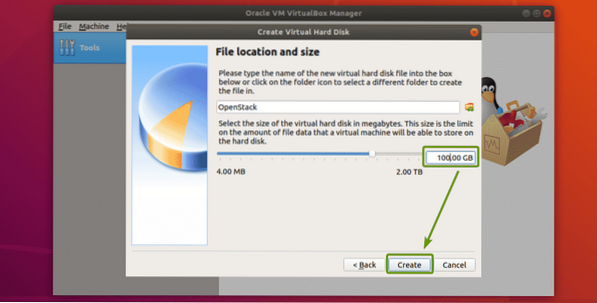
Se debe crear OpenStack VM. Ahora, seleccione OpenStack VM y haga clic en Ajustes.
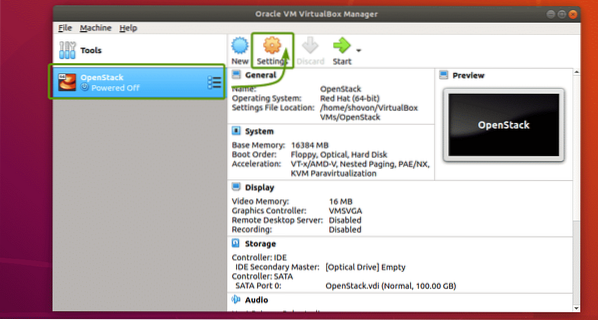
Ahora, seleccione Tableta USB como el Dispositivo señalador de Sistema > tarjeta madre como se marca en la captura de pantalla a continuación.
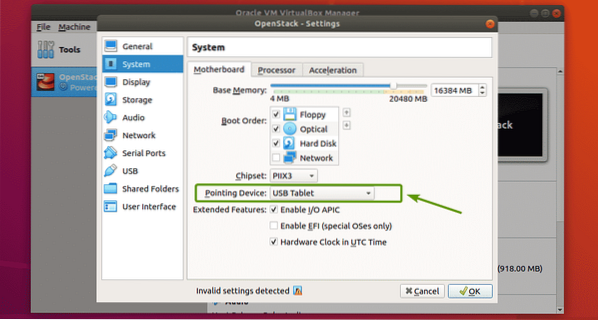
Revisa ahora Habilitar VT-x / AMD-v anidado de Sistema > Procesador como se marca en la captura de pantalla a continuación.
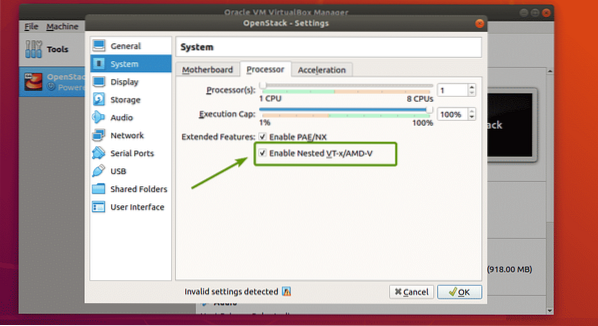
Ahora, desde el La red sección, cambio Adjunto a a Adaptador puenteado, Tipo de adaptador a Red paravirtualizada (virtio-net) y Modo promiscuo a Permitir todo.
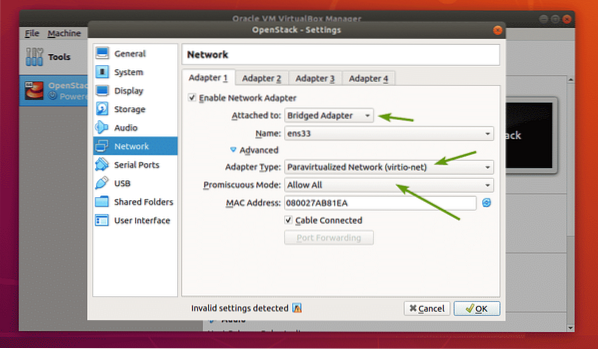
Ahora, debe configurar la imagen de instalación ISO de CentOS 7 como la unidad óptica. Para hacer eso, siga los procedimientos marcados en la captura de pantalla a continuación.
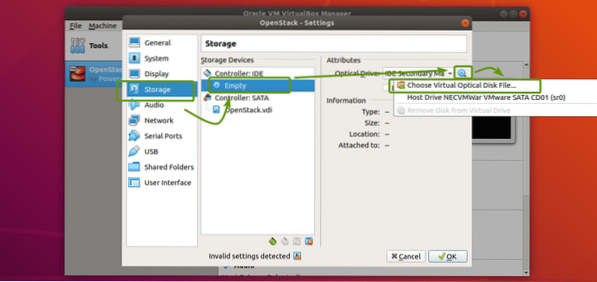
Ahora, seleccione la imagen de instalación ISO de CentOS 7 y haga clic en Abierto.
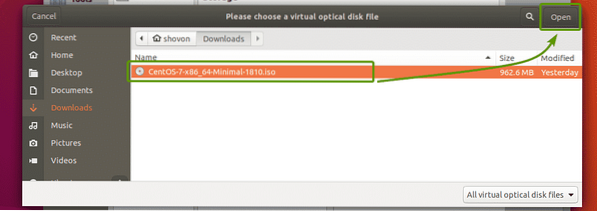
Ahora, haga clic en OK.
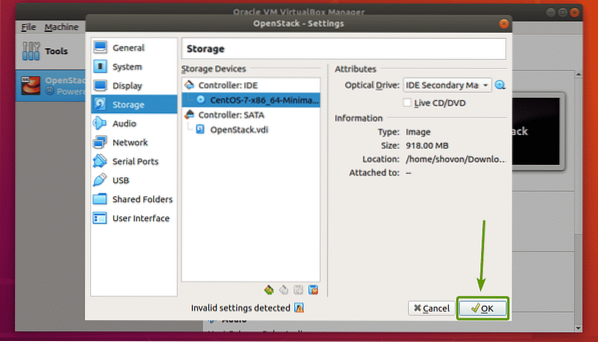
La VM ahora está lista para instalar CentOS 7.
Instalación de CentOS 7 en la máquina virtual:
Ahora, seleccione el OpenStack VM y haga clic en Comienzo.
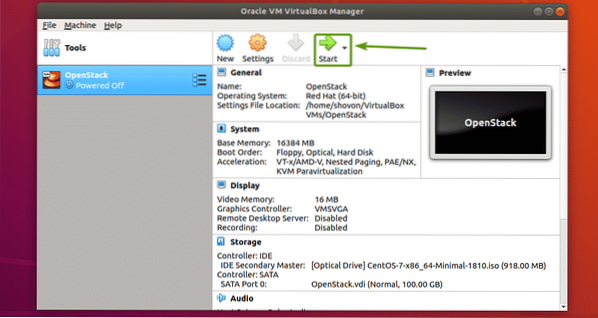
La máquina virtual debería arrancar desde la imagen de instalación ISO. Ahora, seleccione Instalar CentOS 7 y presione
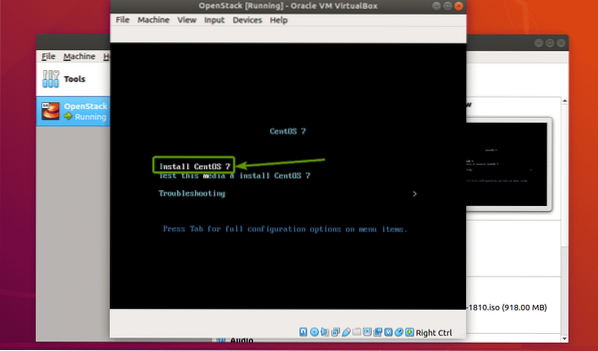
El instalador de la GUI de CentOS 7 debería iniciarse. Ahora, instale CentOS 7 como de costumbre. Asegúrese de establecer un raíz contraseña durante la instalación.
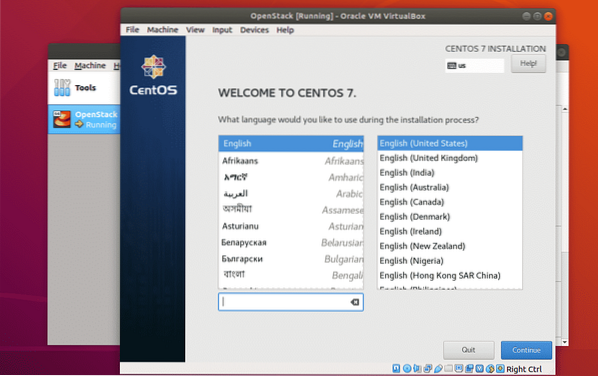
Una vez que CentOS 7 esté instalado, debería poder iniciar sesión como usuario raíz usando la contraseña que ha establecido durante la instalación.
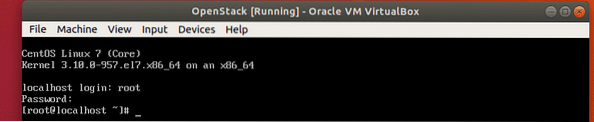
Configuración de la red:
Ahora, deshabilita Firewalld service con el siguiente comando:
# systemctl deshabilitar firewalld
Ahora, detén el Firewalld service con el siguiente comando:
# systemctl detener firewalld
Ahora, deshabilita Gerente de Redes service con el siguiente comando:
# systemctl deshabilitar NetworkManager
Ahora parar Gerente de Redes service con el siguiente comando:
# systemctl detener NetworkManager
Ahora habilita la red service con el siguiente comando:
# systemctl habilitar red
Ahora empezar la red service con el siguiente comando:
# systemctl iniciar la red
Ahora, verifique el nombre de su interfaz de red de la siguiente manera:
$ ip aEl nombre de la interfaz de red de mi VM CentOS 7 es eth0.
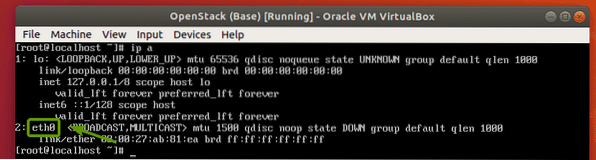
Ahora, ejecute el siguiente comando para configurar la interfaz de red eth0 para obtener automáticamente la dirección IP a través de DHCP:
# echo -e 'DISPOSITIVO = eth0 \ nBOOTPROTO = dhcp \ n'> / etc / sysconfig / network-scripts / ifcfg-eth0
Ahora, reinicie su VM CentOS 7 de la siguiente manera:
$ sudo reiniciar
Una vez que arranca, la interfaz de red eth0 debe tener una dirección IP.
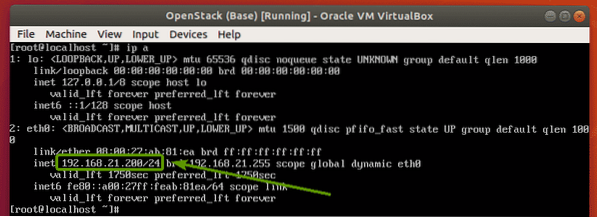
Instalación de OpenStack:
Antes de hacer cualquier cosa, asegúrese de configurar el LANG y LC_ALL variables de entorno correctamente con el siguiente comando:
# echo -e "LANG = en_US.utf-8 \ nLC_ALL = en_US.utf-8 \ n "> / etc / environment
Ahora, para asegurarse de que todos los paquetes de CentOS 7 estén actualizados, ejecute el siguiente comando:
# actualización de yum -y
Los paquetes de CentOS se están actualizando.
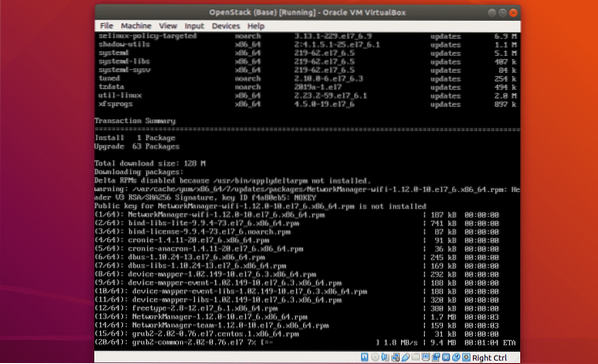
Todos los paquetes de CentOS 7 deberían actualizarse.
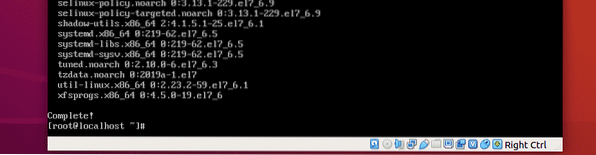
Ahora, agregue el repositorio de paquetes de OpenStack Rocky con el siguiente comando:
# yum install -y centos-release-openstack-rocky
Se debe agregar el repositorio de paquetes de OpenStack Rocky.
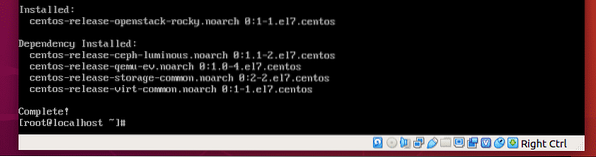
Ahora, actualice los paquetes del sistema CentOS 7 nuevamente con el siguiente comando:
# actualización de yum -y
Todos los paquetes del sistema deben actualizarse.
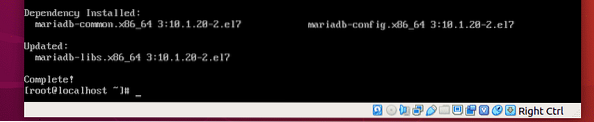
Ahora, instale PackStack con el siguiente comando:
# yum install -y openstack-packstack
Se está instalando PackStack. Puede que tarde un poco en completarse.
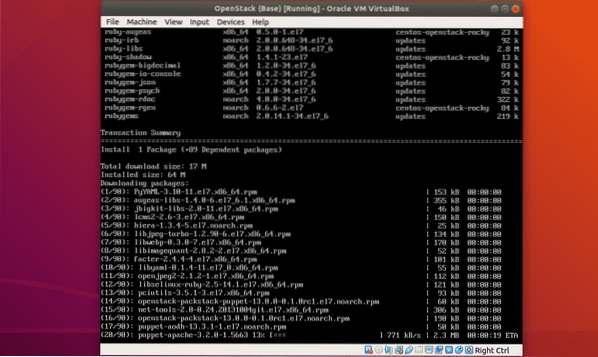
PackStack debe estar instalado.
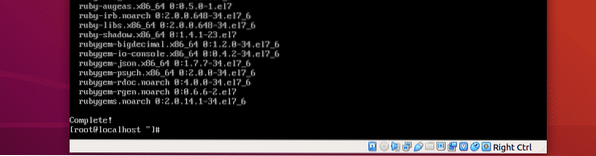
Ahora, instale todos los componentes de OpenStack en CentOS 7 con el siguiente comando:
# packstack --allinone
Se está instalando OpenStack.
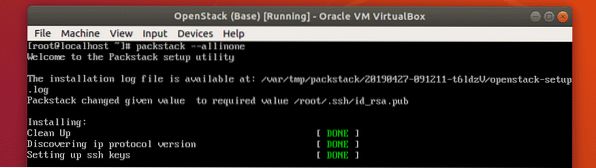
PackStack está configurando los componentes necesarios con Puppet. Tomará mucho tiempo completar.
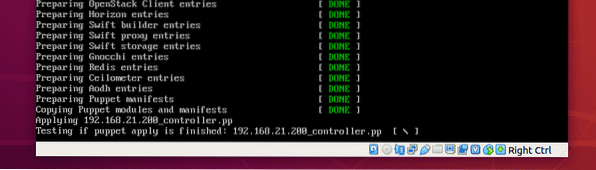
OpenStack está instalado.
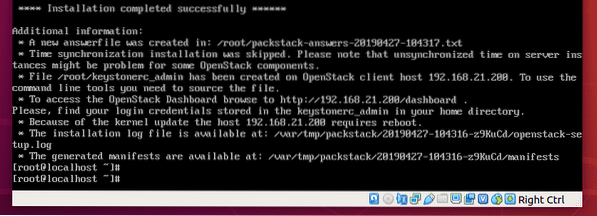
Prueba de OpenStack:
Necesita la dirección IP de su máquina CentOS 7 para acceder al panel de OpenStack Horizon.
Para encontrar la dirección IP de CentOS 7, ejecute el siguiente comando:
# ip aComo puede ver, la dirección IP de mi máquina CentOS 7 es 192.168.21.200. Será diferente para ti. Por lo tanto, asegúrese de reemplazarlo por el suyo a partir de ahora.
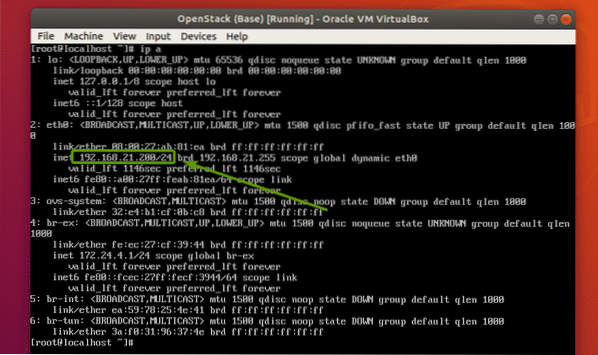
Ahora, para encontrar la contraseña del panel de OpenStack Horizon, ejecute el siguiente comando:
# cat keystonerc_admin | grep CONTRASEÑAComo se puede ver, df29616110934166 es la contraseña de mi panel de OpenStack Horizon.

Ahora, desde su navegador web favorito, visite http: // 192.168.21.200 y debería ver la página de inicio de sesión de OpenStack. Escriba el nombre de usuario administración y la contraseña df29616110934166 (la contraseña debe ser diferente para ti. Entonces, reemplázalo con el tuyo.). Luego, haga clic en Iniciar sesión.
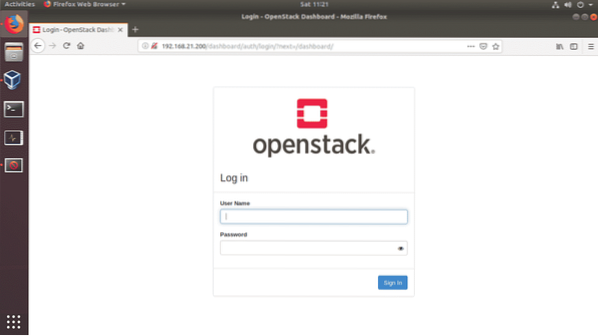
a
Debe iniciar sesión en el panel de OpenStack Horizon. Ahora, puede configurar OpenStack como desee desde aquí.
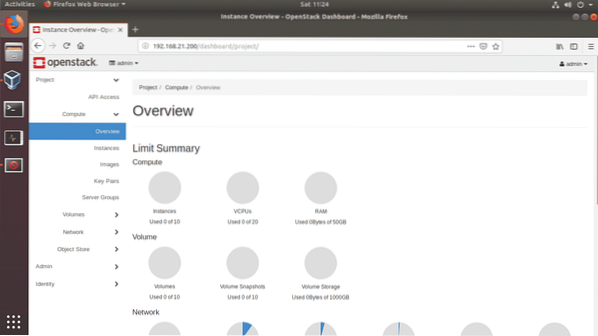
Entonces, así es como instalas OpenStack en VirtualBox. Gracias por leer este artículo.
 Phenquestions
Phenquestions


