Cosas que necesitas:
Para seguir este artículo, necesita los siguientes componentes:
- Una computadora de placa única Raspberry Pi 2 o Raspberry Pi 3.
- Una tarjeta microSD (16 GB o más) para flashear Raspbian.
- Un cable HDMI y un monitor como pantalla para Raspberry Pi.
- Un teclado USB y un mouse USB para la entrada.
- Una computadora con conexión a Internet para descargar y flashear Raspbian.
- Un cargador de teléfono Android de buena calidad con cable micro USB para encender Raspberry Pi.
Descargando Raspbian OS:
Puede descargar Raspbian desde el sitio web oficial de Raspberry Pi. Primero, vaya a la página de descarga de Raspbian en https: // www.raspberrypi.org / descargas / raspbian /
Una vez que se cargue la página, desplácese hacia abajo un poco y debería ver la sección marcada en la captura de pantalla a continuación. Hay dos versiones de Raspbian que puede descargar desde el sitio web oficial de Raspberry Pi. La imagen de Raspbian Lite no tiene ningún entorno de escritorio preinstalado. El Raspbian con escritorio tiene un entorno de escritorio preinstalado. La imagen de Raspbian Lite es más pequeña que la de Raspbian con imagen de escritorio. Puede descargar cualquiera de estas imágenes según sus necesidades.
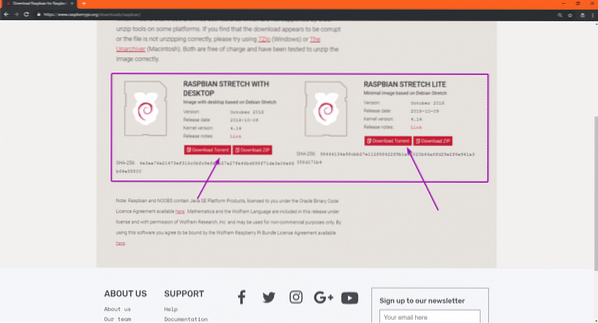
Para descargar la imagen del sistema operativo Raspbian, simplemente haga clic en el Descargar ZIP botón de la versión del sistema operativo Raspbian que necesita como se muestra en la captura de pantalla a continuación.
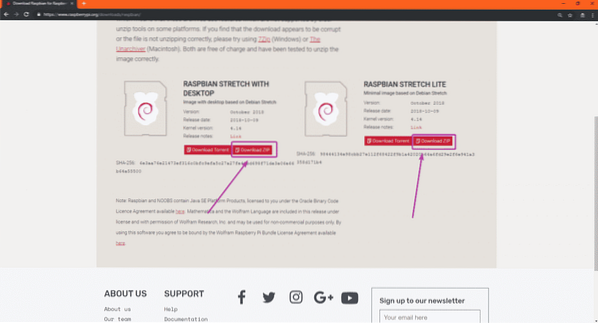
Tu descarga debería comenzar. Puede que tarde un poco en completarse.
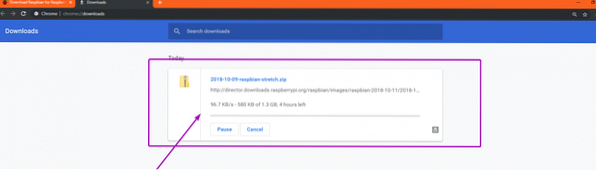
Raspbian intermitente en la tarjeta micoSD:
Para flashear la imagen del sistema operativo Raspbian en la tarjeta microSD, voy a usar Etcher en este artículo. Etcher está disponible para descargar y usar de forma gratuita en Windows, Mac y Linux. Es una de las mejores herramientas para flashear tarjetas microSD para Raspberry Pi. Puede descargar Etcher desde el sitio web oficial de Etcher en https: // www.balena.io / grabador . Si está usando Linux, entonces está fuera del alcance de este artículo mostrarle cómo instalar Etcher en Linux. Tendré un artículo separado sobre eso. Por lo tanto, esté atento a LinuxHint.com.
De todos modos, una vez que Etcher esté instalado, inserte la tarjeta microSD en su computadora y abra Etcher.
Ahora, haga clic en Seleccionar imagen como se marca en la captura de pantalla a continuación.
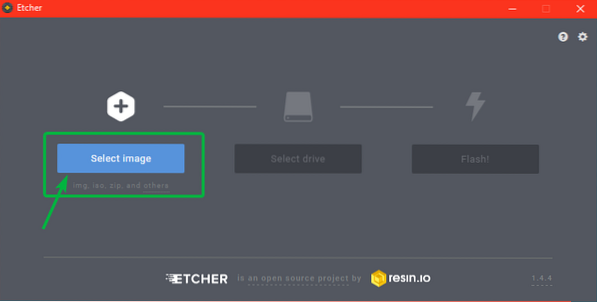
Se debe abrir un selector de archivos. Ahora, seleccione la imagen del sistema operativo Raspbian que acaba de descargar y haga clic en Abierto.
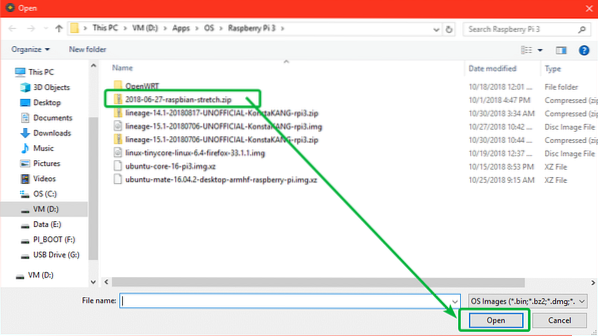
Ahora, haga clic en Seleccionar unidad.
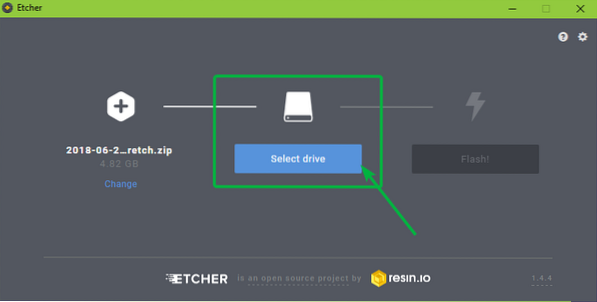
Ahora, seleccione el dispositivo de tarjeta microSD en el que desea flashear la imagen del sistema operativo Raspbian y haga clic en Continuar.
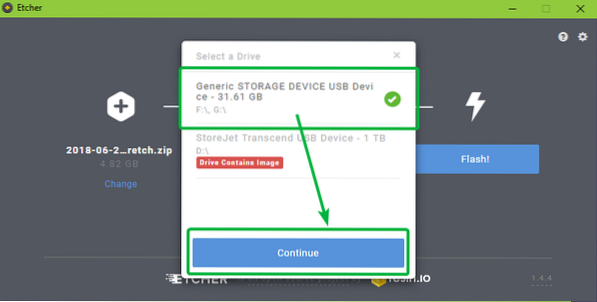
Ahora, haga clic en Destello! Como se marca en la captura de pantalla a continuación.
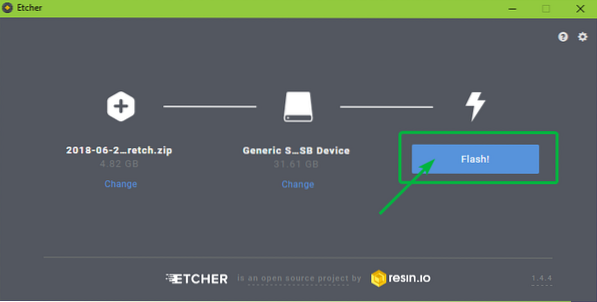
Se está flasheando la tarjeta microSD ..
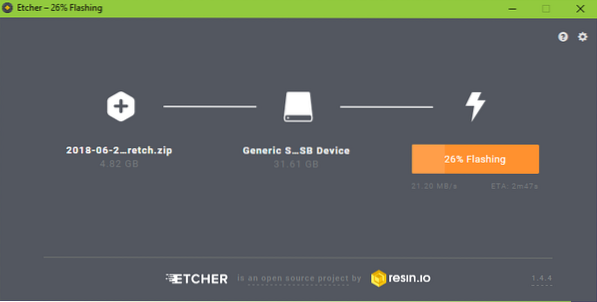
Una vez que se flashee la microSD, debería ver la siguiente ventana. Ahora, expulsa la tarjeta microSD de tu computadora.
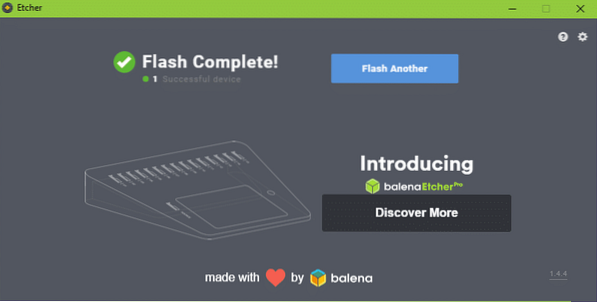
Configuración de Raspberry Pi y arranque en Raspbian:
Ahora,
- Inserta la tarjeta microSD en tu Raspberry Pi.
- Conecte un extremo del cable HDMI de su monitor a su Raspberry Pi.
- Conecte el teclado USB y el mouse USB en Raspberry Pi.
- Conecte el cable del cargador micro USB a su Raspberry Pi.
Finalmente, encienda su Raspberry Pi y debería ver la siguiente ventana. Raspberry pi está arrancando.
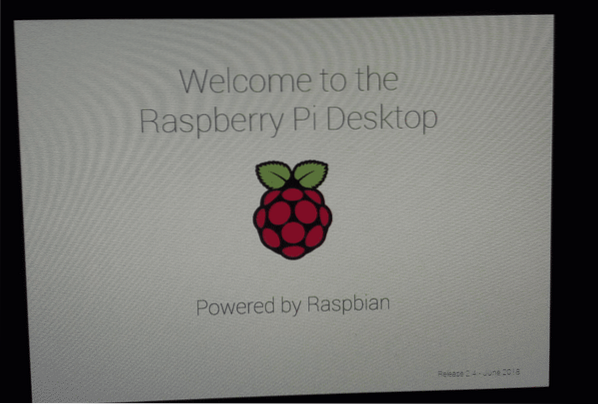
En unos segundos, Raspbian debería iniciarse. Como está utilizando Raspbian por primera vez, tendrá que configurar Raspbian. Entonces, haga clic en próximo.
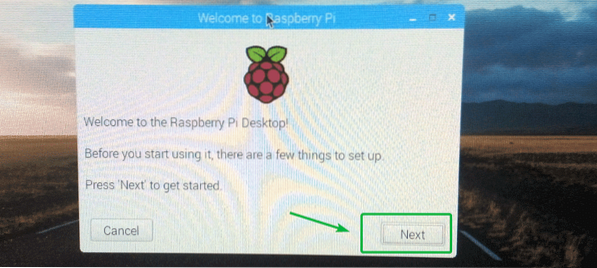
Ahora, seleccione su país, idioma y zona horaria usando el menú desplegable. Una vez que haya terminado, haga clic en próximo.
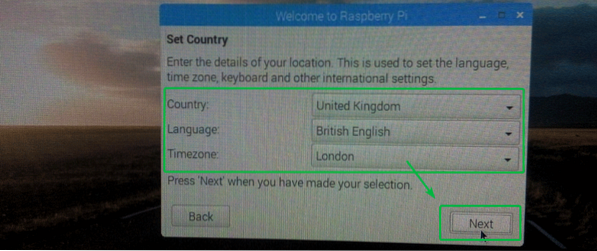
Ahora, escriba la contraseña que le gustaría establecer en su sistema operativo Raspbian. Una vez que haya terminado, haga clic en próximo.
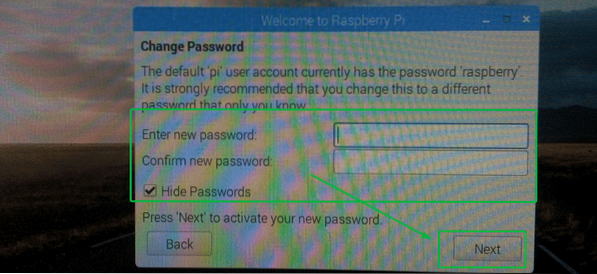
Ahora, puede conectarse a una red Wi-Fi si lo desea. La red Wi-Fi en su área debería aparecer en la lista. Mi SSID de Wi-Fi está oculto, por lo que no aparece aquí. Además, me conectaré a Internet usando un cable LAN de todos modos, por lo que no necesito Wi-Fi en este momento.
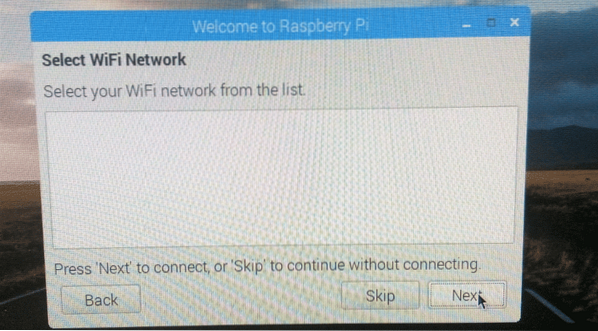
Una vez que haya configurado la red, debería ver la siguiente ventana. Si desea mantener actualizados los paquetes de software de su Raspberry Pi, haga clic en próximo. De lo contrario, haga clic en Saltar.
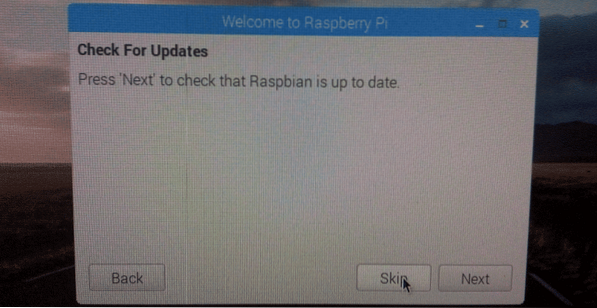
Tu Raspberry Pi debería estar lista. Finalmente, haga clic en Hecho.
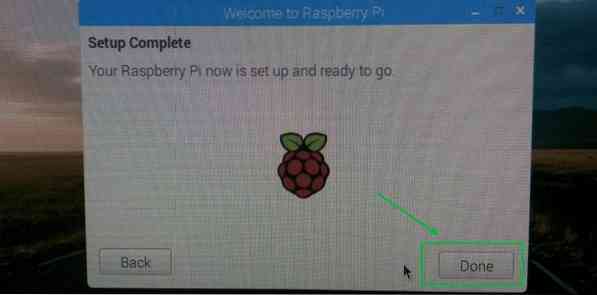
El entorno de escritorio del sistema operativo Raspbian.
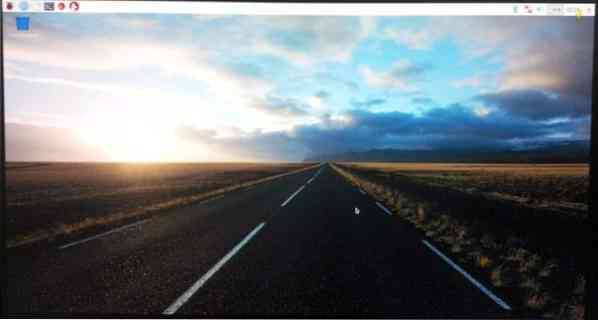
Habilitación de SSH y VNC:
Es posible que no desee utilizar un monitor externo cada vez que desee trabajar con su Raspberry Pi. Puede conectarse a su Raspberry Pi de forma remota mediante SSH o VNC. Debe usar SSH si prefiere trabajar en la línea de comando. Si prefiere trabajar utilizando el entorno gráfico de escritorio, habilite también VNC.
Primero, abra el Configuración de Raspberry Pi aplicación como se muestra en la captura de pantalla a continuación.
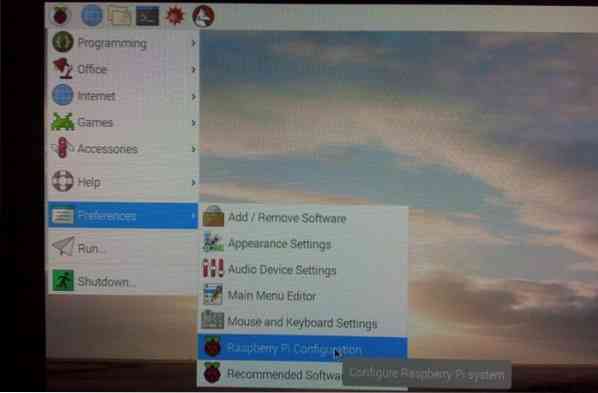
Configuración de Raspberry Pi la aplicación debe estar abierta. Ahora, haga clic en Interfaces.
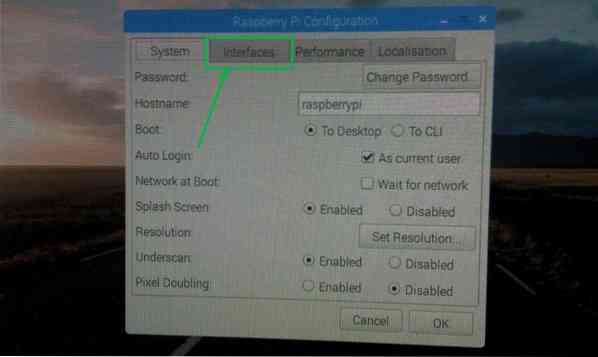
Ahora asegúrate SSH y VNC están Activado como se marca en la captura de pantalla a continuación. Luego, haga clic en OK.
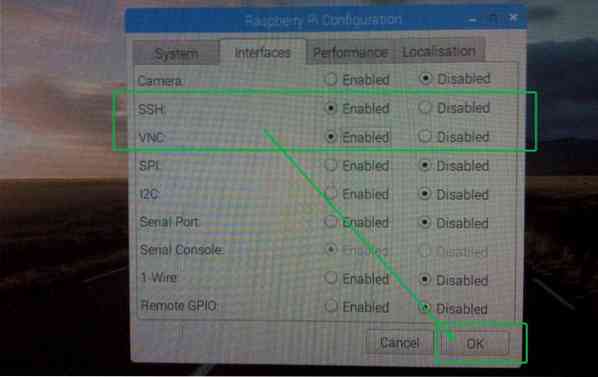
SSH y VNC deben estar habilitados.
Cuando VNC está habilitado, el logotipo marcado debe mostrarse en la barra superior de Raspbian OS.

Averiguar la dirección IP de Raspberry Pi:
Ahora, abra una Terminal de la siguiente manera:

Ahora, para averiguar la dirección IP de su Raspberry Pi, ejecute el siguiente comando:
$ ip aLas direcciones IP configuradas deben aparecer en la lista. Como puede ver, mi Raspberry Pi 3 Modelo B obtuvo la dirección IP 192.168.2.15 usando DHCP en su interfaz LAN.
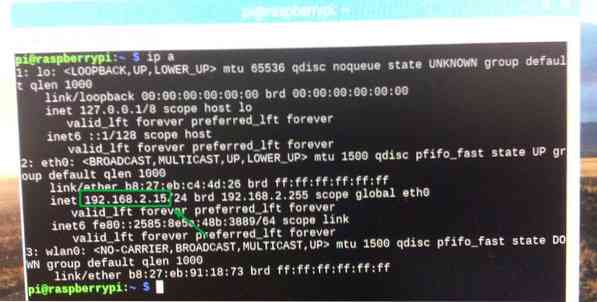
Conexión remota a Raspberry Pi usando SSH y VNC:
Ahora que conoce la dirección IP de su Raspberry Pi, puede conectarse a ella de forma remota mediante SSH o un software de cliente VNC. Recuerde, el nombre de usuario predeterminado de Raspberry Pi es Pi y la contraseña es la que estableció anteriormente al configurar Raspberry Pi.
Para conectarse a su Raspberry Pi usando SSH, puede ejecutar el siguiente comando desde otra computadora:
$ ssh pi @ 192.168.2.15Para conectarse al entorno de escritorio gráfico de su Raspberry Pi mediante el protocolo VNC, puede usar la aplicación de visor VNC.
Puede descargar VNC Viewer desde el sitio web oficial de RealVNC en https: // www.realvnc.com / en / connect / download / viewer
Entonces, así es como instalas Raspbian en Raspberry Pi. Gracias por leer este artículo.
 Phenquestions
Phenquestions


