Instalación de Ubuntu Make
Puede instalar fácilmente DataGrip IDE usando Ubuntu Make en Ubuntu 20.04 LTS. Ubuntu Make está disponible en el repositorio oficial de paquetes de Ubuntu 20.04 LTS.
Primero, actualice la caché del repositorio de paquetes APT de la siguiente manera:
actualización de $ sudo apt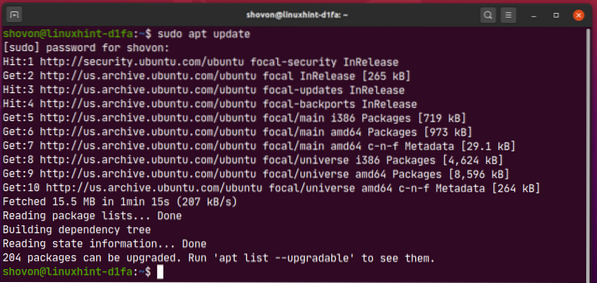
Ahora, instale Ubuntu Make con el siguiente comando:
$ sudo apt install ubuntu-make
Para confirmar la instalación, presione Y y luego presione
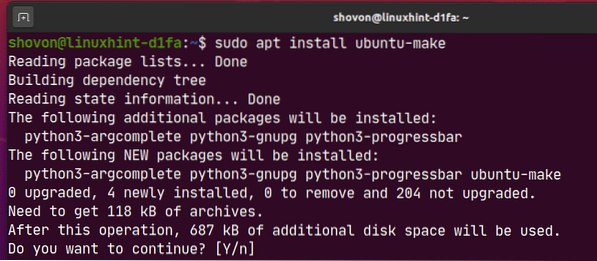
Debes instalar Ubuntu Make.
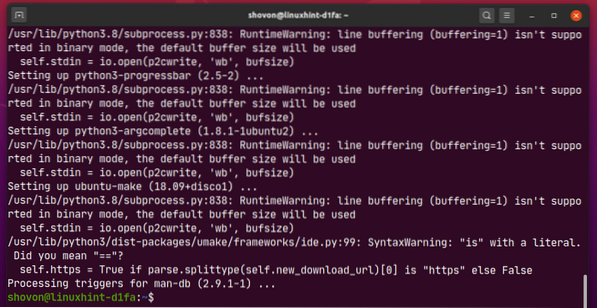
Ahora, ejecute el siguiente comando para verificar si el tú haces el comando está disponible:
$ umake --version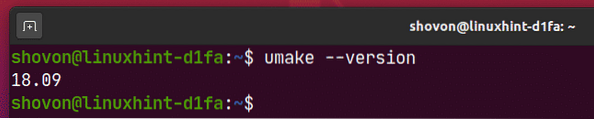
Instalación de DataGrip:
Puede instalar fácilmente DataGrip usando el siguiente comando umake:
$ umake ide datagrip
De forma predeterminada, DataGrip IDE debe instalarse en la ruta $ INICIO /.local / umake / ide / datagrip. Si quieres puedes cambiarlo. Pero la ruta predeterminada es suficientemente buena. No tienes que cambiarlo.
Una vez que haya terminado, presione

Ubuntu Make debería descargar DataGrip de Internet.

En este punto, debe instalarse DataGrip.
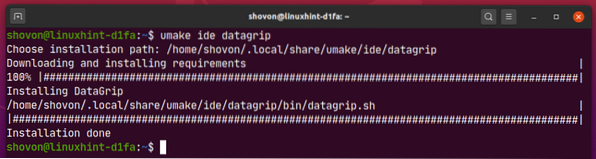
Ahora, agregue el permiso de ejecución al archivo de escritorio de DataGrip de la siguiente manera:
$ chmod + x ~ /.local / compartir / aplicaciones / jetbrains-datagrip.escritorio
Finalmente, reinicie su computadora para que los cambios surtan efecto.
$ sudo reiniciarUna vez que su computadora se inicia, puede acceder a DataGrip desde el menú de aplicaciones de Ubuntu 20.04 LTS.
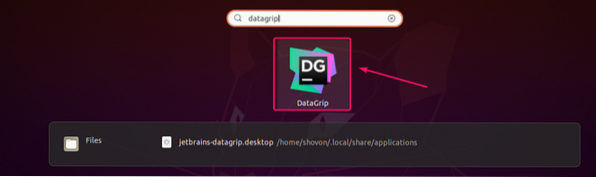
Desinstalación de DataGrip:
Si desea desinstalar DataGrip IDE, ejecute el siguiente comando:
$ umake - eliminar ide datagrip
DataGrip debería eliminarse de su Ubuntu 20.04 máquina LTS.
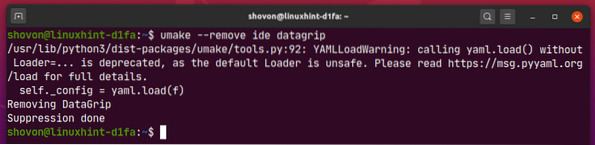
Actualización de DataGrip:
Si hay alguna nueva versión de DataGrip disponible, DataGrid IDE le notificará. Puede actualizar DataGrip IDE desde el propio IDE.
Ubuntu Make no proporciona ningún método para actualizar DataGrip IDE. Si desea actualizar DataGrip usando Ubuntu Make, puede usar un pequeño truco. Simplemente elimine DataGrip e instálelo nuevamente usando Ubuntu Make.
Para eliminar DataGrip, ejecute el siguiente comando:
$ umake - eliminar ide datagrip
Para instalar DataGrip nuevamente, ejecute el siguiente comando:
$ umake ide datagrip
Configuración inicial de DataGrip:
Primero, inicie DataGrip desde el menú de la aplicación de Ubuntu 20.04 LTS.
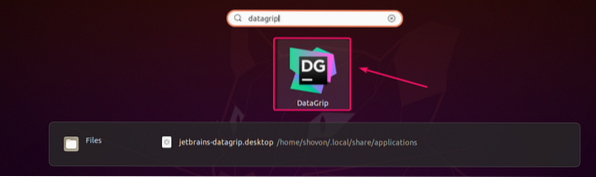
Revisa ahora Confirmo que he leído y acepto los términos de este Acuerdo de usuario y haga clic en Continuar.
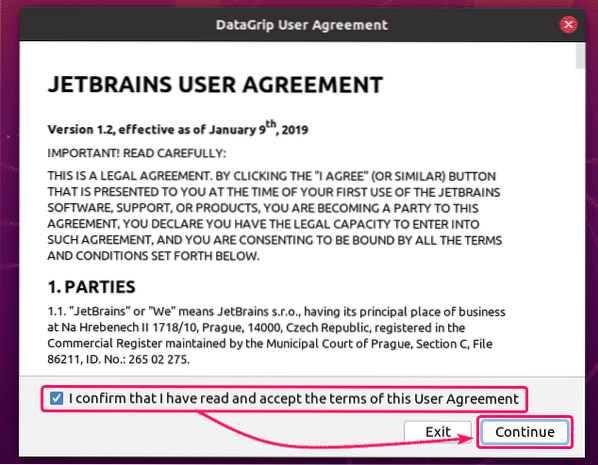
Ahora, puede o no elegir compartir datos con JetBrains.
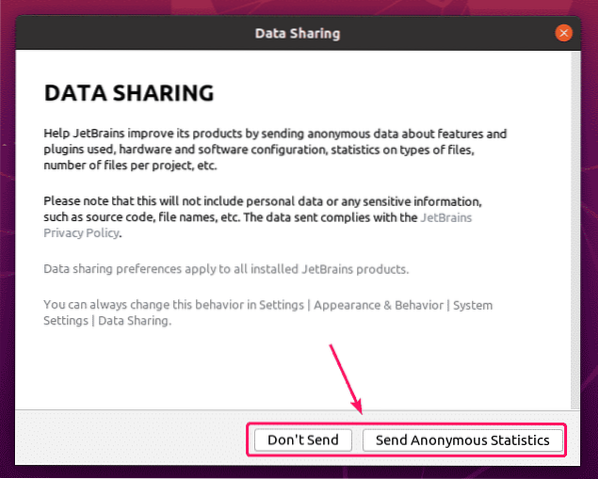
DataGrip se está cargando.
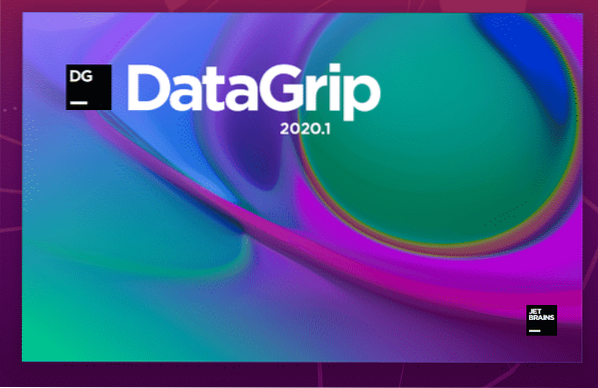
Ahora tienes que activar DataGrip IDE. Puede comprar licencias de JetBrains.
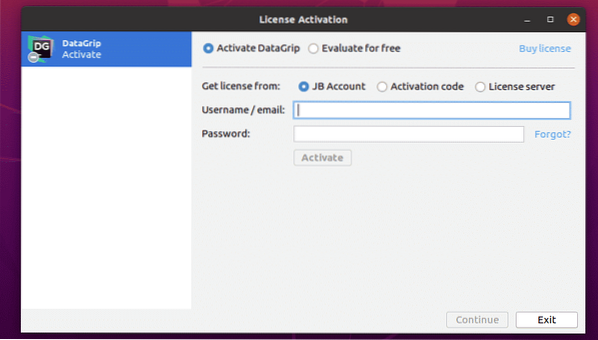
Si desea probar DataGrip antes de comprar licencias, seleccione Evaluar gratis y haga clic en Evaluar. Obtendrá una prueba de 30 días con acceso a todas las funciones de DataGrip.
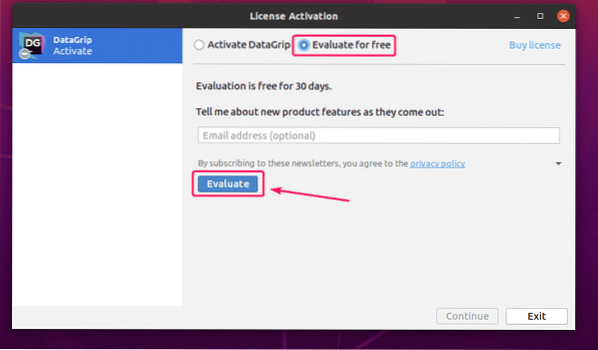
Ahora, seleccione Darcula (IU oscura) o Luz (interfaz de usuario ligera) Tema de la interfaz de usuario según sus preferencias y haga clic en Siguiente: Opciones de base de datos.
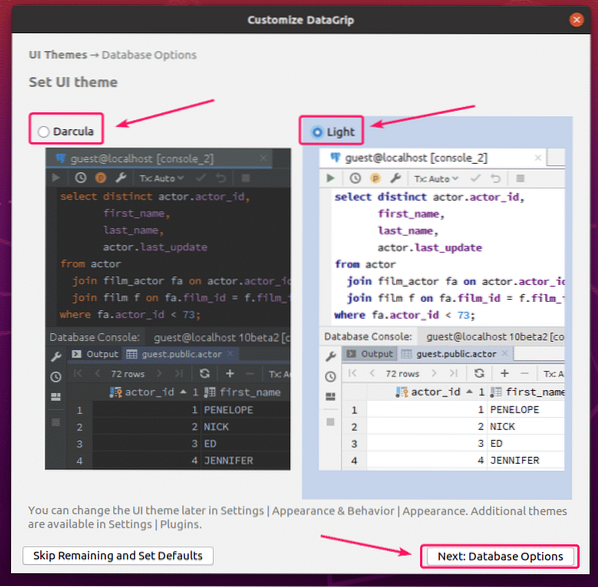
Ahora, seleccione su dialecto SQL predeterminado (para autocompletar declaraciones SQL) y un directorio de script (opcional). Un directorio de scripts es como un directorio de proyectos. Puede mantener los archivos SQL de su base de datos allí y acceder a ellos desde DataGrip.
Una vez que haya terminado, haga clic en Comience a usar DataGrip.
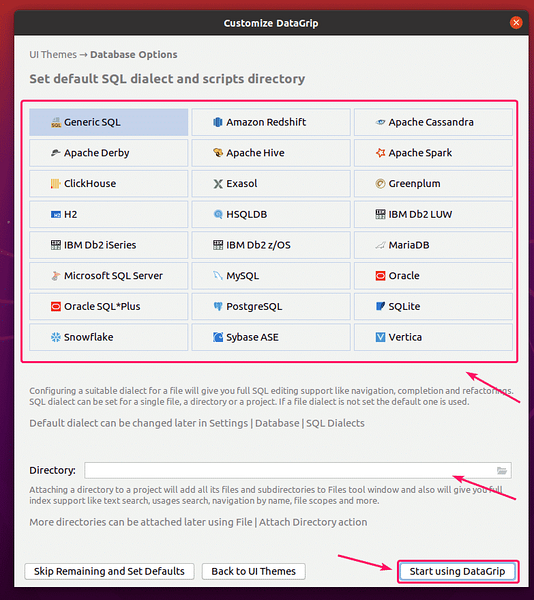
Deberías ver lo siguiente Consejo del día ventana. Si no desea consejos diarios sobre varias funciones de DataGrip, consulte No mostrar propinas y haga clic en Cerca.
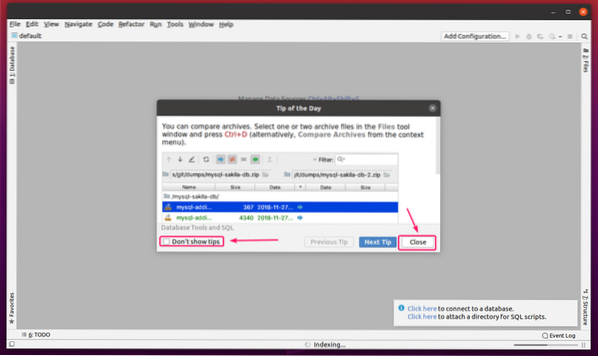
Se debe mostrar la ventana principal de DataGrip.
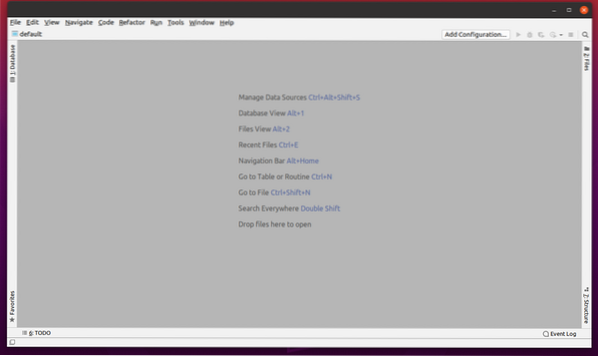
Uso básico de DataGrip IDE:
En esta sección, le mostraré cómo usar DataGrip. Me conectaré a una base de datos MariaDB y le mostraré cómo administrarla usando DataGrip.
Primero, debe agregar una fuente de datos a DataGrip. Para hacer eso, desde el Base de datos pestaña, haga clic en el + y seleccione Fuente de datos > MariaDB.
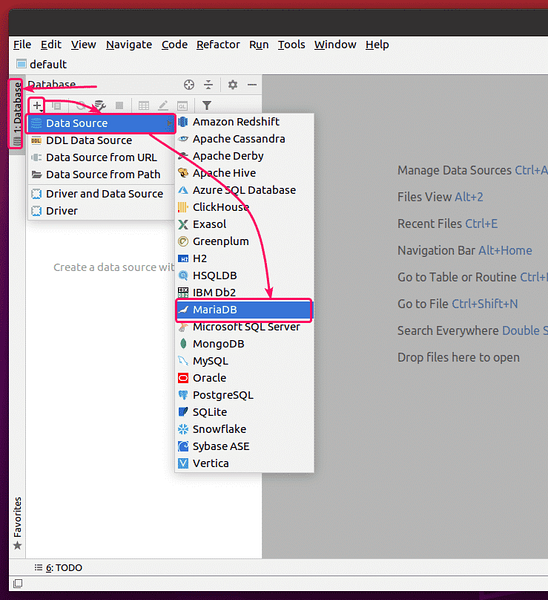
Es posible que le falten archivos de controlador. Haga clic en Descargar para descargarlos.
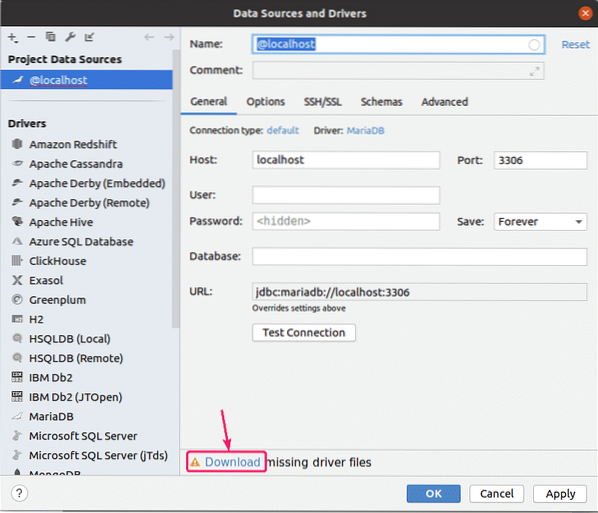
Ahora, escriba su base de datos Anfitrión, Puerto, Usuario, Contraseña, Base de datos nombre y haga clic en Conexión de prueba.
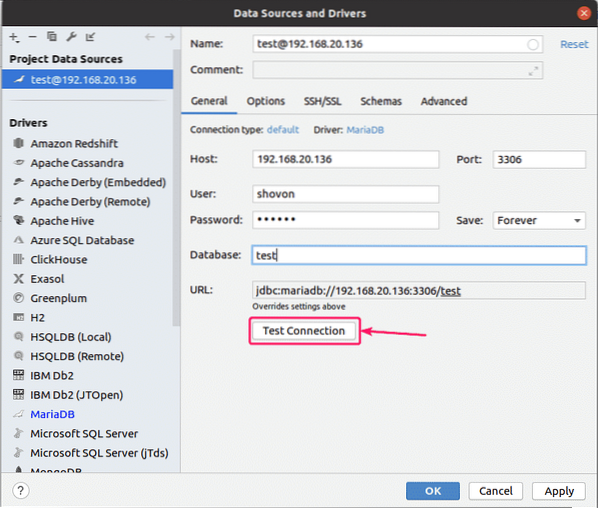
Si no puede conectarse a la base de datos, verá mensajes de error.
Debería ver una marca de verificación si todo va bien.
Una vez que vea una marca de verificación, haga clic en OK.
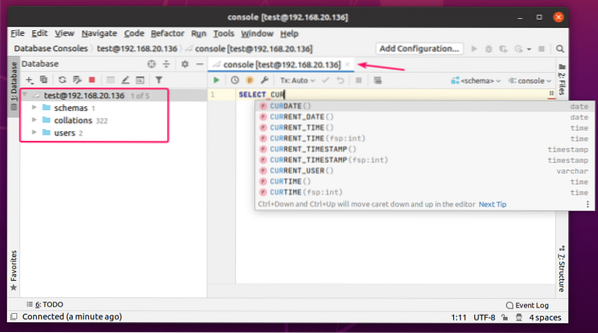
Deberías estar conectado a la base de datos. Se debe abrir una consola de base de datos. Puede escribir cualquier declaración SQL aquí y obtendrá el autocompletado a medida que escribe.
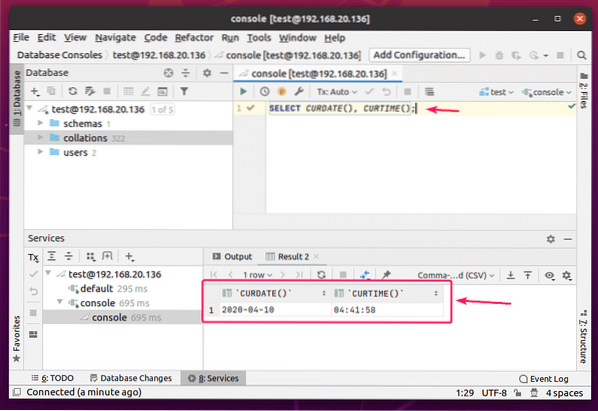
Una vez que escriba una declaración SQL, coloque el cursor en la línea y presione
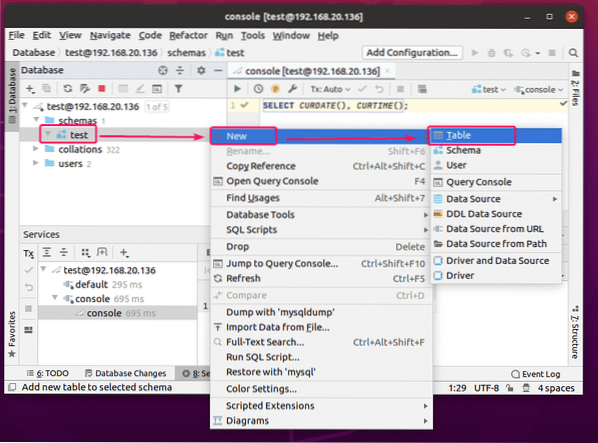
Las bases de datos también se conocen como esquemas en DataGrip. tengo un prueba base de datos aquí.
Para crear una tabla, haga clic derecho (mouse) en su base de datos y haga clic en Nuevo > Mesa.
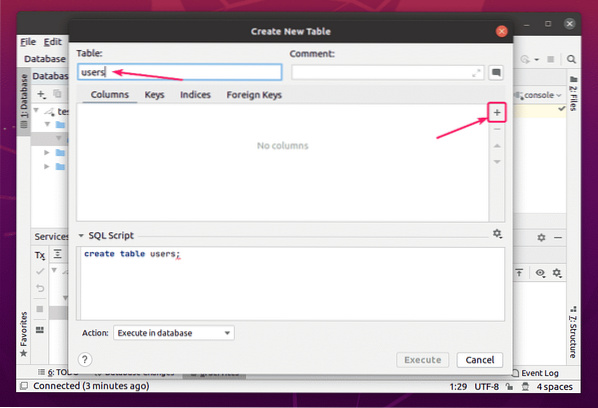
Debería abrirse una nueva ventana.
Ahora, escriba un nombre de tabla. Haga clic en el + botón para agregar una nueva columna a la tabla.
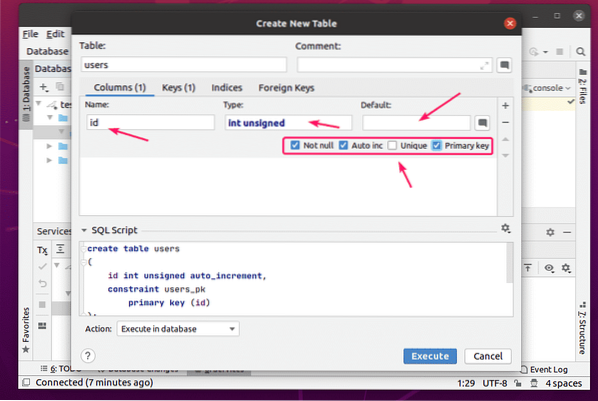
Ahora, puede escribir un nombre de columna, tipo de datos y un valor predeterminado para la columna. También puede consultar algunas opciones de columna adicionales.
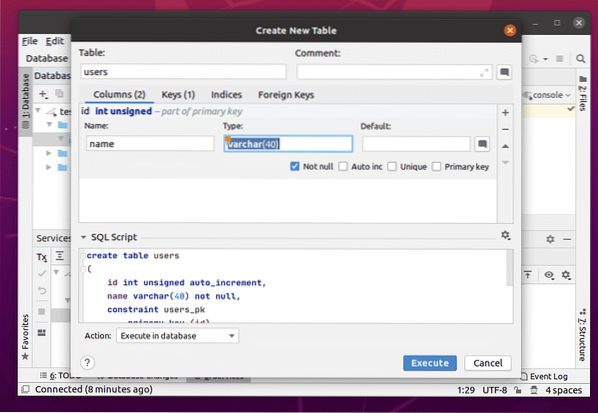
Puedes agregar tantas columnas como quieras.
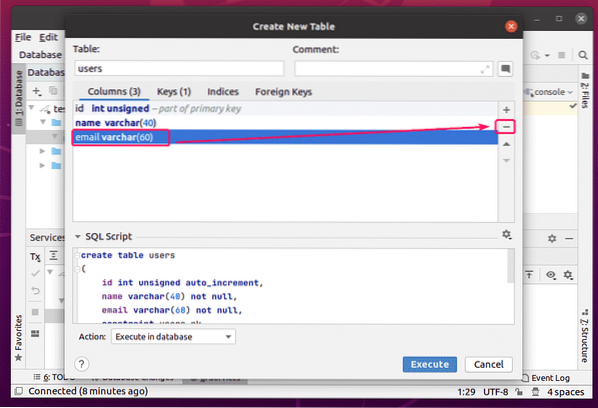
Para eliminar una columna, selecciónela y haga clic en el - botón.
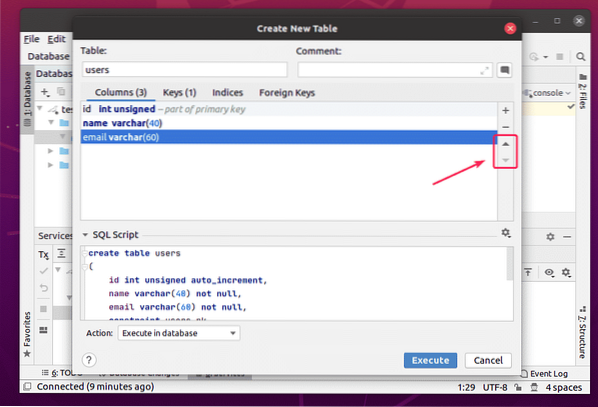
También puede cambiar la posición de las columnas usando las teclas de flecha hacia arriba y hacia abajo.
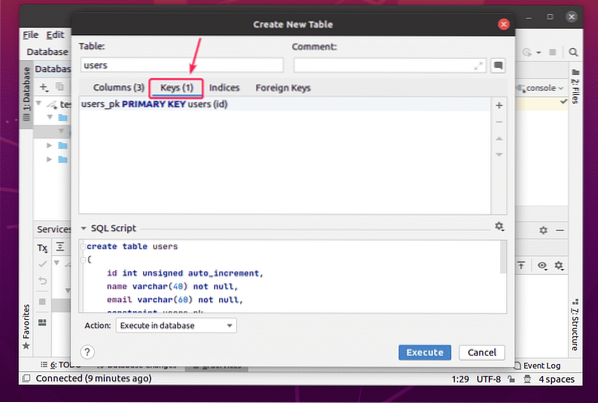
Puede gestionar las claves de la mesa desde el Llaves pestaña.
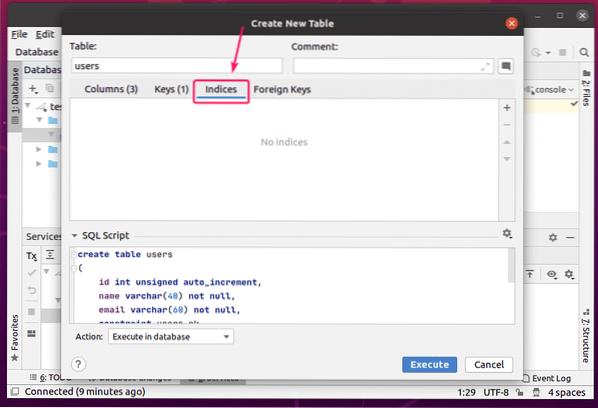
Puede administrar índices de tabla desde el Índices pestaña.
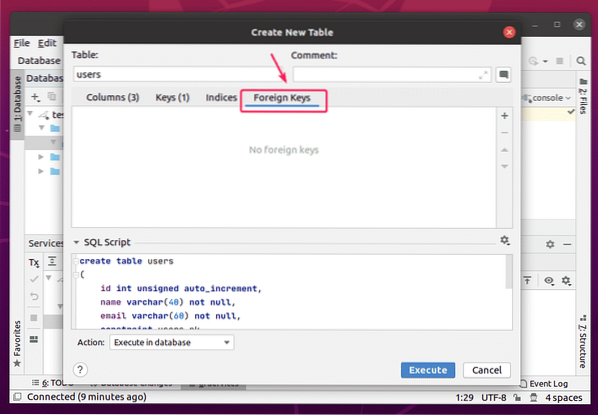
Puede administrar las claves externas de la tabla desde el Llaves extranjeras pestaña.
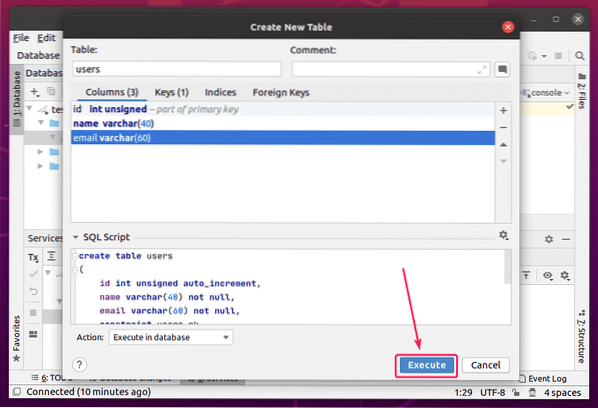
Una vez que haya terminado, haga clic en el Ejecutar botón.
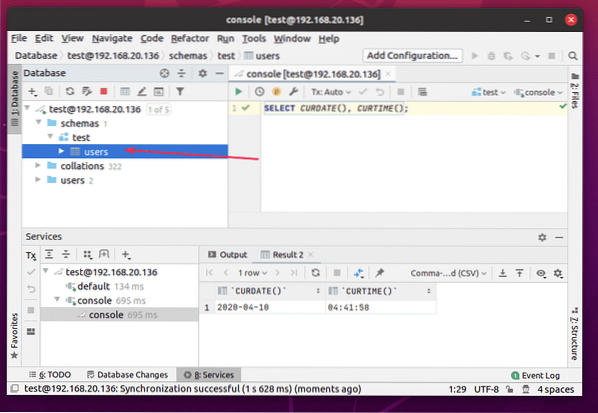
La usuarios se debe crear la tabla.
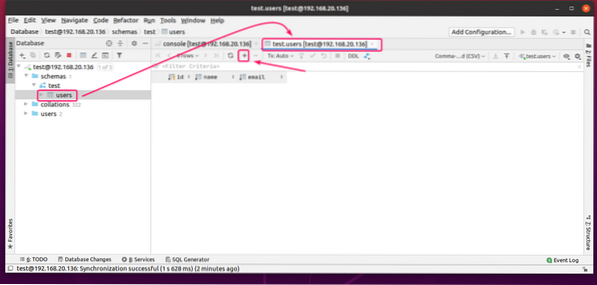
Ahora, haga doble clic en el usuarios tabla para abrir el editor de datos. Para agregar una nueva fila, haga clic en el + botón.
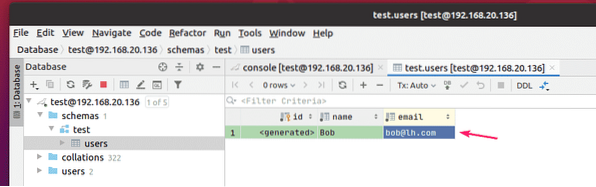
Ahora, haga doble clic en la columna y escriba el valor de la columna. La
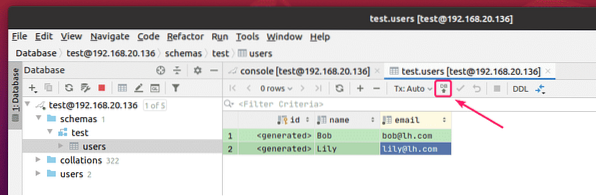
Puedes agregar tantas filas como quieras. Una vez que haya terminado, haga clic en el icono marcado para guardar los cambios en la base de datos.
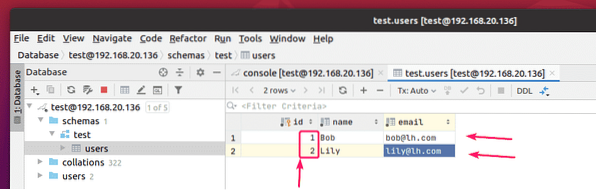
Como puede ver, los identificadores se generan automáticamente.

Configuración de DataGrip:
Para configurar DataGrip, vaya a Archivo > Ajustes.

Puedes cambiar la interfaz de usuario Tema desde el Apariencia y comportamiento > Apariencia pestaña.
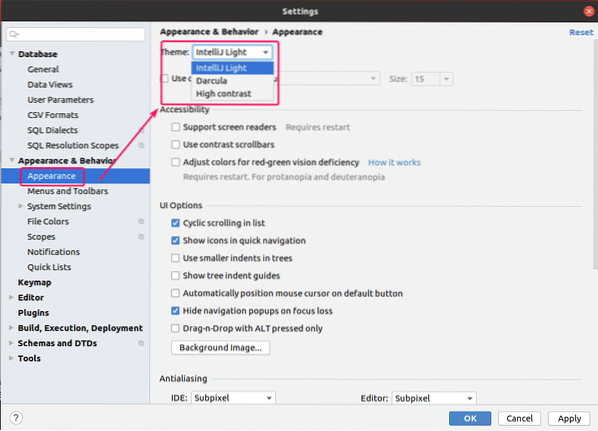
Puede cambiar el esquema de color del editor desde el Editor > Esquema de colores pestaña.
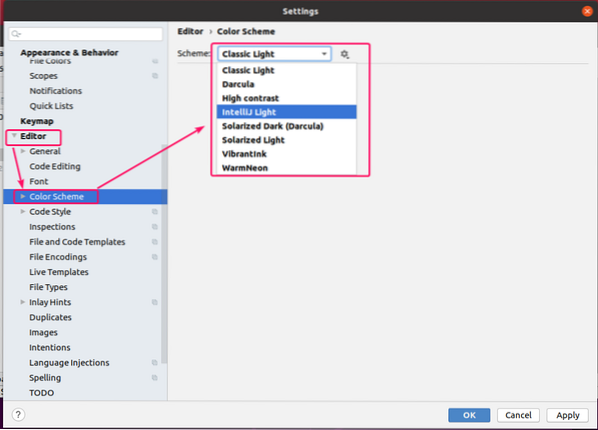
Puede cambiar la fuente del editor y la configuración de fuente desde el Editor > Fuente pestaña. También puedes consultar Habilitar ligaduras de fuente para habilitar símbolos de fuente adicionales.
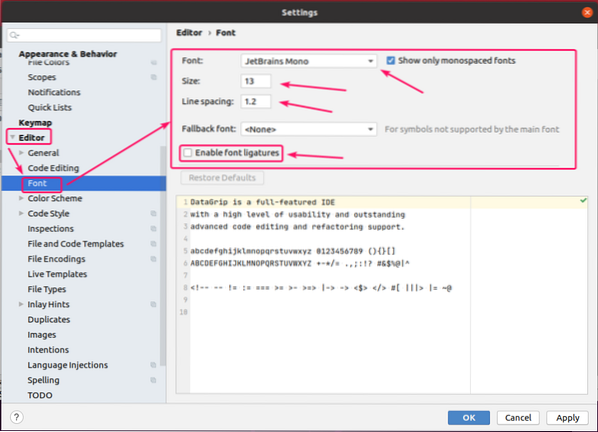
Puede habilitar el ajuste de palabras desde el Editor > General pestaña. Para hacer eso, revisa Envuelva estos archivos y agregue las extensiones de archivo (i.mi. *.sql) para el que desea habilitar el ajuste de palabras. Separe las extensiones de cada archivo con un punto y coma (;) de la siguiente manera.
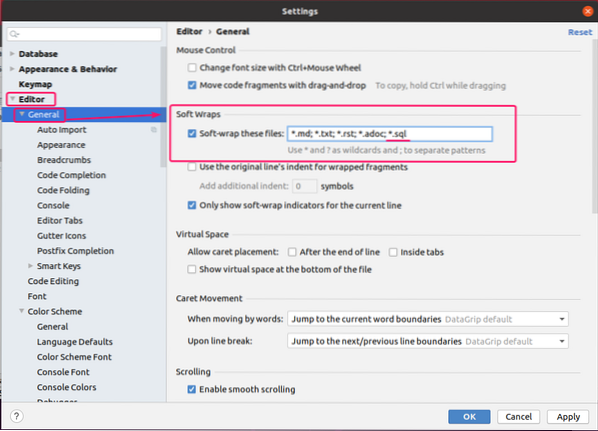
También puede buscar la configuración de DataGrip usando el cuadro de búsqueda como se marca en la captura de pantalla a continuación.
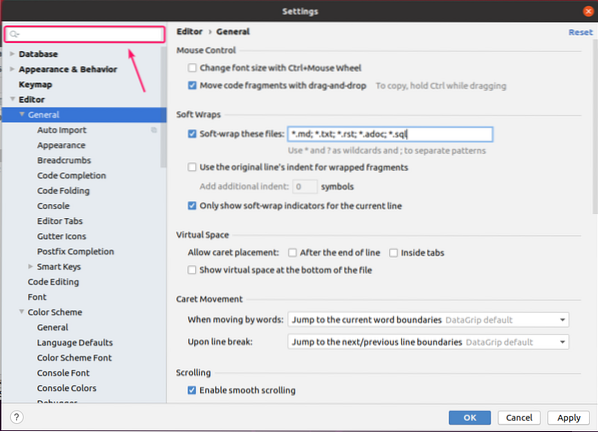
Una vez que haya terminado de configurar DataGrip, haga clic en OK para que los cambios surtan efecto.
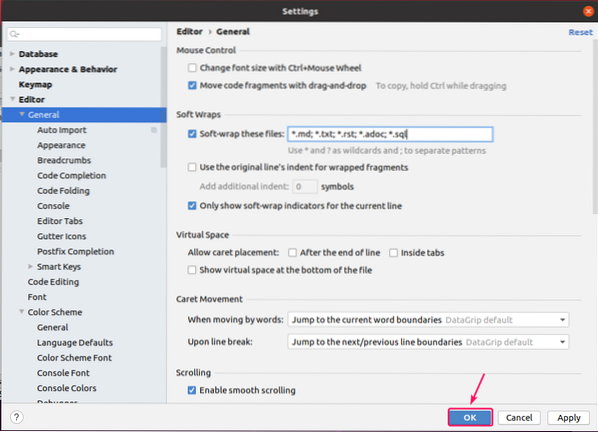
Entonces, así es como instala, usa y configura DataGrip IDE. Gracias por leer este artículo.
 Phenquestions
Phenquestions


