TFTP se usa en lugares donde no necesita mucha seguridad. En su lugar, necesita una forma de cargar y descargar archivos fácilmente desde el servidor. Los dispositivos CISCO utilizan el protocolo TFTP para almacenar archivos de configuración e imágenes CISCO IOS con fines de respaldo. Los protocolos de arranque de red como BOOTP, PXE, etc.usan TFTP para arrancar sistemas operativos a través de la red. Los clientes ligeros también utilizan el protocolo TFTP para arrancar sistemas operativos. Muchas placas de circuitos electrónicos y microprocesadores también usan TFTP para descargar firmware en el chip. En general, TFTP tiene muchos usos incluso hoy.
En este artículo, le mostraré cómo instalar y configurar el servidor TFTP en Ubuntu. Entonces empecemos.
Instalación del servidor TFTP:
En este artículo, voy a instalar el tftpd-hpa Paquete de servidor TFTP en Ubuntu (Ubuntu 19.04 en mi caso). El paquete tftpd-hpa está disponible en el repositorio oficial de paquetes de Ubuntu. Por lo tanto, puede instalarlo fácilmente con el administrador de paquetes APT.
Primero, actualice la caché del repositorio de paquetes APT con el siguiente comando:
actualización de $ sudo apt
La caché del repositorio de paquetes APT debe actualizarse.
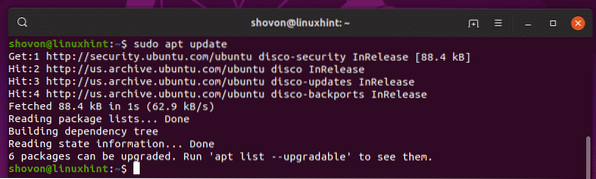
Ahora, instale el tftpd-hpa paquete con el siguiente comando:
$ sudo apt install tftpd-hpa
tftpd-hpa el paquete debe estar instalado.
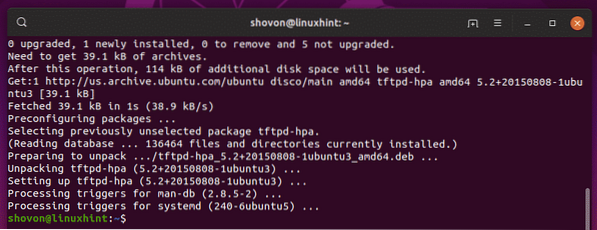
Ahora, compruebe si el tftpd-hpa el servicio se está ejecutando con el siguiente comando:
$ sudo systemctl status tftpd-hpa
La tftpd-hpa el servicio está funcionando. Entonces, el servidor TFTP está funcionando bien. En la siguiente sección, te mostraré cómo configurarlo.
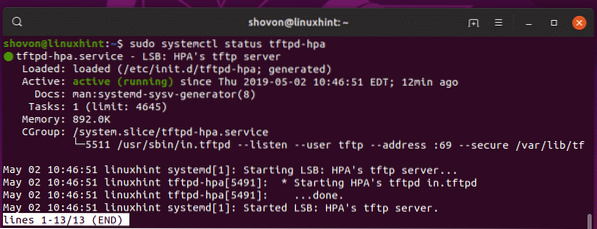
Configuración del servidor TFTP:
El archivo de configuración predeterminado de tftpd-hpa el servidor es / etc / default / tftpd-hpa. Si desea configurar el servidor TFTP, debe modificar este archivo de configuración y reiniciar el tftpd-hpa epílogo del servicio.
Para modificar el / etc / default / tftpd-hpa archivo de configuración, ejecute el siguiente comando:
$ sudo nano / etc / default / tftpd-hpa
El archivo de configuración debe abrirse para editarlo. Esta es la configuración predeterminada del servidor TFTP.
Aquí, TFTP_USERNAME se establece en tftp. Significa que el servidor TFTP se ejecutará como el usuario tftp.
TFTP_DIRECTORY se establece en / var / lib / tftpboot. Significa / var / lib / tftpboot es el directorio de este servidor al que podrá acceder a través de TFTP.
TFTP_ADDRESS se establece en : 69. Significa que TFTP se ejecutará en el puerto 69.
TFTP_OPTIONS se establece en -seguro. Esta variable establece las opciones TFTP. Hay muchas opciones que puede utilizar para configurar cómo se comportará el servidor TFTP. Hablaré de algunos de ellos más tarde. La -seguro La opción significa cambiar el directorio TFTP a lo que está configurado en el TFTP_DIRECTORY variable cuando se conecta al servidor TFTP automáticamente. Esta es una característica de seguridad. Si no hubiera configurado el -seguro opción, entonces tendría que conectarse al servidor TFTP y configurar el directorio manualmente. Lo cual es muy complicado y muy inseguro.
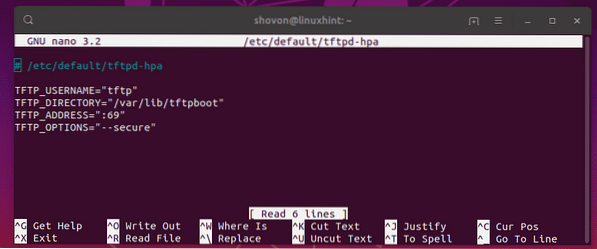
Ahora, solo quiero cambiar el TFTP_DIRECTORY a / tftp y agrega el -crear opción a la TFTP_OPTIONS. Sin el -crear opción, no podrá crear ni cargar nuevos archivos en el servidor TFTP. Solo podrá actualizar archivos existentes. Entonces, creo que el -crear la opción es muy importante.
El archivo de configuración final debe tener el siguiente aspecto. Ahora presiona
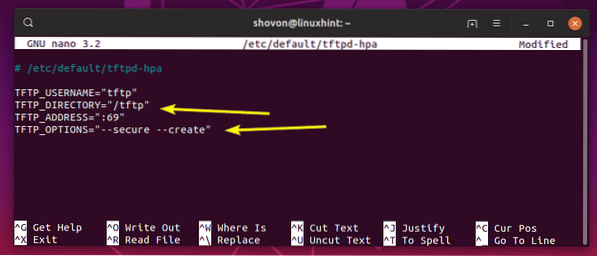
Ahora tienes que crear un nuevo directorio / tftp. Para hacer eso, ejecute el siguiente comando:
$ sudo mkdir / tftp
Ahora, cambie el propietario y el grupo de / tftp directorio a tftp con el siguiente comando:
$ sudo chown tftp: tftp / tftp
Ahora, reinicie el tftpd-hpa service con el siguiente comando:
$ sudo systemctl reiniciar tftpd-hpa
Ahora, compruebe si el tftpd-hpa el servicio se está ejecutando con el siguiente comando:
$ sudo systemctl status tftpd-hpa
Como puede ver, el tftpd-hpa el servicio está funcionando. Entonces, la configuración es exitosa.
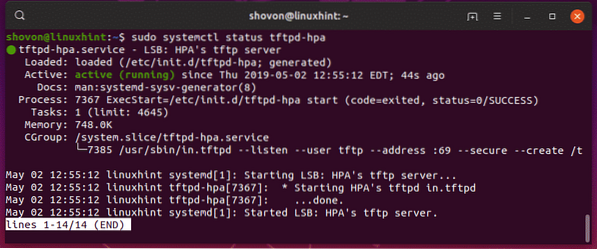
Prueba del servidor TFTP:
Ahora, para acceder al servidor TFTP, necesita un programa cliente TFTP. Hay muchos programas de cliente TFTP por ahí. Lo más probable es que no necesite uno más que para probar el servidor TFTP porque los dispositivos que usarán el servidor TFTP ya tendrán el programa cliente instalado. Por ejemplo, los enrutadores y conmutadores CISCO ya tienen un programa de cliente TFTP instalado.
Para las pruebas, voy a usar el tftp-hpa Cliente TFTP en este artículo. Voy a subir una imagen ISO al servidor TFTP y recuperarla más tarde solo para verificar si el servidor TFTP está funcionando como se esperaba.
Para instalar el tftp-hpa Cliente TFTP en Ubuntu, ejecute los siguientes comandos:
actualización de $ sudo apt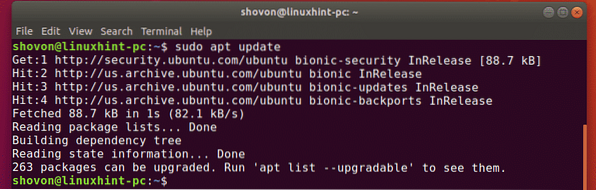

La tftp-hpa el programa cliente debe estar instalado.
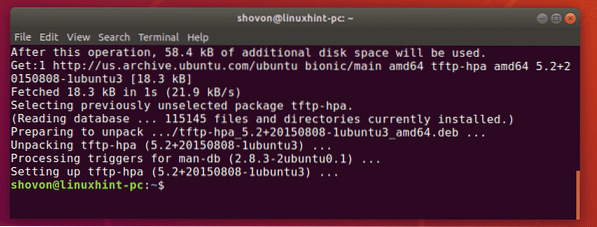
Ahora, ejecute el siguiente comando en su servidor TFTP para encontrar la dirección IP del servidor TFTP.
$ ip aComo puede ver, la dirección IP de mi servidor TFTP es 192.168.21.211. Será diferente para ti, así que asegúrate de reemplazarlo por el tuyo a partir de ahora.
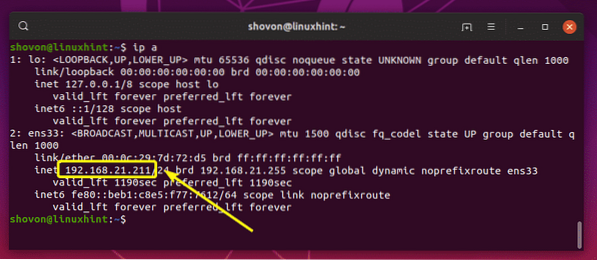
Ahora, desde su otra computadora, conéctese al servidor TFTP con el siguiente comando:
$ tftp 192.168.21.211
Deberías estar conectado.

Ahora, habilite el modo detallado con el siguiente comando:
tftp> detallado
Ahora, para subir un archivo (rancheros.Yo asi) desde el directorio de trabajo actual (desde donde ejecutó tftp comando), ejecute el siguiente comando:
tftp> poner rancheros.Yo asiComo puede ver, el archivo se está cargando en el servidor TFTP.

El archivo está cargado.
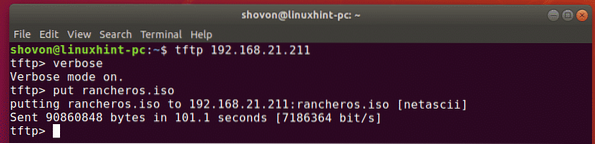
Eliminé el archivo de mi computadora. Ahora, intentemos descargarlo del servidor tftp.
Para descargar el archivo (rancheros.Yo asi) desde el servidor tftp, ejecute el siguiente comando:
tftp> conseguir rancheros.Yo asiEl archivo se está descargando.

El archivo se descarga.

El servidor TFTP funciona como se esperaba.
Finalmente, ejecute el siguiente comando para salir del shell tftp.
tftp> salir
Entonces, así es como se instala y configura el servidor TFTP en Ubuntu. Gracias por leer este artículo.
 Phenquestions
Phenquestions


