En este artículo, le mostraré cómo instalar Dropbox en Debian 10. Entonces empecemos.
Instalación de DropBox:
Dropbox no está disponible en el repositorio oficial de paquetes de Debian 10 Buster. Pero, Dropbox proporciona paquetes DEB que puede descargar e instalar en su máquina Debian 10.
Primero, visite la página oficial de descarga de Linux de Dropbox desde su navegador web favorito. Una vez que se cargue la página, haga clic en el enlace de Ubuntu de 64 o 32 bits como se indica en la captura de pantalla a continuación.
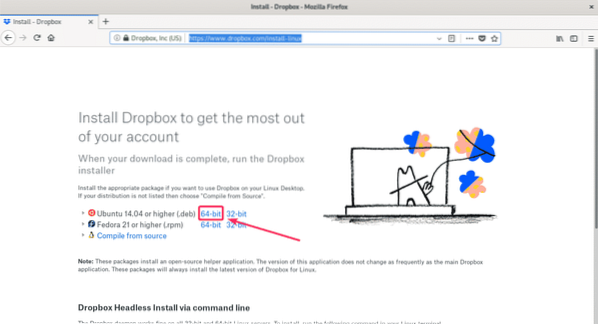
Su navegador debería pedirle que guarde el archivo. Haga clic en Guardar el archivo.
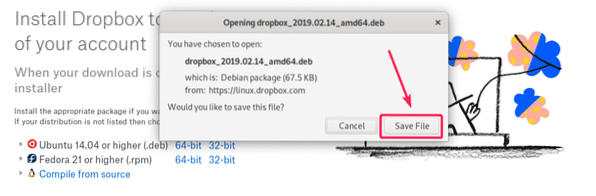
El archivo del paquete DEB de Dropbox debe descargarse.

Ahora, navega hasta el ~ / Descargas directorio con el siguiente comando:
$ cd ~ / Descargas
El archivo del paquete DEB de Dropbox debería estar aquí, como puede ver en la captura de pantalla a continuación.

Ahora, actualice la caché del repositorio de paquetes APT con el siguiente comando:
actualización de $ sudo apt
La caché del repositorio de paquetes APT debe actualizarse.
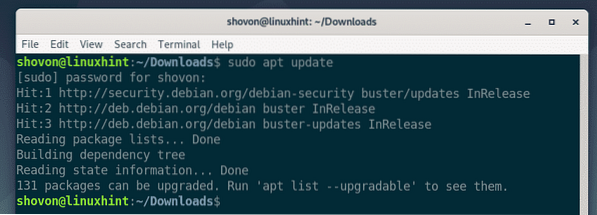
Ahora, puede instalar Dropbox en su máquina Debian 10 con el siguiente comando:
$ sudo apt install ./ dropbox *.debutante
Ahora presiona Y y luego presione
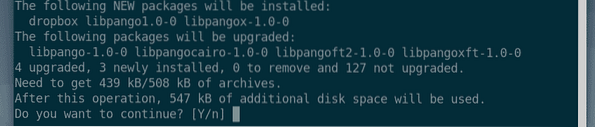
Dropbox debería estar instalado.

Ahora tienes que instalar el python3-gpg paquete en su máquina Debian 10. De lo contrario, es posible que vea el siguiente error cuando intente ejecutar Dropbox.
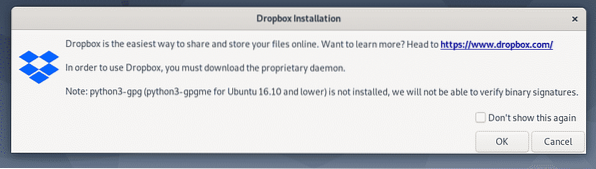
Instalar python3-gpg paquete usando el administrador de paquetes APT, ejecute el siguiente comando:
$ sudo apt install python3-gpg
python3-gpg debe ser instalado.
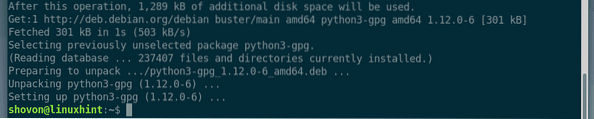
Ahora, reinicie su computadora para que los cambios surtan efecto con el siguiente comando:
$ sudo reiniciar
Una vez que su computadora se inicie, debería poder encontrar Dropbox en el menú de aplicaciones de Debian 10. Haga clic en el icono de Dropbox.

Ahora, debería ver la siguiente ventana. Dropbox descargará todas las herramientas necesarias para ejecutar el demonio de Dropbox en segundo plano. Haga clic en OK continuar.
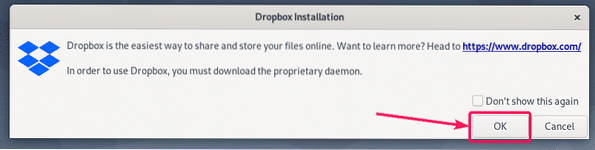
Dropbox está descargando todas las herramientas necesarias para ejecutar el demonio de Dropbox. Tomará un tiempo completar.
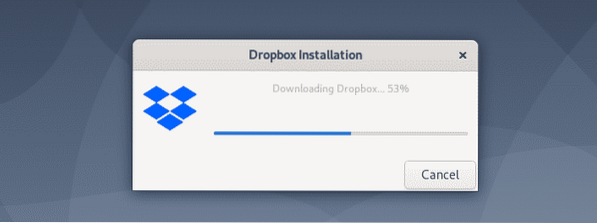
Una vez que se completa la descarga, su navegador predeterminado debería abrir una página de la siguiente manera. Inicie sesión en su cuenta de Dropbox desde aquí.
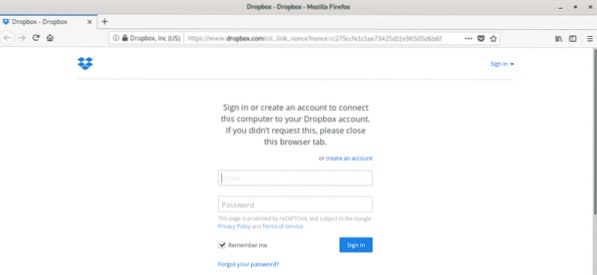
Su máquina Debian 10 debería estar vinculada correctamente con su cuenta de Dropbox.
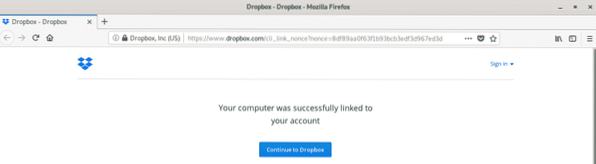
A ~ / Dropbox El directorio debe crearse en el directorio INICIO de su usuario, como puede ver en la captura de pantalla a continuación.
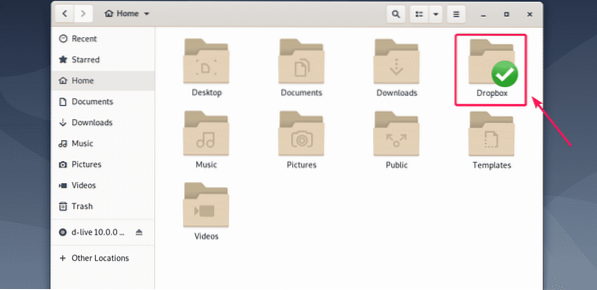
Si abre el ~ / Dropbox directorio, se mostrarán todos sus archivos y directorios de Dropbox. Puede crear o eliminar archivos y directorios aquí como lo hace normalmente en su sistema de archivos local.
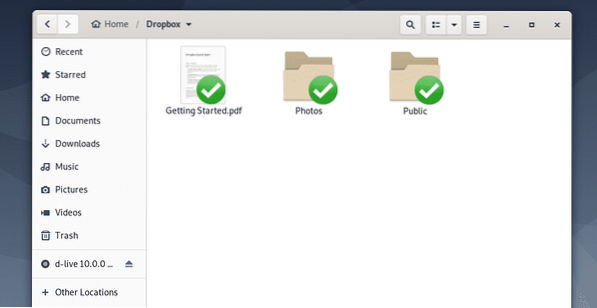
su máquina Debian 10 y Dropbox sincronizarán automáticamente todos los cambios. Muy pronto, podrá ver todos los archivos de su cuenta de Dropbox en línea y todos los demás dispositivos que haya conectado con su cuenta de Dropbox en línea.
También puede seleccionar archivos o directorios que desea cargar a Dropbox desde su sistema de archivos local usando el Administrador de archivos, presione el
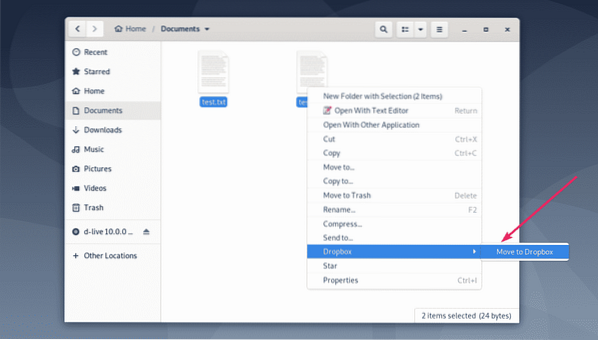
Una vez que los archivos o directorios que ha copiado o movido a la ~ / Dropbox directorio, los archivos o directorios se sincronizarán. Una vez sincronizado, se mostrarán marcas de verificación verdes en los archivos o directorios.
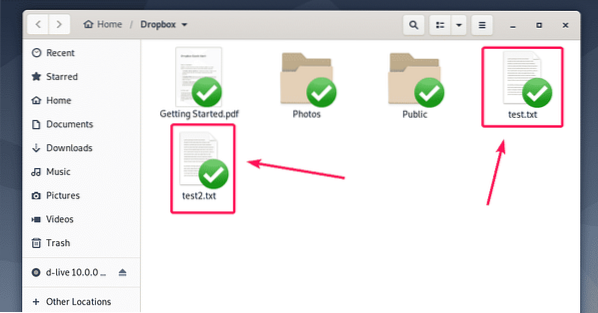
Solucionar el problema de inicio de sesión del navegador de Dropbox:
Una vez que instale Dropbox, la página de inicio de sesión de Dropbox se mostrará en su navegador automáticamente. Si no puede iniciar sesión en Dropbox en ese momento, o de alguna manera cerró el navegador por error o su navegador se bloqueó por algún motivo, puede seguir los pasos que se muestran aquí para iniciar sesión en su cuenta de Dropbox nuevamente.
Primero, verifique si el servicio de Dropbox se está ejecutando con el siguiente comando:
$ sudo pgrep -lfa dropboxComo puede ver, el servicio de Dropbox se está ejecutando.

Ahora, cierre el servicio de Dropbox en ejecución con el siguiente comando:
$ sudo pkill dropbox
Ahora, inicie Dropbox desde el menú de la aplicación nuevamente.

Verá la página de inicio de sesión de Dropbox nuevamente. Simplemente inicie sesión con sus credenciales de Dropbox y funcionará.
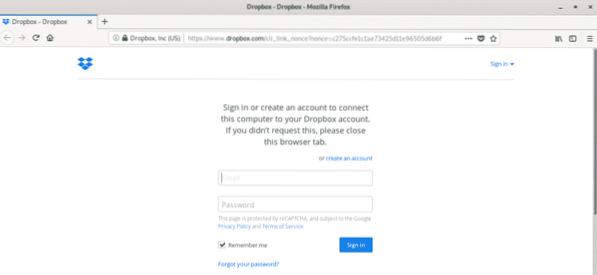
Entonces, así es como se instala Dropbox en Debian 10. Gracias por leer este artículo.
 Phenquestions
Phenquestions


