Topología de la red:
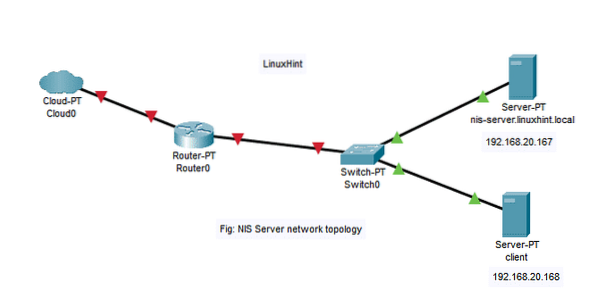
Aquí, tenemos 2 máquinas con Ubuntu Server 18.04 Sistema operativo LTS instalado.
En este articulo,
Servidor NIS:
Nombre de host = servidor nis.linuxhint.local
Dirección IP = 192.168.20.167/24
Cliente NIS:
Nombre de host = cliente
Dirección IP = 192.168.20.168/24
Cosas que debe saber:
El servidor NIS servidor nis.linuxhint.local debe tener una dirección IP estática configurada. En este artículo, está configurado con la IP estática 192.168.20.167. cliente La máquina debe estar en la misma red que la servidor nis.linuxhint.local servidor. El nombre de host debe ser un nombre de dominio completo (FQDN) y estar configurado correctamente en el servidor NIS. Aquí, el servidor NIS tiene el nombre de host servidor nis.linuxhint.local y el nombre de dominio linuxhint.local
Puede usar el servidor DNS para resolver el nombre de host y el nombre de dominio. También puede utilizar el / etc / hosts expediente. En este artículo, usaré el / etc / hosts archivo para resolución DNS. La cliente La máquina también debe poder resolver el nombre de host y el nombre de dominio del servidor NIS. También puede utilizar un servidor DNS o / etc / hosts archivo para la resolución de DNS en el cliente máquina.
Configuración de IP estática en el servidor NIS:
Primero, busque el nombre de la interfaz de red con el siguiente comando:
$ ip aAquí, el nombre de la interfaz de red es ens33 en mi caso. Puede ser diferente para ti. Asegúrate de reemplazarlo por el tuyo a partir de ahora.
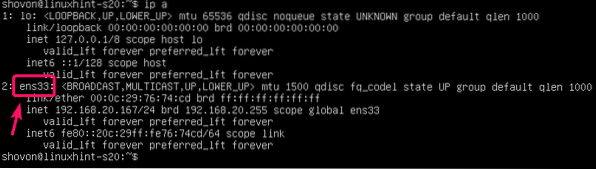
Ahora, edite el / etc / netplan / 50-cloud-init.yaml archivo con el siguiente comando:
$ sudo nano / etc / netplan / 50-cloud-init.yaml
Ahora, agregue las siguientes líneas al archivo. Asegúrese de ajustar las direcciones IP según su configuración de red. Una vez que haya terminado, guarde el archivo.
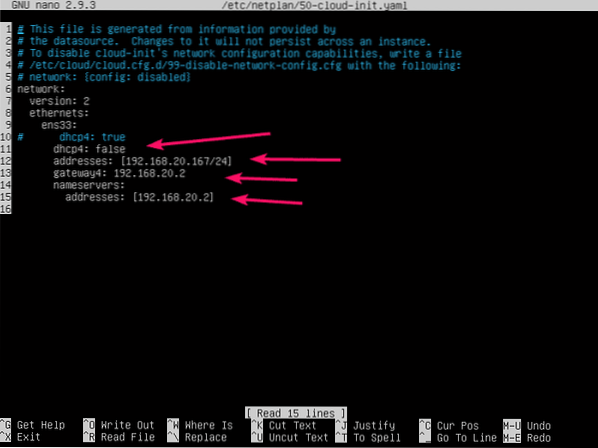
Ahora, aplique la configuración de red con el siguiente comando:
$ sudo netplan aplicar
Configuración de DNS en el servidor NIS:
Ahora, abre el / etc / hosts archivo del servidor NIS de la siguiente manera:
$ sudo nano / etc / hosts
Ahora, agregue la siguiente línea al / etc / hosts archivo y guarde el archivo.
192.168.20.167 servidor nis.linuxhint.servidor nis local linuxhint.local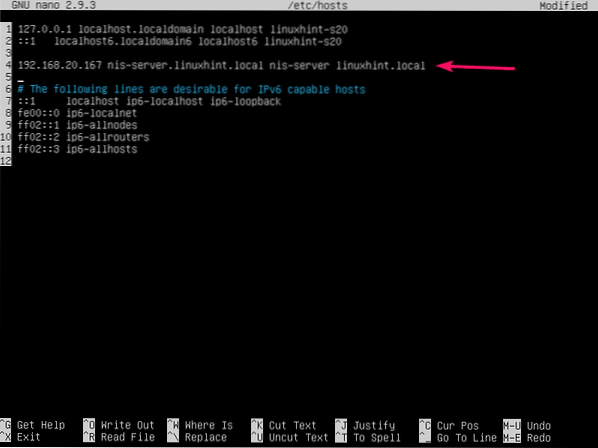
Ahora, establezca un nombre de host FQDN servidor nis.linuxhint.local al servidor NIS con el siguiente comando:
$ sudo hostnamectl set-hostname nis-server.linuxhint.local
Ahora, reinicie el servidor NIS de la siguiente manera:
$ sudo reiniciar
Una vez que se inicia el servidor NIS, el nombre de host debe establecerse en servidor nis.linuxhint.local.
$ nombre de host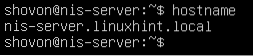
Instalación del servidor NIS:
Ahora, en la máquina del servidor NIS, actualice la caché del repositorio de paquetes APT con el siguiente comando:
actualización de $ sudo apt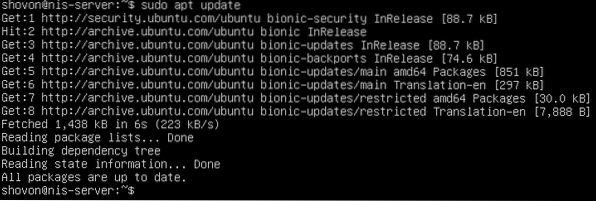
Ahora, instale el paquete del servidor NIS con el siguiente comando:
$ sudo apt install nis
Para confirmar la instalación, presione Y y luego presione
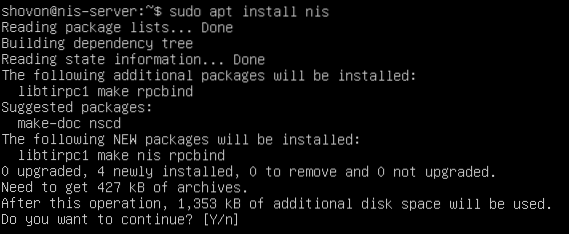
Ahora, escriba su nombre de dominio (linuxhint.local en mi caso), seleccione
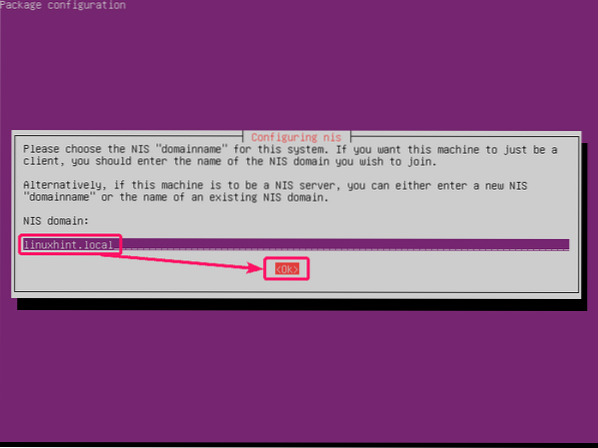
El servidor NIS debe estar instalado.
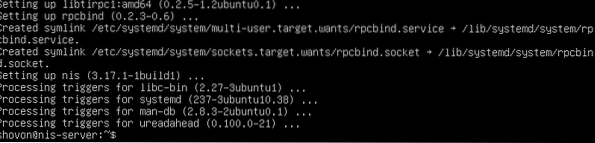
Configuración del servidor NIS:
Ahora, abra el archivo de configuración / etc / default / nis con el siguiente comando:
$ sudo nano / etc / default / nis
Tienes que cambiar las 2 líneas como se marca en la captura de pantalla a continuación.
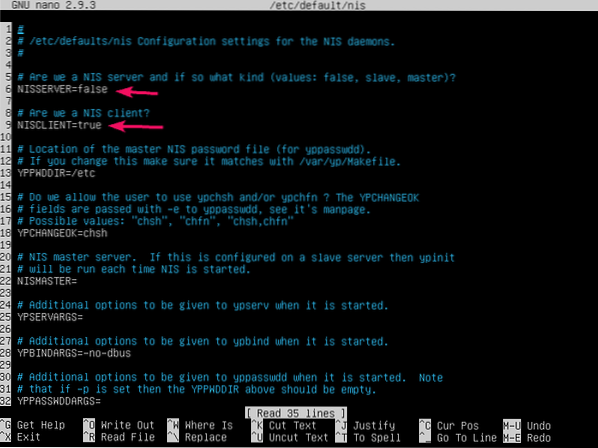
Colocar NISSERVER a Maestro y NISCLIENTE a falso como se muestra en la captura de pantalla a continuación. Luego, guarde el archivo.
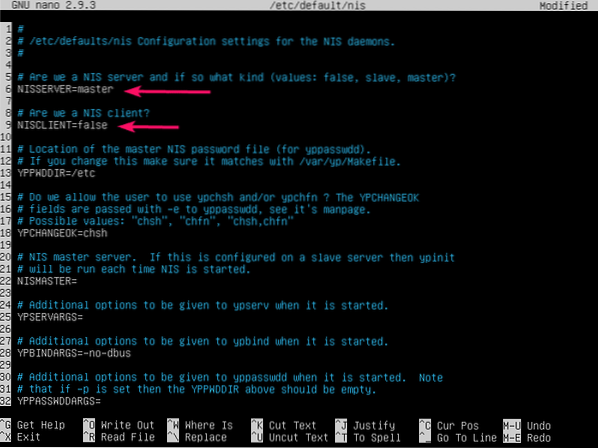
Ahora, abre el / etc / ypserv.redes seguras archivo de la siguiente manera:
$ sudo nano / etc / ypserv.redes seguras
Agregue un hash antes de la línea marcada para comentarlo.
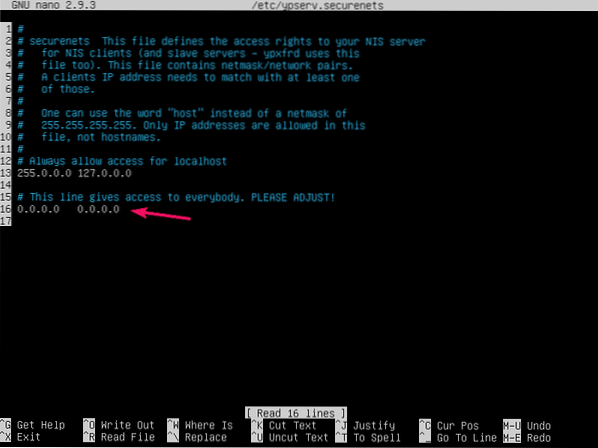
Luego, agregue la máscara de red y la dirección de red de su propia red en el siguiente formato:
máscara de red dirección de redLuego, guarde el archivo.
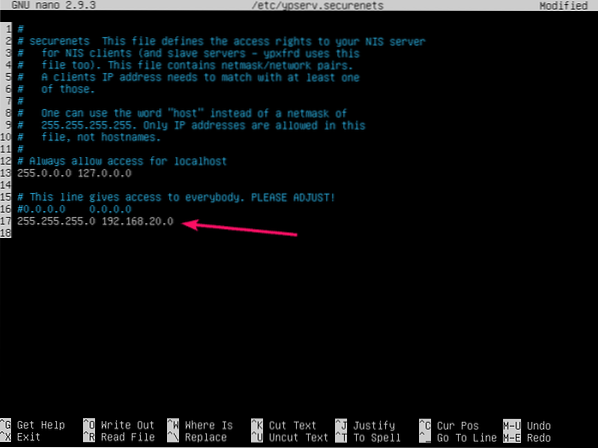
Ahora, inicialice la base de datos del servidor NIS con el siguiente comando:
$ sudo / usr / lib / yp / ypinit -m
Su nombre de host FQDN debe aparecer aquí. Ahora presiona

Para confirmar, presione Y y luego presione
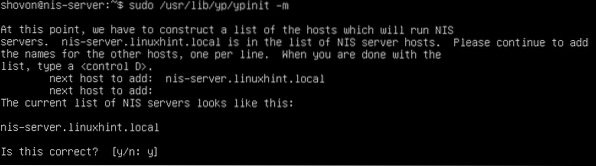
La base de datos del servidor NIS debe inicializarse.
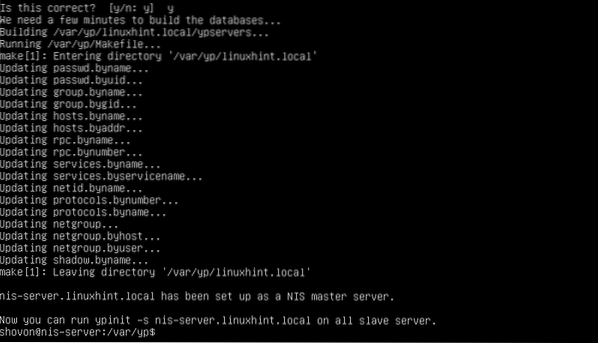
Ahora, reinicie el servicio NIS con el siguiente comando:
$ sudo systemctl restart rpcbind nis
Agregar usuario al servidor NIS:
Ahora, puede agregar nuevos usuarios al servidor NIS.
Para agregar un nuevo usuario usuario1 (digamos), ejecute el siguiente comando:
$ sudo adduser user1
Ahora, escriba una contraseña para el usuario usuario1 y presione
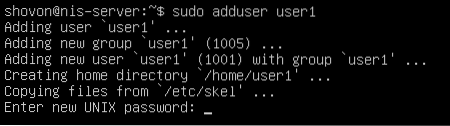
Vuelva a escribir la contraseña y presione
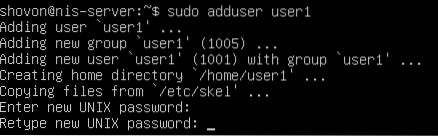
Ahora, ingrese alguna información de usuario.
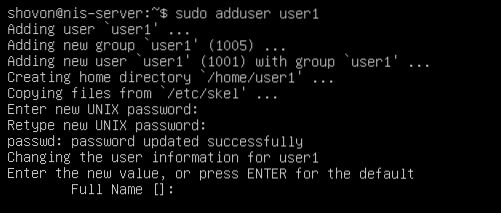
Una vez que haya terminado de agregar toda la información del usuario, presione Y y luego presione
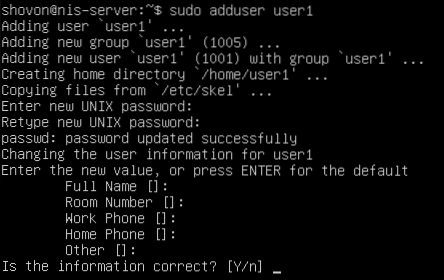
El usuario usuario1 debe ser creado.
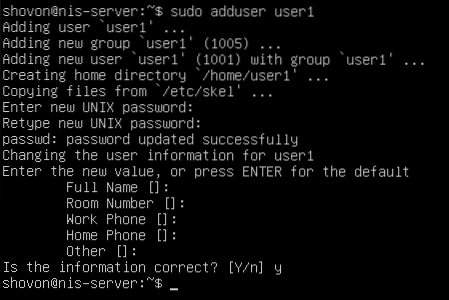
De la misma manera, agregue otro usuario usuario2.
$ sudo adduser user2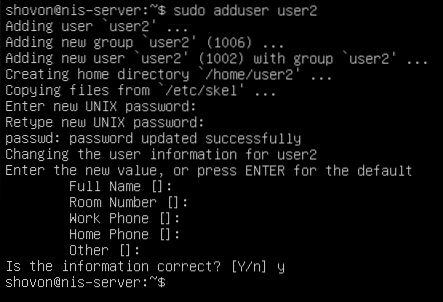
De la misma manera, agregue otro usuario usuario3.
$ sudo adduser user3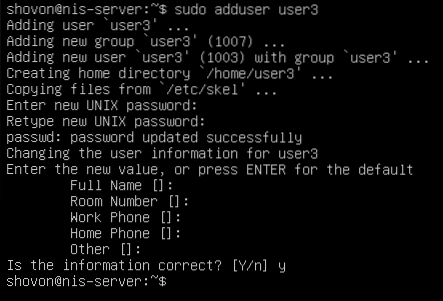
Cada vez que crea nuevos usuarios o cambia la información del usuario,.mi. nombre, directorio de inicio, contraseña, etc., debe actualizar la base de datos de usuarios de NIS.
Para hacer eso, navega a / var / yp directorio primero.
$ cd / var / ypAhora, ejecute el siguiente comando desde el / var / yp directorio para actualizar la base de datos de usuarios de NIS.
$ sudo hacer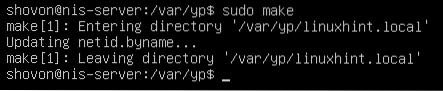
Configuración del cliente NIS:
En el cliente NIS, primero agregue el nombre de host y el nombre de dominio del servidor NIS al / etc / hosts expediente.
$ sudo nano / etc / hosts
Agregue la siguiente línea al / etc / hosts archivo y guarde el archivo.
192.168.20.167 servidor nis.linuxhint.servidor nis local linuxhint.local
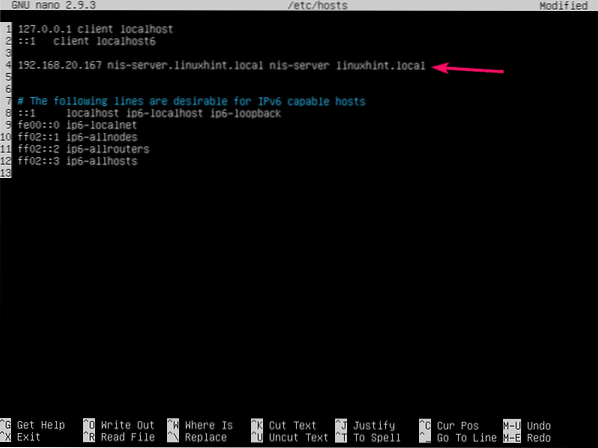
Ahora, actualice la caché del repositorio de paquetes APT de la máquina cliente NIS.
actualización de $ sudo apt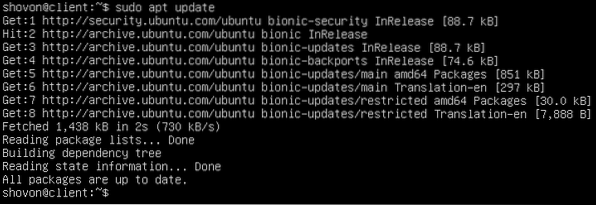
Ahora, instale el paquete NIS en la máquina cliente NIS de la siguiente manera:
$ sudo apt install nis
Para confirmar la instalación, presione Y y luego presione
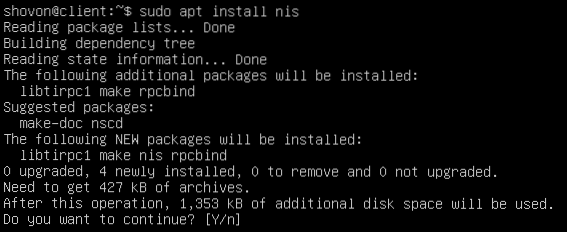
Escriba el nombre de dominio del servidor NIS (linuxhint.local en este caso) y presione
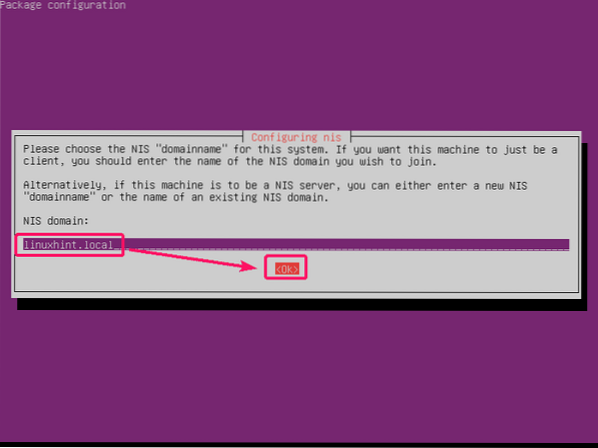
El paquete NIS debe estar instalado.
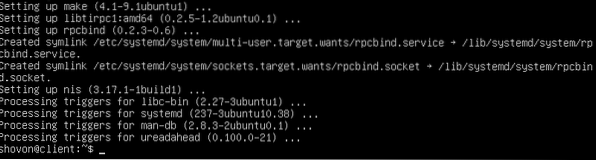
Ahora abierto / etc / yp.conf archivo de la siguiente manera:
$ sudo nano / etc / yp.conf
Ahora, agregue la siguiente línea al final del / etc / yp.conf archivo y guárdelo.
dominio linuxhint.servidor local nis-server.linuxhint.local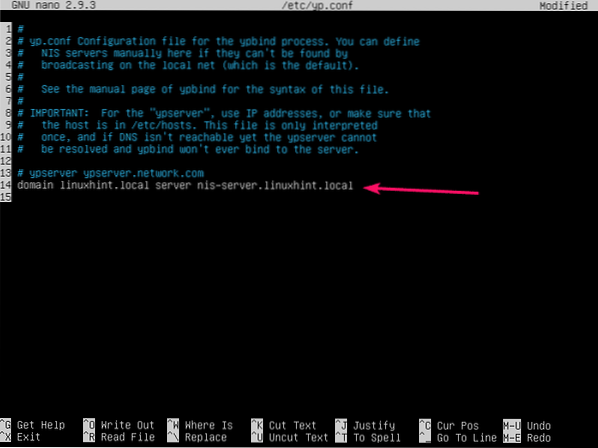
Ahora, abre el / etc / nsswitch.conf archivo de la siguiente manera:
$ sudo nano / etc / nsswitch.conf
Tienes que modificar las líneas marcadas.
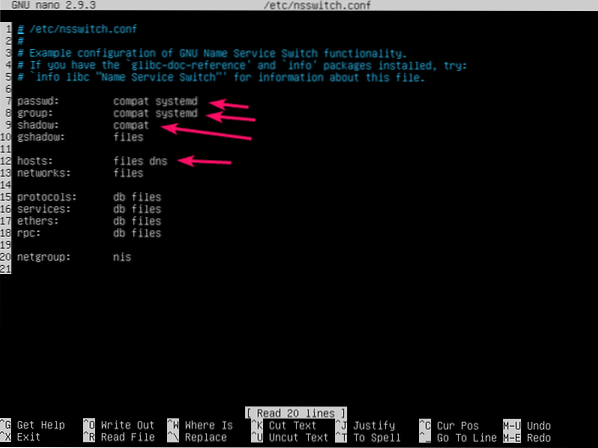
Agregar nis al final de cada línea como se marca en la captura de pantalla a continuación. Una vez que haya terminado, guarde el archivo.
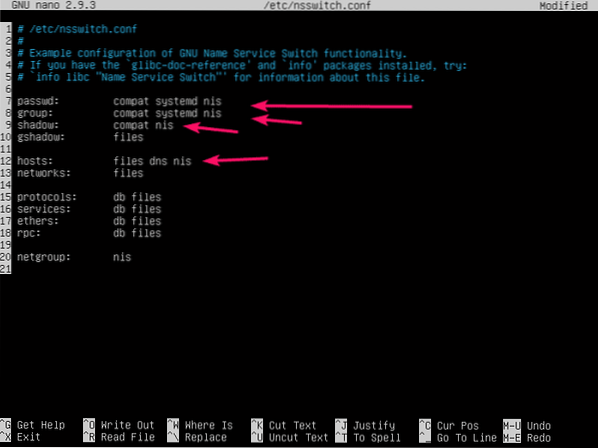
También debe montar los directorios de inicio de los usuarios de NIS en su cliente NIS. Puede usar iSCSI, NFS, CIFS (Samba) para hacer eso. Pero está fuera del alcance de este artículo. Por lo tanto, mantendré el directorio de inicio de los usuarios de NIS en el sistema de archivos local del cliente NIS.
Cuando inicie sesión como sus usuarios de NIS, ellos crearán automáticamente sus propios directorios de inicio en el /casa directorio de la máquina cliente NIS. Para permitirles ese privilegio, debe configurar PAM de la máquina cliente NIS.
Para configurar PAM, abra / etc / pam.d / sesión común archivo de configuración de la siguiente manera:
$ sudo nano / etc / pam.d / sesión común
Ahora, agregue la siguiente línea al final del archivo y guarde el archivo.
sesión opcional pam_mkhomedir.entonces skel = / etc / skel umask = 007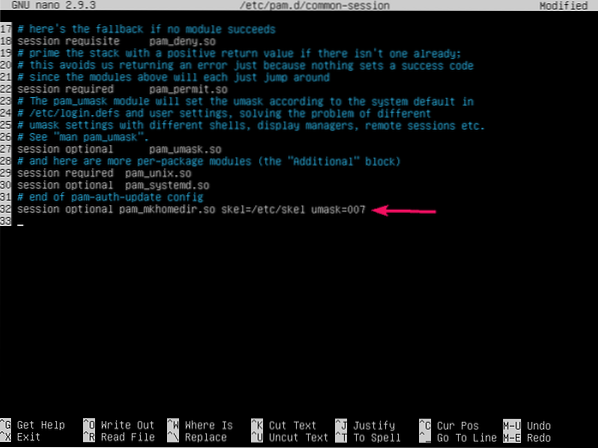
Ahora, reinicie la máquina cliente NIS de la siguiente manera:
$ sudo reiniciar
Prueba del servidor NIS:
Una vez que se inicia la máquina cliente NIS, debería poder iniciar sesión como los usuarios que ha creado anteriormente en la máquina servidor NIS.
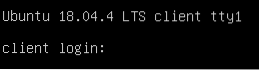
Como puede ver, inicié sesión correctamente como usuario1 en la máquina cliente NIS.
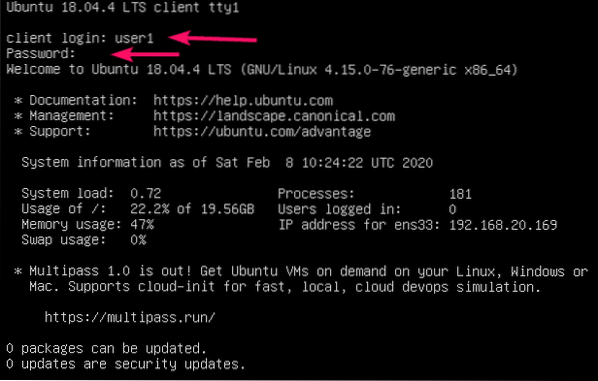
El directorio de inicio de usuario1, / home / user1 también se crea automáticamente.

De forma predeterminada, los usuarios de NIS estarán en su propio directorio de inicio, como puede ver en la captura de pantalla a continuación.
$ pwd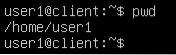
Una vez configurado el cliente NIS, puede ver información sobre todos los usuarios de NIS con el siguiente comando:
$ ypcat passwdTodos los usuarios que ha creado en la máquina del servidor NIS deben aparecer aquí como puede ver en la captura de pantalla a continuación.
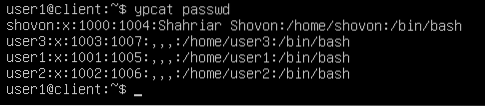
Como puede ver, también puedo iniciar sesión como usuario2 y usuario3 desde la máquina cliente NIS. NIS funciona correctamente.


Entonces, así es como instala y configura el servidor NIS en Ubuntu Server 18.04 LTS. Gracias por leer este artículo.
 Phenquestions
Phenquestions


