VMware Workstation Player es una de las aplicaciones de escritorio de virtualización más utilizadas que puede utilizar para crear máquinas virtuales. A diferencia de VirtualBox, no es una aplicación de código abierto, pero se utiliza principalmente en el entorno de trabajo.
En esta guía, lo guiaremos a través de la instalación de VMware Workstation Player en una máquina Ubuntu. La versión personal es gratuita para uso no comercial, pero no se preocupe, incluye las mismas funciones que la versión comercial de pago.
Instalación de VMware Player en Ubuntu
Para empezar, actualice su PC con Ubuntu. Inicie la aplicación Terminal y active los siguientes comandos en ella.
actualización de sudo apt actualización de sudo apt
Paso 1. Necesitamos instalar los requisitos previos: paquete gcc y build-essential para Ubuntu.
sudo apt install build-esencial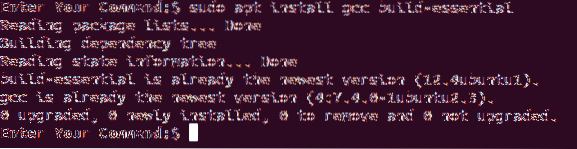
Paso 2. Abra su navegador web favorito y navegue hasta el sitio web oficial de VMware.
Paso 3. Elija descargar VMware Workstation Player para Linux.
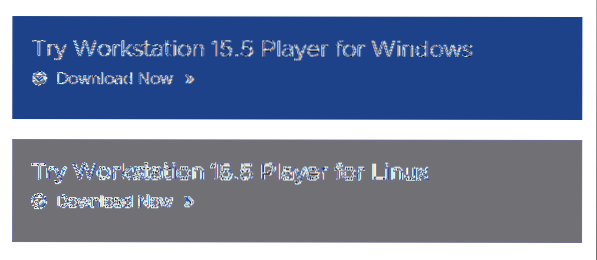
Paso 4. Guarde su VMware Workstation Player y presione OK.
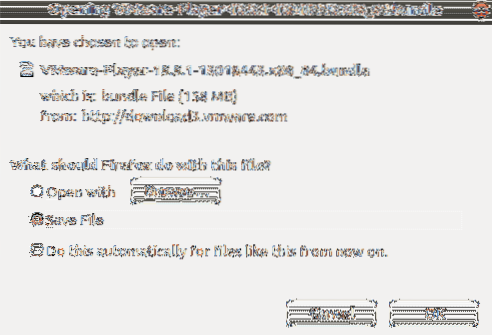
Paso 5. VMware Workstation Player descargado correctamente.
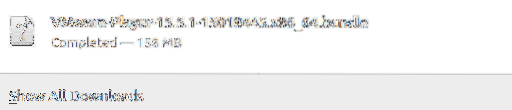
Paso 6. Mover a su directorio de descargas.
Descargas de cd

Paso 7. Cambie los permisos usando el siguiente comando.
chmod + x VMware *

Paso 8. Ejecute el archivo descargado de la VM.
sudo ./ VM *
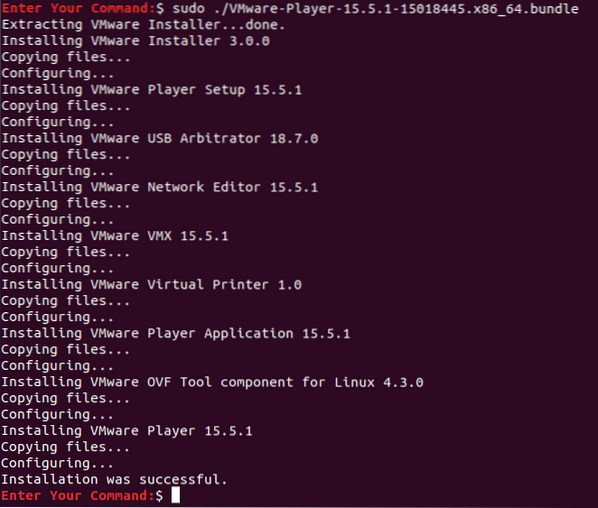
Paso 9. Ahora, desde la parte superior izquierda de su escritorio, abra el Ocupaciones Menú.

Paso 10. En la barra de búsqueda, busque VMware Player y ábralo.
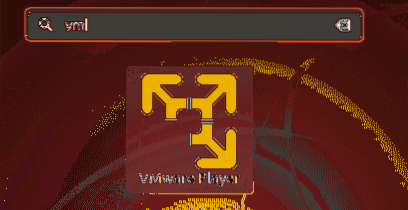
Paso 11. Seleccione para aceptar los términos de licencia de VMware OVF Tool y haga clic en el próximo botón.
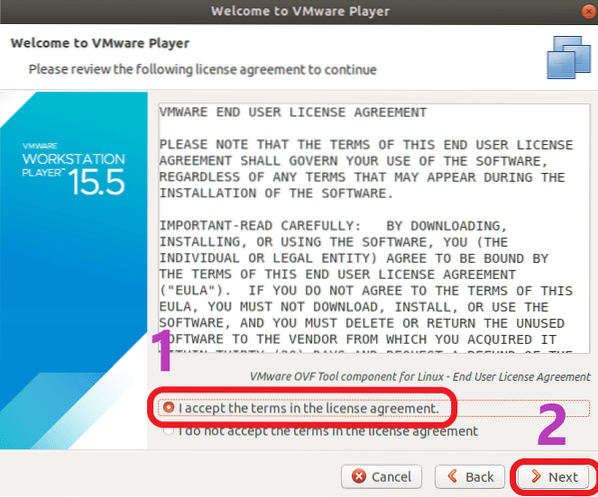
Paso 12. Ahora seleccione si desea recibir actualizaciones durante el inicio de la aplicación y haga clic en el próximo botón.
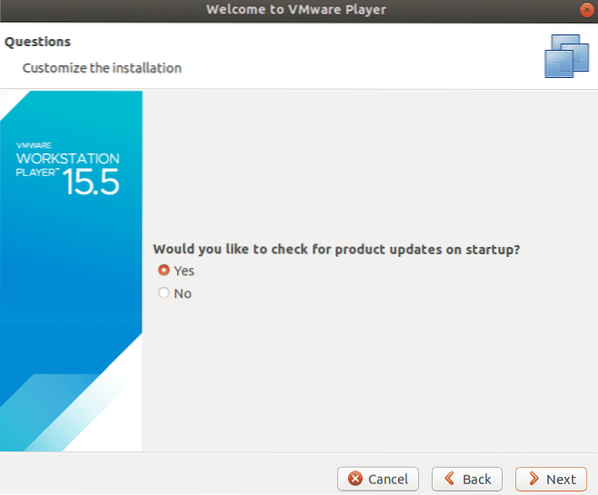
Paso 13. Elija si necesita participar en la experiencia del cliente de VMware Workstation Player o no y presione el botón próximo botón.
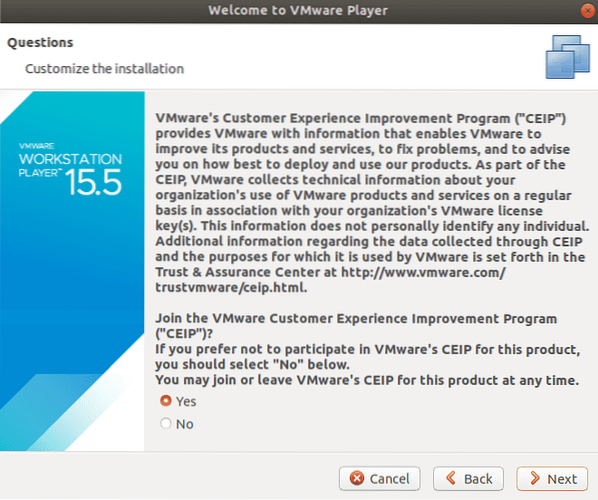
Paso 14. Finalmente, si tiene una clave de licencia de VMware Workstation Player, puede usarla ahora; de lo contrario, seleccione la versión gratuita no comercial y presione el botón Terminar botón.
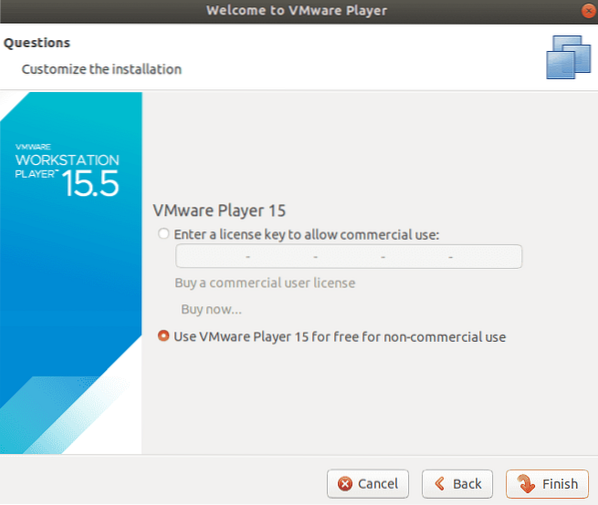
Paso 15. Se requerirá autenticación para aplicar cambios.
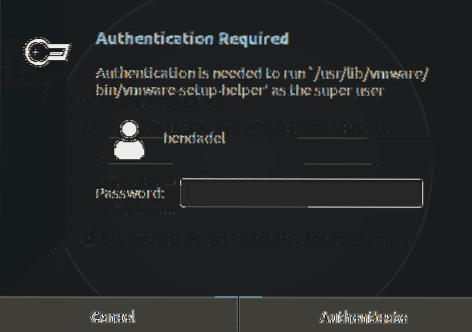
Se requiere autenticación Paso 16. Hacer clic OK por el mensaje.
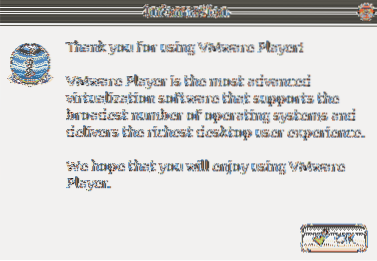
Paso 17. Bienvenido a VMware Workstation Player.
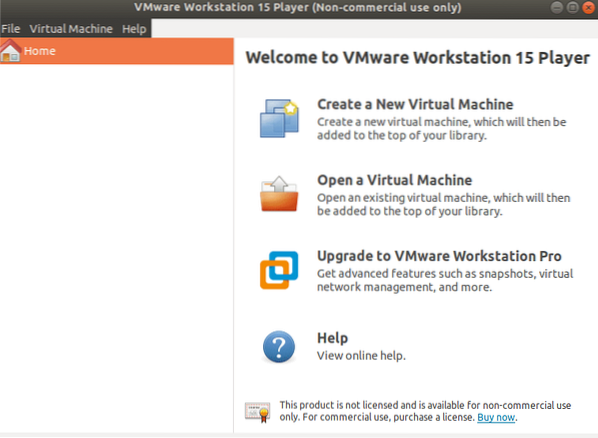
Eso es todo sobre la instalación de VMware Workstation Player en Ubuntu.
 Phenquestions
Phenquestions


