En Ubuntu, hay varios métodos que se pueden usar para eliminar aplicaciones congeladas de manera segura y rápida sin reiniciar el sistema: xkill, utilidades de monitorización del sistema y los comandos kill, pkill y killall. En este artículo, discutiremos estos métodos en una máquina que ejecuta Ubuntu 20.04 LTS (Fosa focal).
Xkill
Xkill es una utilidad de Linux que le permite eliminar aplicaciones congeladas que se ejecutan en Ubuntu. Viene preinstalado en la mayoría de las distribuciones de Linux, pero si no está instalado en su sistema, puede instalarlo como se describe a continuación.
Primero, abra la terminal usando Ctrl + Alt + Supr e ingrese el siguiente comando:
$ sudo apt install xorg-xkillLuego, proporcione una contraseña sudo y, cuando se le solicite confirmación, presione y, después de lo cual el sistema comenzará la instalación de Xkill. Una vez finalizada la instalación, xkill se puede utilizar para eliminar aplicaciones que no responden.
Para matar una aplicación congelada, simplemente escriba xkill en la Terminal:
$ xkillAl hacerlo, su cursor se convertirá en un X. Simplemente coloque la x en la aplicación que desea cerrar y haga clic en ella para cerrar la aplicación inmediatamente.
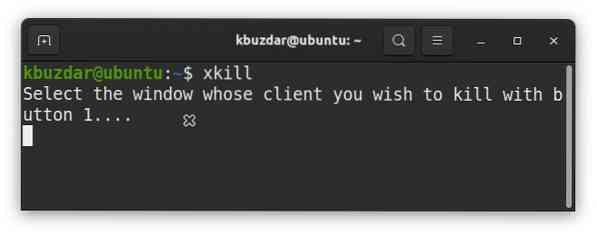
Puede crear un atajo de teclado para xkill haciendo clic con el botón derecho en el escritorio de Ubuntu y abriendo el Ajustes solicitud.
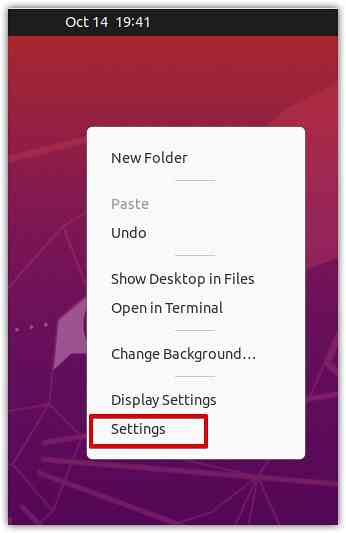
En la ventana Configuración, seleccione Atajos de teclado desde el panel izquierdo.
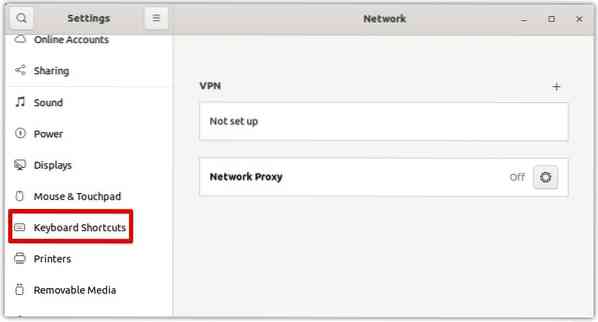
Luego, en el panel derecho, haga clic en el botón +, como se muestra en la captura de pantalla a continuación.
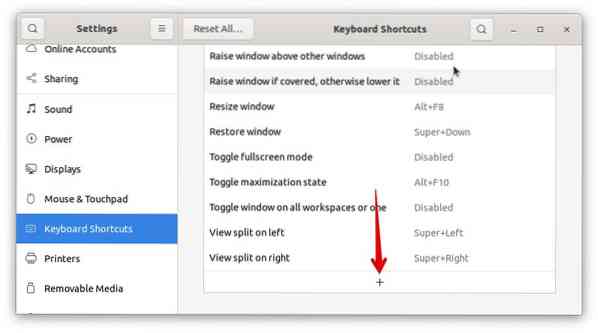
Cuando aparezca el siguiente cuadro de diálogo, especifique un nombre fácil de usar para el acceso directo en el Nombre campo. Entonces, en el Mando campo, escriba xkill. A continuación, haga clic en el Establecer acceso directo para seleccionar un atajo para la utilidad xkill.
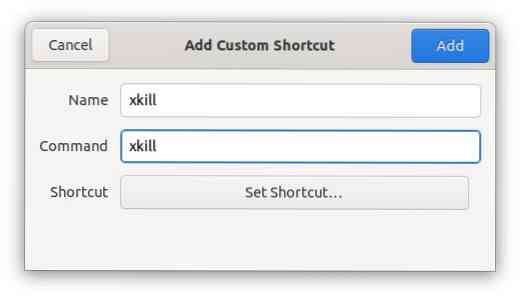
Use cualquier combinación de teclas para establecer un atajo para la utilidad xkill. Por ejemplo, para usar Ctrl + k para iniciar xkill, mantenga presionada y luego presione la tecla k. Luego, suelte ambas teclas.
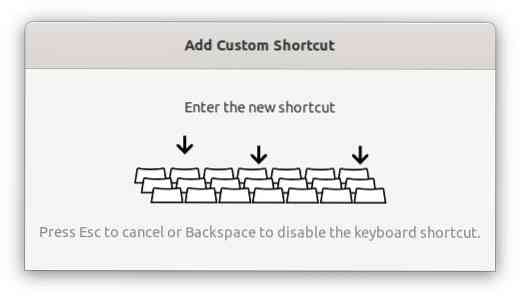
Haga clic en el Agregar botón para agregar su atajo.
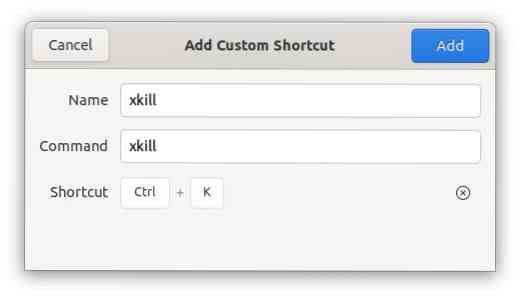
Ahora, siempre que necesite eliminar una aplicación congelada, puede presionar las teclas de acceso directo para ejecutar el comando xkill.
Uso del monitor del sistema
Desde Ubuntu System Monitor, también puede matar una aplicación. Para abrir el Monitor del sistema, presione la tecla super en su teclado e ingrese el monitor del sistema. Cuando aparezca el icono del Monitor del sistema, haga clic en él para abrirlo.
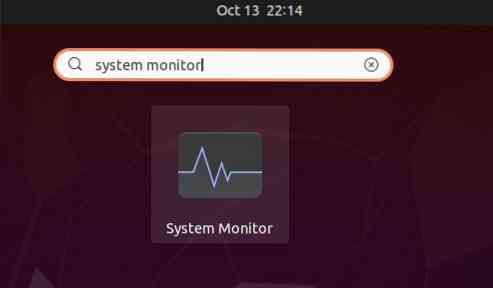
En la aplicación System Monitor, habrá una lista de procesos que se están ejecutando actualmente en el sistema. Seleccione el proceso que desea matar y haga clic derecho en él. En el menú que aparece, seleccione Matar para matar el proceso seleccionado inmediatamente.
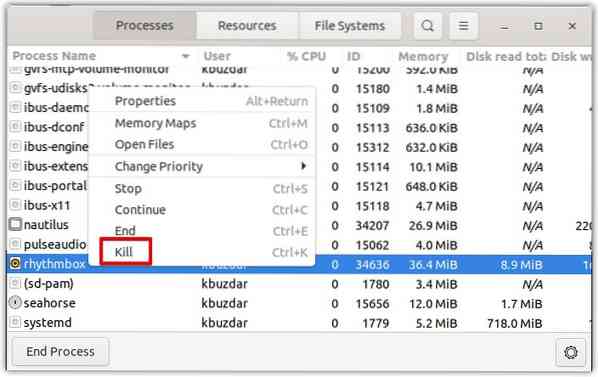
Usando kill, pkill y killall
Kill, pkill y killall se pueden llamar en la línea de comando para matar una aplicación en función de su nombre de proceso o ID de proceso (PID).
Para encontrar el PID, emita el siguiente comando en la terminal:
$ ps aux | grepPor ejemplo, en la siguiente salida, 34636 es el PID de la aplicación Rhythmbox.
$ ps aux | grep rhythmbox
Para matar un proceso usando su PID, use el comando kill de la siguiente manera:
Aquí, 34636 es el PID de Rhythmbox obtenido arriba.
Alternativamente, para matar un proceso usando su nombre de proceso, puede usar el pkill y Mátalos a todos comandos. Para usar pkill para matar un proceso, escriba pkill seguido del nombre del proceso de la siguiente manera:
$ pkill rhythmbox
Para usar killall para matar un proceso, escriba Mátalos a todos seguido del nombre del proceso de la siguiente manera:

Conclusión
Como puede ver, hay varias formas de eliminar una aplicación congelada en Ubuntu. Al utilizar cualquiera de los métodos anteriores, puede eliminar fácilmente una aplicación que no responde ni finaliza. Del mismo modo, puede eliminar una aplicación que está bloqueada por otro proceso.
 Phenquestions
Phenquestions


