Linux es una plataforma legendaria con una serie de herramientas integradas dentro del ecosistema. Por supuesto, hay otros 3rd-herramientas de fiesta para verificar la utilización del espacio en disco. Sin embargo, también hay una poderosa herramienta incorporada para hacer el trabajo: df.
El término "df" significa "sistema de archivos de disco". Con esta herramienta, puede obtener un resumen completo del uso del espacio en disco de un sistema de archivos en particular. Hay muchos escenarios en los que esto puede ser útil. Veamos el uso, los consejos y los trucos de "df"!
Localización
Casi todas las herramientas integradas se encuentran en el directorio "/ usr / bin". "Df" no es una excepción.
cual df
Uso del disco del sistema de archivos
Cuando ejecutamos "df" por sí solo, informa los sistemas de archivos presentes en el (los) disco (s) junto con otra información valiosa como sus puntos de montaje, porcentaje de uso, espacio usado y disponible y el número total de bloques.
df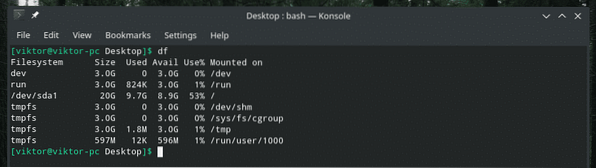
Si está confundido con la salida, siempre puede agregar la marca "-h". Básicamente, esta bandera le dice a "df" que imprima la salida en formato "legible por humanos".
df -h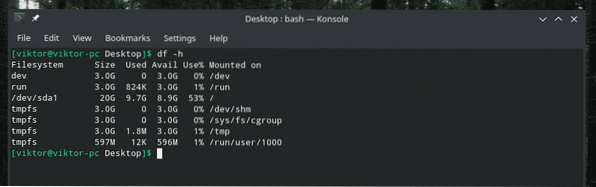
Mostrar información de todos los sistemas de archivos
El comando anterior es, la mayoría de las veces, todo lo que necesita para verificar el uso del disco de diferentes sistemas de archivos. Sin embargo, si hay sistemas de archivos ficticios y también desea sus estadísticas, hay una marca diferente para usar. Para ello, pase la bandera "-a".
df -a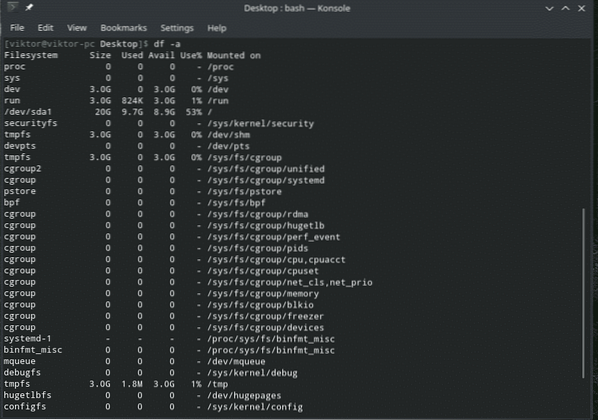
Nuevamente, para un formato legible por humanos, agregue la marca "-h".
df -ah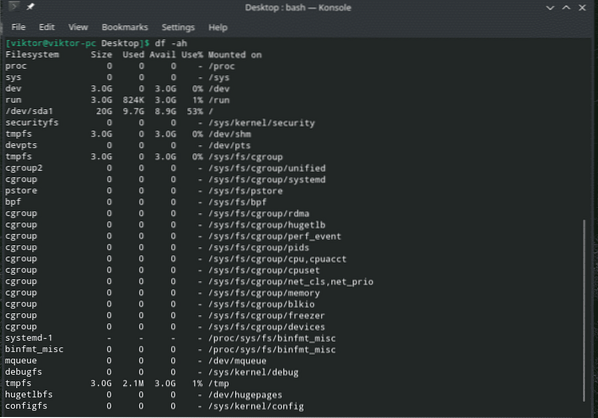
O,
df -a -h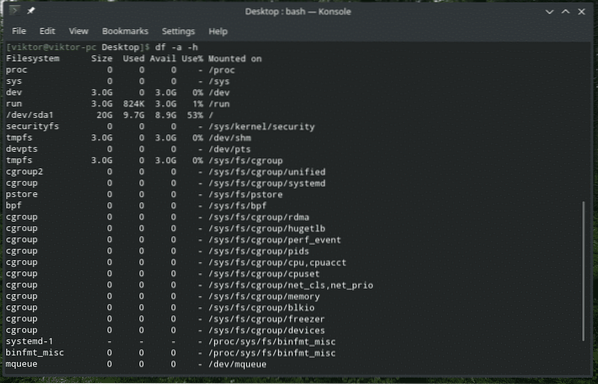
Uso del disco de un sistema de archivos específico
¿Está interesado en un sistema de archivos en particular??
En los ejemplos anteriores, "df" mostraría el uso del disco de todos los sistemas de archivos del sistema. Para verificar el uso del disco de un sistema de archivos específico, use la marca "-T".
df -T / hogar

Recomiendo usar la marca "-h" para comprender mejor el resultado.
df -hT
Mostrar resultado en MB / GB
Mostrar las estadísticas de uso del disco en formato MB (megabyte) es muy útil para muchos de nosotros. Si desea que "df" muestre el resultado en MB, simplemente use la marca "-m" con cualquier comando que le esté lanzando.
df -m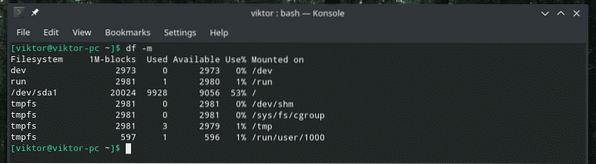
Como podemos ver, la salida solo muestra números. Estos números son números enteros y representan el recuento de MB de cada sistema de archivos.
Sin embargo, cuando se trabaja con algunos sistemas de archivos GRANDES, el resultado en MB será bastante inútil, ¿verdad?? En ese caso, tenemos la opción "-h". Sí, es la misma bandera "legible por humanos" que conocemos y amamos.
df -h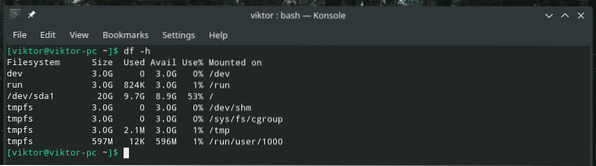
El beneficio es que se mostrará en GB si el tamaño es demasiado grande; de lo contrario, se mostrará como MB o KB.
Información de inodos
Cuando se ejecuta "df", no muestra la información de inodo de ese sistema de archivos. Si necesita la información del inodo, use la bandera "-i".
df -hi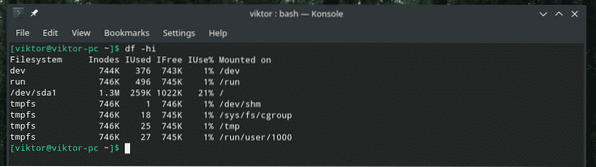
Tipo de sistema de archivos
Cada sistema de archivos en el ecosistema de Linux debe tener un cierto tipo. En algunos casos, el sistema de archivos puede ser extremadamente crucial para determinar el alcance de realizar una serie de acciones. Para ello, utilice la bandera "-T".
df -T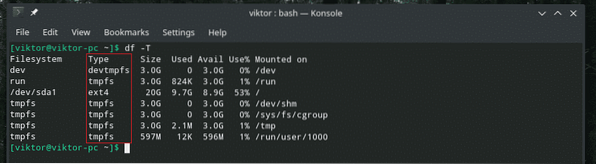
Sistemas de archivos específicos
A veces, es posible que desee verificar la condición de ciertos sistemas de archivos solo. Por ejemplo, ¿qué tal solo la información de todos los sistemas de archivos ext4?? Si su objetivo es algo así, utilice la marca "-t" seguida del tipo de sistema de archivos.
Por ejemplo, veamos la información de todos los ext4.
df -at ext4
Aquí, "df" informará todos los sistemas de archivos que coinciden con el tipo ext4.
Para comprender mejor la salida, así es como me gusta modificar el comando.
df -aTt ext4
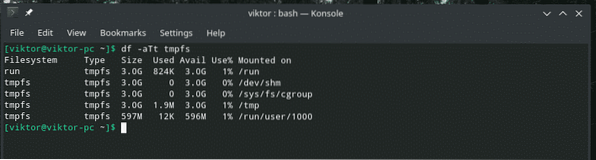
Ahora, el tipo de sistema de archivos es notable y fácilmente comprensible por el efecto de la bandera "-t".
Excluyendo ciertos sistemas de archivos
En el ejemplo anterior, solo imprimimos la información sobre un determinado tipo de sistema de archivos, a la derecha? ¿Qué tal excluir un cierto tipo e imprimir sobre todos los demás sistemas de archivos?? Sí, "df" también permite dicha operación. En este caso, la bandera es "-x" seguida del tipo de sistema de archivos que se excluirá.
df -ax ext4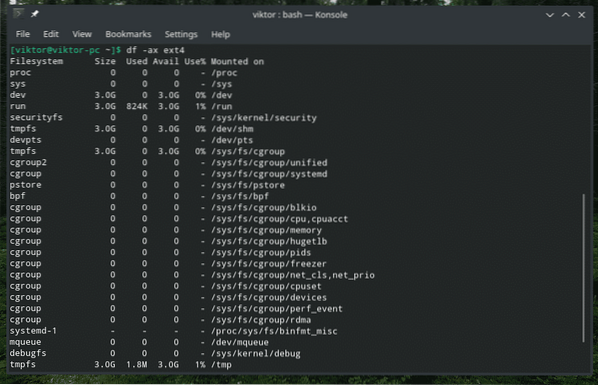
Para comprender el efecto de esta bandera, úsela con "-a" y "-T".
df -aTx ext4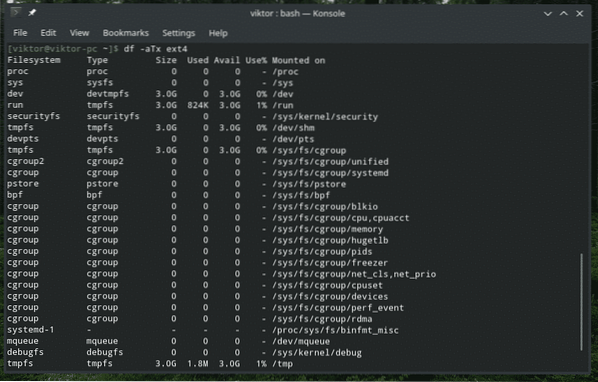
Sistemas de archivos locales
Si su sistema está muy modificado y también depende de sistemas de archivos remotos, entonces "df" también los mostrará todos cuando esté ejecutando cualquiera de estos comandos. Si desea sistemas de archivos locales y remotos al mismo tiempo, ejecute los comandos "df" como de costumbre. Sin embargo, si está interesado solo en los sistemas de archivos locales, simplemente agregue la marca "-l".
df -aTl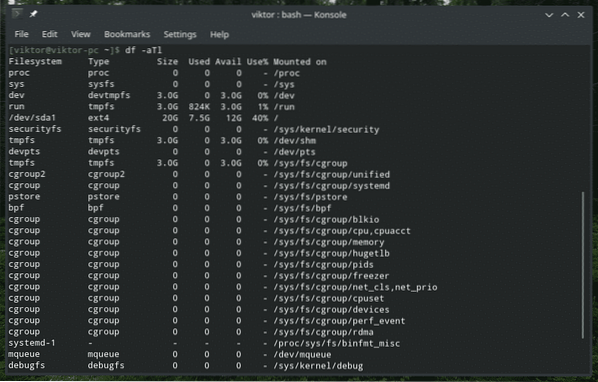
Versión "df"
Esto es solo una cosa trivial. Si está interesado en la versión de "df", ejecute el siguiente comando.
df --versión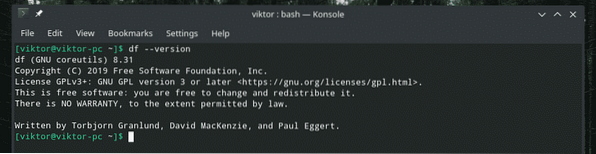
Como dice la salida, es parte de las coreutils de GNU. Por lo tanto, cualquier sistema con este kit de herramientas tendrá "df" preinstalado.
Pensamientos finales
No hay mucho que hacer con "df". Es una herramienta realmente simplista pero poderosa que puede satisfacer las necesidades de casi todas las cosas que cualquiera está a punto de hacer con sus sistemas de archivos. Si está interesado en todas las opciones disponibles y la guía detallada, ejecute los siguientes comandos.
df --ayuda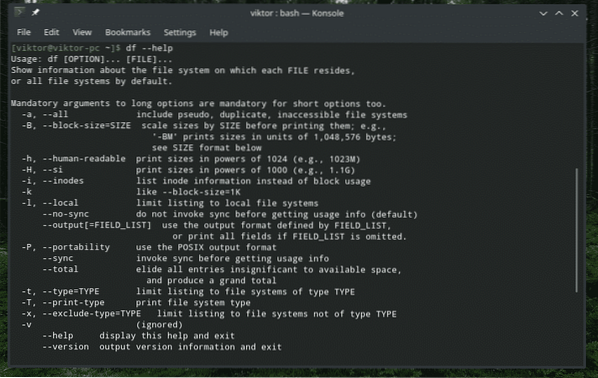
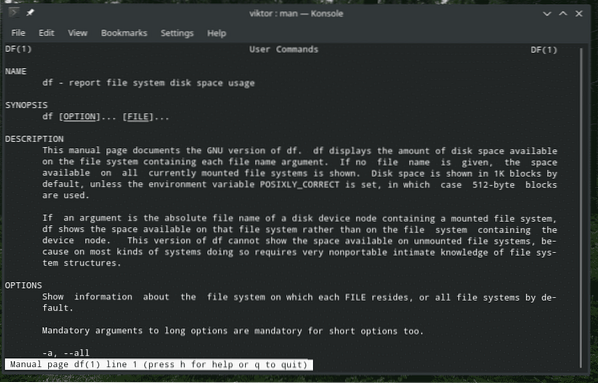
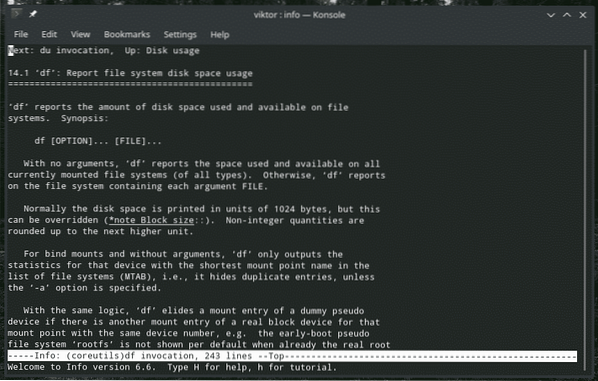
Disfrutar!
 Phenquestions
Phenquestions


