El propósito de esta publicación es mostrarle cómo instalar y configurar diferentes comandos de Netstat en Linux.
Instalación de Net-tools en Linux:
Netstat es parte de un paquete llamado net-tools. Puede obtener el paquete net-tools en Ubuntu con el comando:
$ sudo apt instalar herramientas de red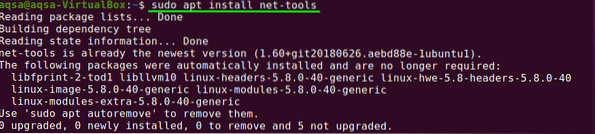
Verifique la versión de Netstat:
Tras la instalación, verifique la versión instalada de Netstat:
$ netstat -v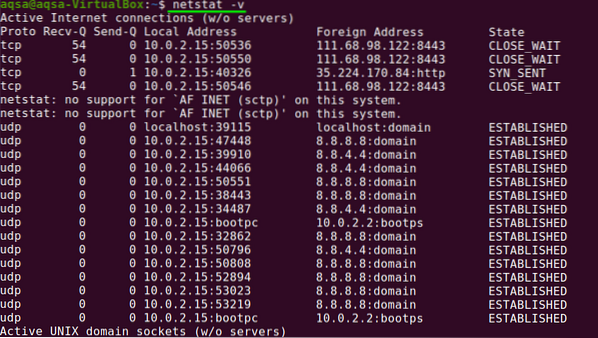
Comando Netstat en Linux:
Mostrar tabla de enrutamiento:
El comando Netstat muestra el detalle de la tabla de enrutamiento en el terminal. Si desea ver la tabla de enrutamiento, use el indicador -nr con Netstat; muestra la tabla de enrutamiento del kernel de la misma manera que la ruta lo hace. Utilice el siguiente comando:
$ netstat -nr
En lugar de utilizar nombres de direcciones simbólicos, la opción -nr permite a Netstat imprimir direcciones divididas por puntos
Estadísticas de la interfaz de visualización:
El uso del indicador '-i' o la opción con Netstat mostrará las estadísticas de las interfaces de red configuradas actualmente.
$ netstat -i
Si la bandera "-a" también se usa con "-i", el comando imprime todas las interfaces del kernel.
$ netstat -ai
Conexión de la Red de Display:
Para ver sockets activos o pasivos, Netstat tiene una variedad de opciones. Las conexiones de socket TCP, UDP, RAW y Unix activas se especifican mediante las opciones -t, -u, -w y -x, respectivamente.
Escriba en su terminal:
$ netstat -ta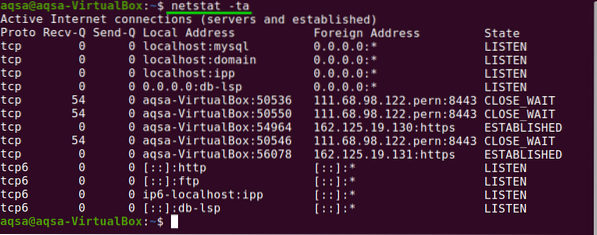
Servicios de la Red de Display:
Ejecute el siguiente comando para ver una lista de redes, sus estados actuales y sus puertos asociados:
$ netstat -pnltu
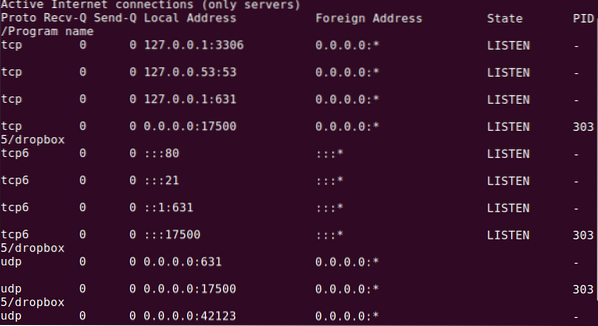
Muestra todo el puerto de escucha de la conexión TCP y UDP:
Puede ver todos los puertos TCP y UDP mediante el comando:
$ netstat -a | más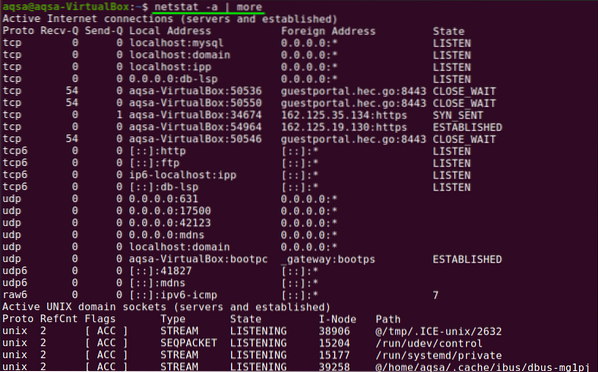
Mostrar conexión de puerto TCP:
Para obtener la lista de la única conexión de puerto TCP (Protocolos de control de transmisión), utilice el siguiente comando:
$ netstat -at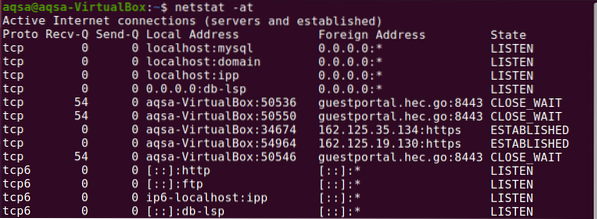
Mostrar conexión del puerto UDP:
Para ver la conexión del puerto UDP (Protocolos de diagramas de usuario), use el comando:
$ netstat -au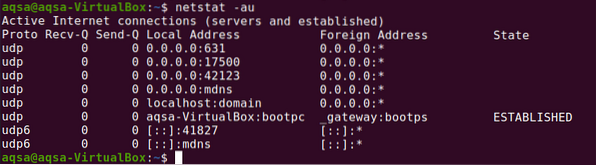
Mostrar todas las conexiones de escucha:
Enumere todas las conexiones activas utilizando el indicador "-l" con Netstat:
$ netstat -l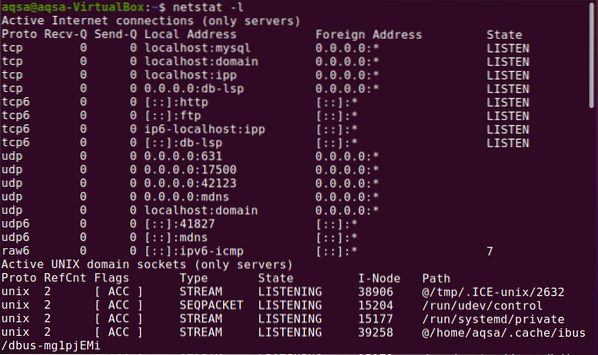
Mostrar todo el puerto de escucha TCP:
Podemos obtener la lista de todos los puertos TCP de escucha activos usando el indicador -'lt 'de la siguiente manera:
$ netstat -lt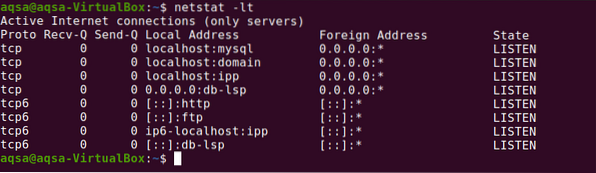
Mostrar todos los puertos de escucha UDP:
Podemos obtener la lista de todos los puertos UDP de escucha activos usando la opción '-lu':
$ netstat -lu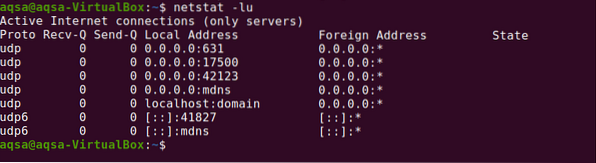
Mostrar todo el puerto de escucha de Unix:
Visualice la lista de todos los puertos UNIX de escucha activos utilizando -lx:
$ netstat -lx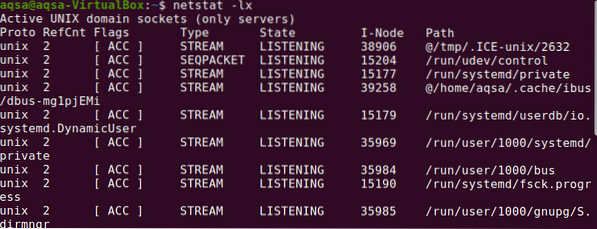
Mostrando estadísticas por protocolo:
Muestra estadísticas específicas del protocolo. Las estadísticas de los protocolos TCP, UDP, ICMP e IP se muestran de forma predeterminada. Se puede definir un conjunto de protocolos usando la opción -s:
$ netstat -s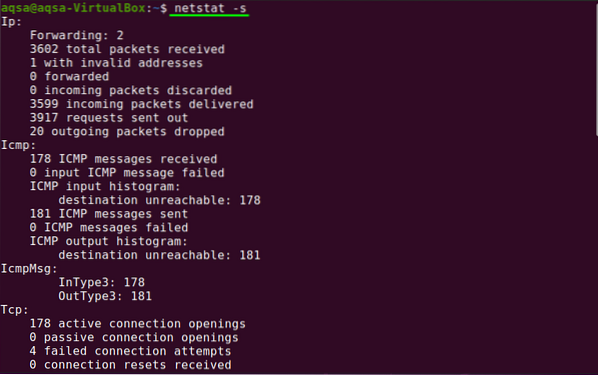
Mostrando estadísticas por protocolo TCP:
Muestre la lista de solo protocolos TCP usando la opción '-st' con Netstat:
$ netstat -st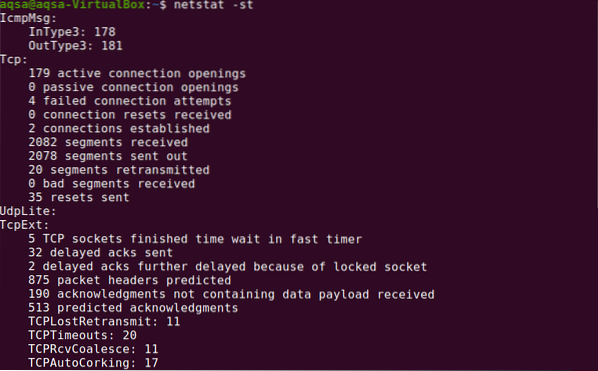
Mostrar estadísticas por protocolo UDP
Muestre la lista de solo protocolos UDP usando la opción '-su' con Netstat:
$ netstat -su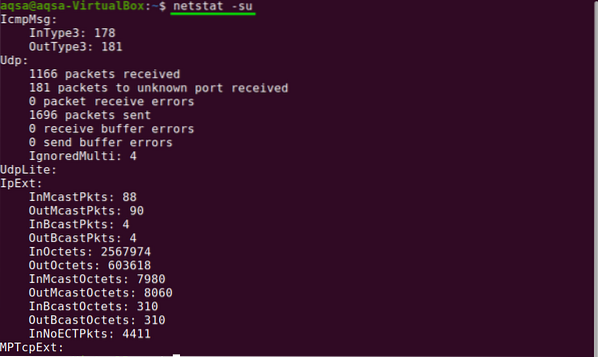
Conclusión:
Netstat es un método valioso para rastrear la actividad y la configuración de la red. En realidad, es una colección desordenada de varios recursos. En esta publicación, hemos demostrado que cómo administrar las conexiones de red usando el comando Netstat.
 Phenquestions
Phenquestions


