OpenVAS es la versión de código abierto de Nessus, que surgió después de que Nessus se convirtiera en un escáner de código cerrado. Nessus fue uno de los primeros escáneres de vulnerabilidades (por supuesto, Nmap es más antiguo y también se puede usar para escanear agujeros). OpenVAS. Se considera uno de los mejores escáneres de seguridad, en este artículo le mostraré cómo instalarlo en Ubuntu y le daré una introducción para configurarlo y ejecutar sus escaneos en sistemas Ubuntu. Empecemos.
Instalación de OpenVAS
En primer lugar, necesitaremos modificar nuestros repositorios como se muestra en la imagen:
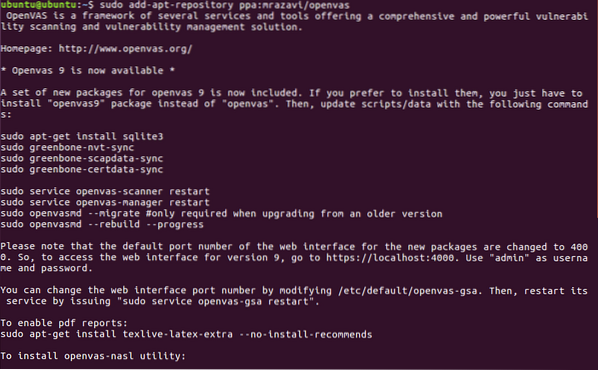
Entonces corre :
apt-get update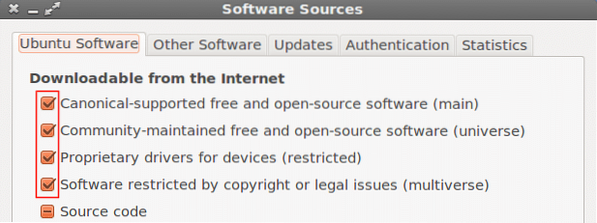
Ahora continuemos descargando openvas9
sudo apt-get install openvas9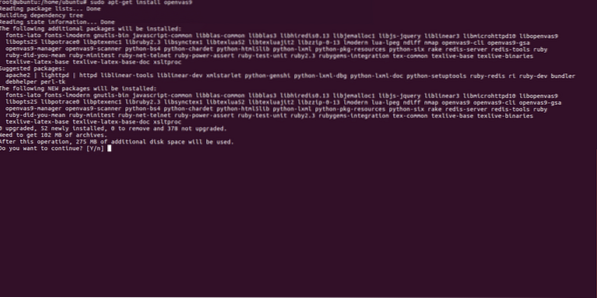
Cuando se le pregunte si desea continuar, responda sí y continúe con la instalación, aparecerá una nueva pantalla que preguntará SÍ o NO, simplemente seleccione sí y continúe
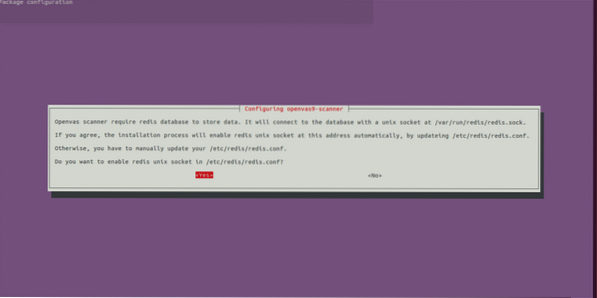
Después de instalar Openvas9, ejecute los siguientes comandos:
sudo greenbone-nvt-syncsudo greenbone-scapdata-sync
sudo greenbone-certdata-sync
Puede tomar una hora o más hasta que se actualice la base de datos.
Una vez finalizada la sincronización, reinicie los servicios y reconstruya la base de datos de vulnerabilidades ejecutando
reiniciar el servicio openvas-manager
openvasmd --rebuild --progress
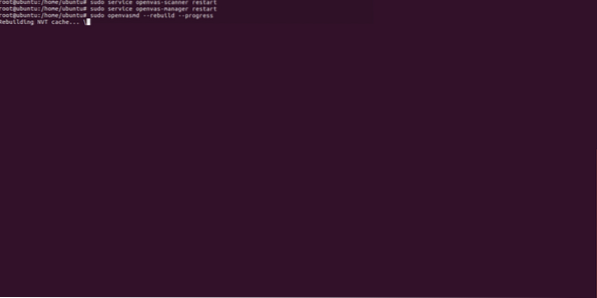
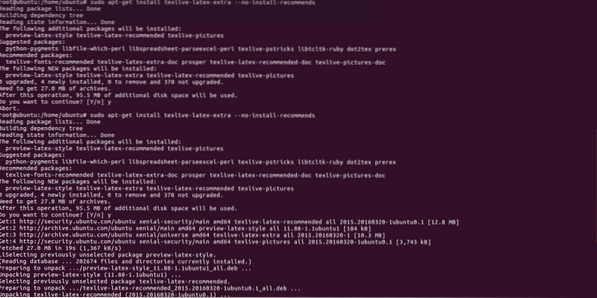
Último paso para finalizar el proceso de instalación:
sudo apt-get install libopenvas9-dev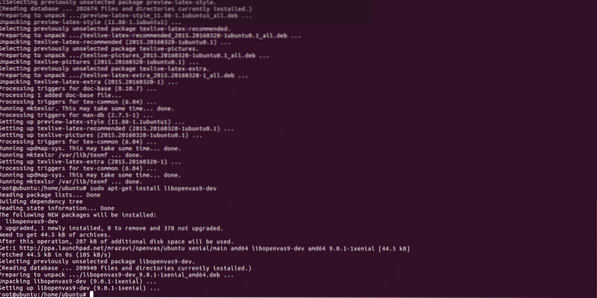
Después de instalar abriremos https: // localhost: 4000 y debemos ver la siguiente pantalla:
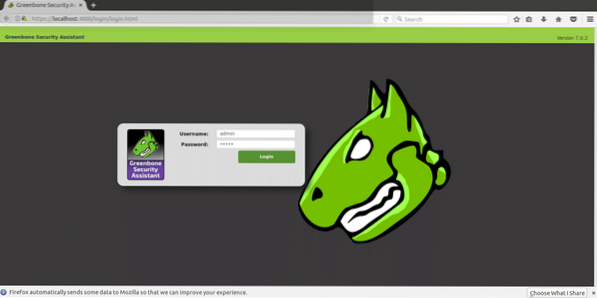
IMPORTANTE: Si ve un error de SSL al abrir la página, ignórelo y continúe adelante.
Inicie sesión con "admin" como usuario y contraseña y, una vez dentro, vaya a "configuración" y "destino".
Configuración de nuestro objetivo y requisitos de escaneo
Openvas se puede utilizar tanto desde la línea de comandos como a través de nuestros navegadores. En este tutorial explicaré cómo usar su versión web que es totalmente intuitiva.
Después de iniciar sesión, haga clic en CONFIGURACIÓN y entonces OBJETIVO como se muestra en la siguiente captura de pantalla:
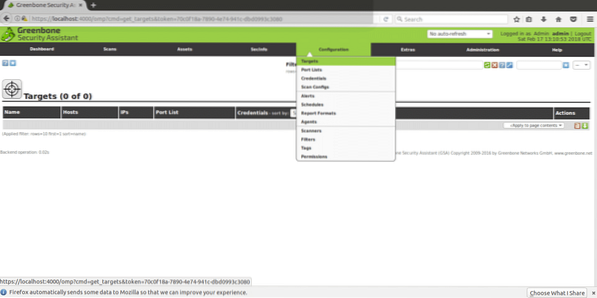
Una vez en "OBJETIVOS", verá un pequeño icono de una estrella blanca dentro de un cuadrado azul claro, haga clic allí para agregar su primer objetivo.
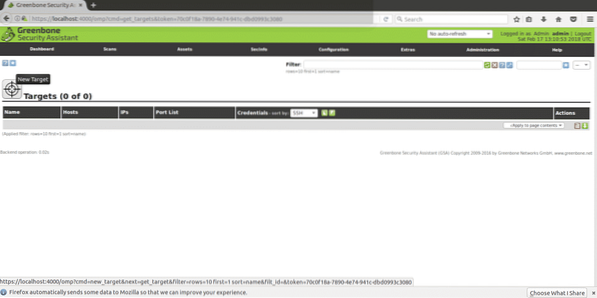
En la siguiente ventana veremos los siguientes campos
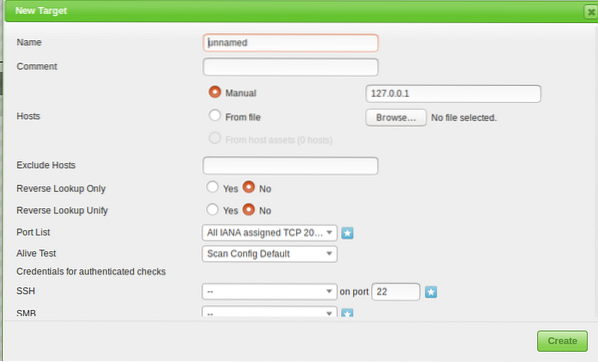
Nombre: Aquí escribes el nombre de tu objetivo.
Comentario: sin comentarios
Hosts Manual / Desde archivo: Puede configurar la IP o cargar un archivo con diferentes hosts, también puede escribir un nombre de dominio en lugar de una IP.
Excluir hosts: Si en el paso anterior definió un rango de IP aquí, puede excluir hosts.
Búsqueda inversa: Supongo que solo creo que estas opciones son para descubrir dominios vinculados a una IP si ingresa una IP en lugar de un nombre de dominio. Dejé esta opción NO como por defecto.
Lista de puertos: Aquí podemos elegir que puertos queremos escanear, te recomiendo dejar todos los puertos tanto TCP como UDP si tienes tiempo.
Prueba viva: Déjelo como predeterminado, pero si su objetivo no devuelve el ping (como los servidores de Amazon, por ejemplo), es posible que deba seleccionar "considerar vivo" para realizar el escaneo a pesar de la falta de ping.
Credenciales para cheques autenticados: Puede agregar las credenciales de su sistema para permitir que Openvas busque vulnerabilidades locales.
Debe ingresar una dirección IP o nombre de dominio, el rango de puertos que desea escanear y las credenciales solo si desea verificar las vulnerabilidades locales y un nombre para identificar la tarea.
Para continuar, en el menú principal (la misma barra de menú en la que encontramos CONFIGURACIÓN) encontrarás “EXPLORACIONES”, haz clic allí y selecciona “TAREA” del submenú y en la siguiente pantalla volverás a ver una estrella blanca dentro un cuadrado azul claro en la parte superior izquierda de la pantalla (exactamente como cuando creamos el objetivo).
La ventana que se muestra a continuación le pedirá
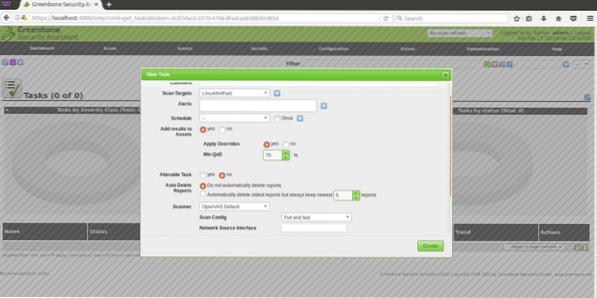
Objetivos de escaneo: aquí elegiremos el objetivo que queremos escanear, es un menú desplegable que mostrará todos los objetivos que definamos.
Alertas: envía una notificación bajo condiciones específicas, puede recibir notificaciones por correo electrónico, por ejemplo, no nos es útil ahora.
Anular: Esto es útil para modificar el comportamiento de informes de Openvas. A través de esta función, puede evitar falsos positivos o hacer que Openvas notifique las condiciones, de lo contrario no lo haría.
MIn QoD: Esto significa "Calidad mínima de detección" y con esta opción puede pedirle a OpenVas que muestre solo las amenazas potenciales reales. Si configura el 100% y Openvas detecta un agujero, es seguro que es un agujero de seguridad funcional, uno explotable, para este tutorial dejé el 70% predeterminado.
Autodelete: Esta opción nos permite sobrescribir reportes antiguos, puedes elegir cuantos reportes quieres guardar por tarea, por defecto si marcas para autodelete Openvas guardará los últimos 5 reportes pero puedes editar este.
Configuración de escaneo: Esta opción es para seleccionar la intensidad del escaneo, para probar Openvas seleccione un escaneo rápido antes de ir con un objetivo real. El escaneo más profundo y definitivo puede llevar días ..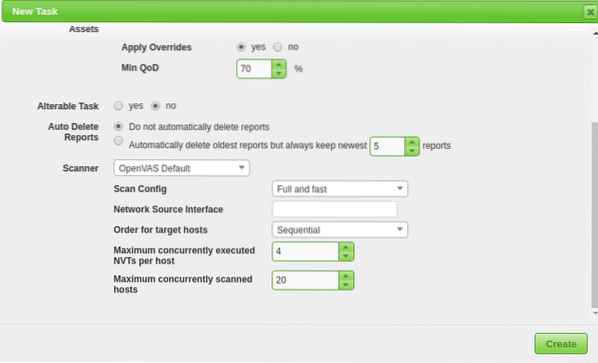
Interfaz de fuente de red: Aquí puede especificar el dispositivo de red.No lo hice para este tutorial.
Orden para los hosts de destino:Toque esta opción si seleccionó un rango de IP o varios objetivos y tiene prioridades con respecto al orden en el que se escanean los objetivos.
NVT máximo ejecutado simultáneamente por host: Aquí puede definir el máximo de vulnerabilidades comprobadas para cada objetivo simultáneamente.
Máximo de hosts escaneados simultáneamente: Si tiene diferentes objetivos y tareas, puede ejecutar escaneos simultáneos, aquí puede definir el máximo de ejecuciones simultáneas.
Escaneando el objetivo
Después de todos los pasos anteriores, recibiremos la siguiente pantalla, para comenzar el escaneo debemos presionar el botón de reproducción blanco dentro de un cuadrado verde en la parte inferior de la página, donde aparece nuestra tarea "LinuxHintFast".
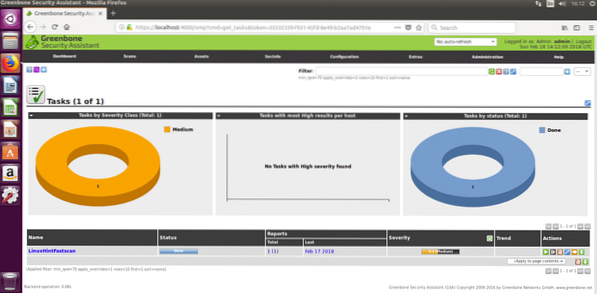
Puede esperar allí u opcionalmente hacer clic en el nombre de su tarea y obtendrá la siguiente pantalla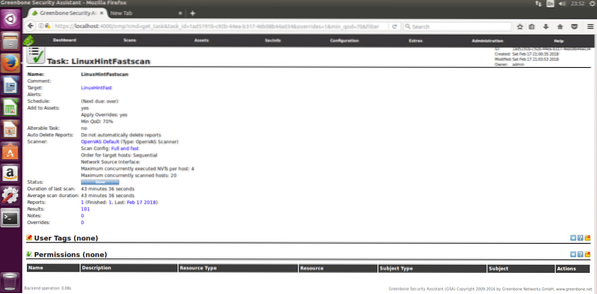
Deberá actualizar la página para ver el progreso. Una vez finalizado el escaneo puedes hacer clic en “RESULTADOS” para verlos, y opcionalmente puedes descargarlos como XML, adjunto los informes XML de un escaneo contra https: // www.linuxinstitute.org como ejemplo (con la aprobación del webmaster).
Después de hacer clic en los resultados, verá lo siguiente, en el que aparecen 6 advertencias medias. Haga clic en el área marcada (la amarilla, que puede ser roja si las advertencias son severas) para ver los detalles.
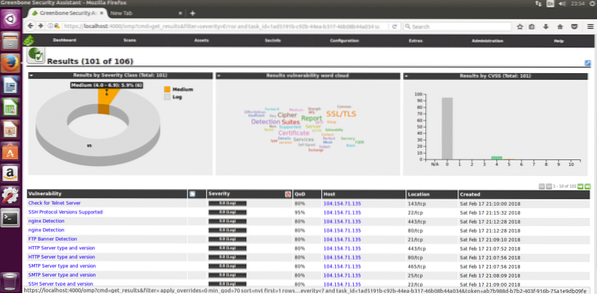
Aquí la lista detallada de las 6 vulnerabilidades medianas detectadas:
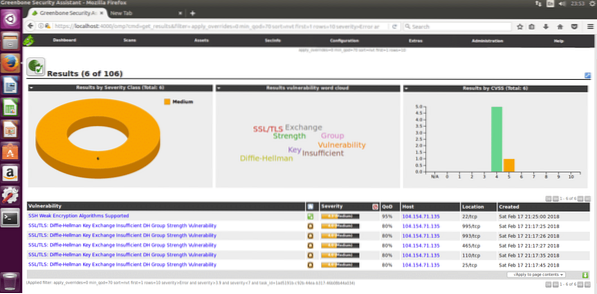
Espero que esta introducción a OpenVas y la guía de instalación lo ayuden a comenzar con esta poderosa solución de escaneo de seguridad.
 Phenquestions
Phenquestions


