Descarga de Ubuntu 18.04 Imagen ISO LTS
Vaya al sitio web oficial de Ubuntu en https: // www.ubuntu.com / desde cualquier navegador web. Debería ver la siguiente ventana.
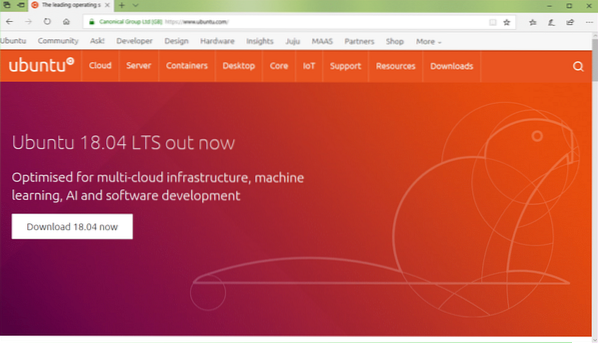
Ahora haga clic en Escritorio como se marca en la captura de pantalla a continuación.
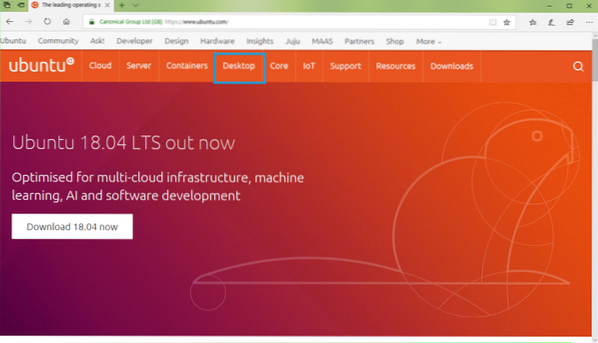
Ahora haga clic en Descarga Ubuntu botón como se marca en la captura de pantalla a continuación.
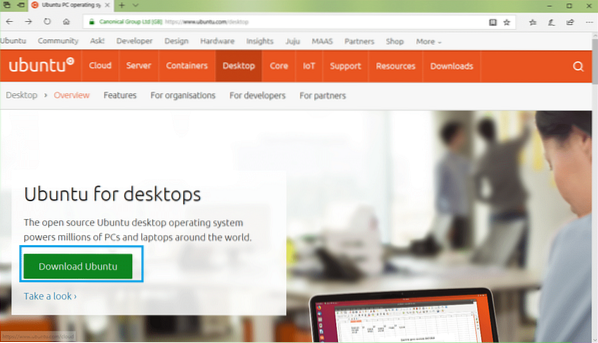
Ahora haga clic en el Descargar botón de Ubuntu 18.04 LTS como se marca en la captura de pantalla a continuación.
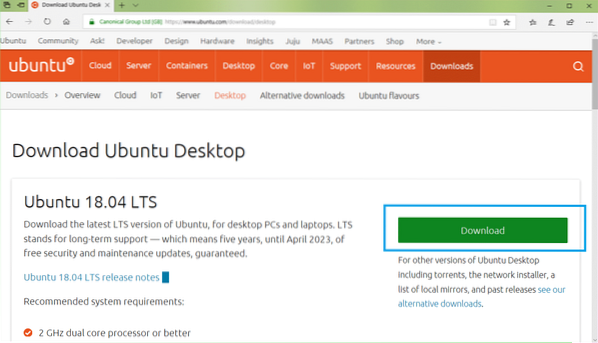
Debería ver la siguiente página.
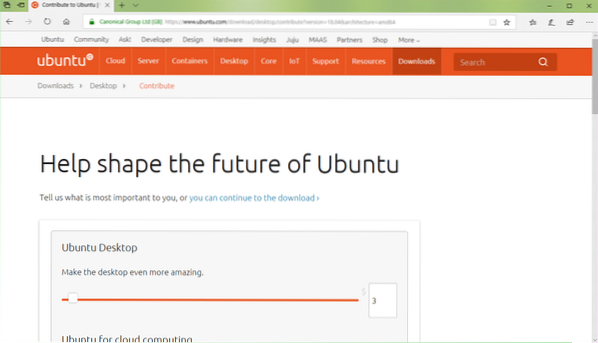
Desplácese un poco hacia abajo y haga clic en Ahora no, llévame a la descarga como se marca en la captura de pantalla a continuación.
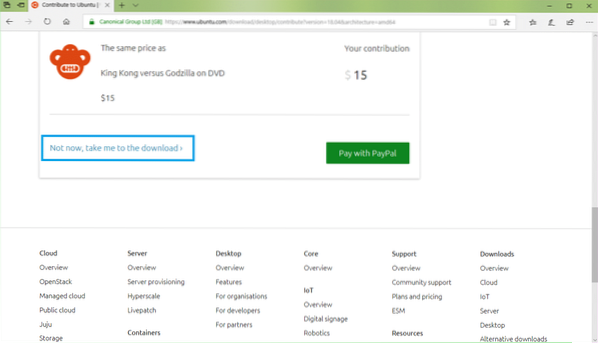
Ahora haga clic en Ahorrar como se marca en la captura de pantalla a continuación. Debería comenzar la descarga.
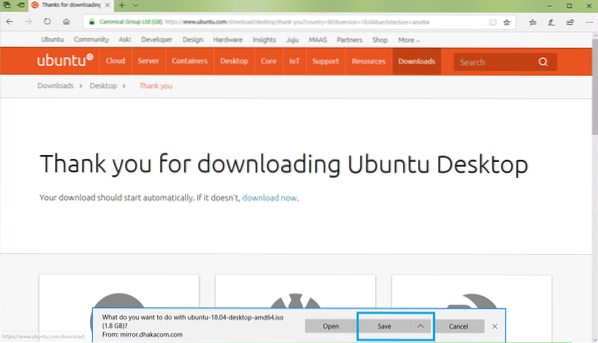
Descargando Rufus
Tú puedes descargar Rufus del sitio web oficial de Rufus en https: // rufus.akeo.es decir/
Ir al sitio web oficial de Rufus desde cualquier navegador web y debería ver la siguiente ventana.
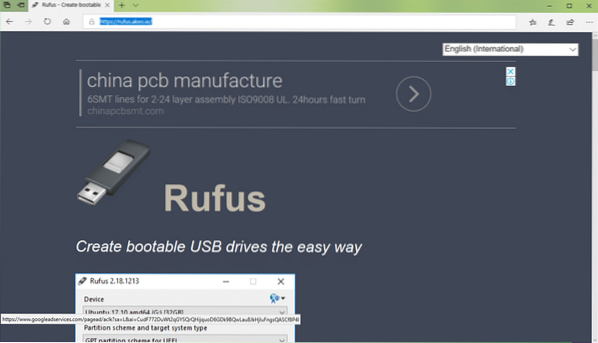
Ahora desplácese un poco hacia abajo hasta Descargar sección. Haga clic en Rufus o Portátil Rufus enlace como se marca en la captura de pantalla a continuación. yo prefiero Portátil Rufus.
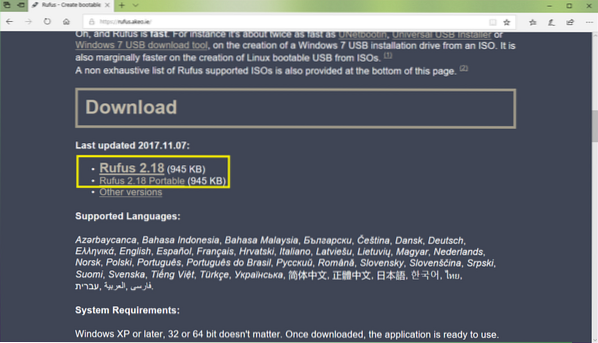
Ahora haga clic en Ahorrar.
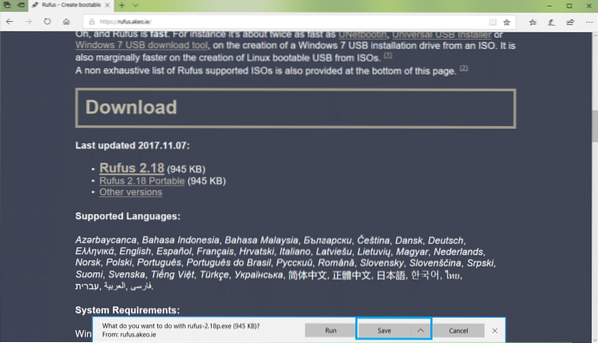
Ahora haga clic en Correr.
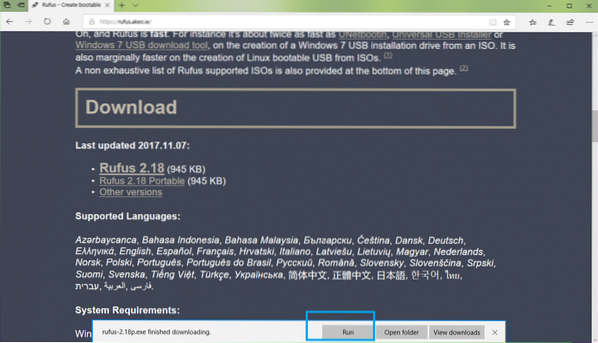
Haga clic en No.
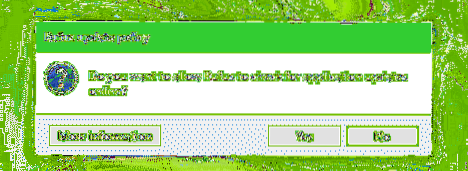
Rufus debería empezar.
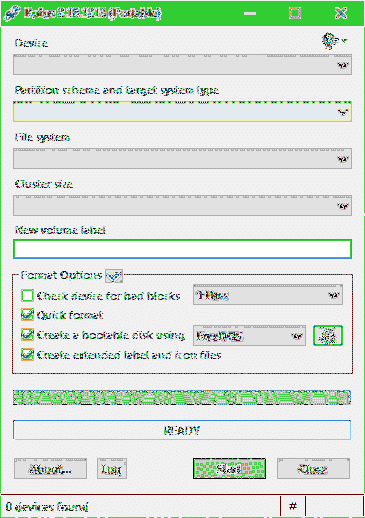
Creando un Ubuntu 18.04 USB de arranque LTS con Rufus
NOTA: Rufus eliminará todo de su dispositivo USB. Si tiene datos importantes, muévalos a un lugar seguro antes de realizar este proceso.
Tiempo Rufus está abierto, inserte la unidad USB que desea que Ubuntu arranque. Debe ser detectado por Rufus como puede ver en la captura de pantalla a continuación.
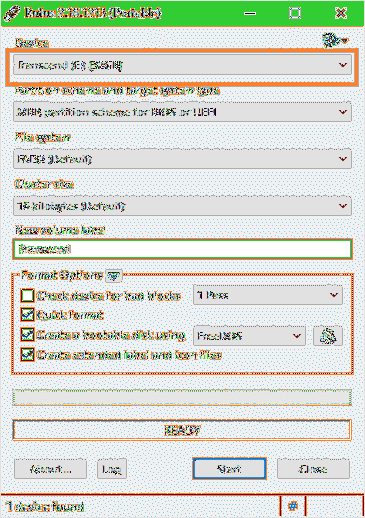
Ahora haga clic en el icono de CDROM como se marca en la captura de pantalla a continuación.
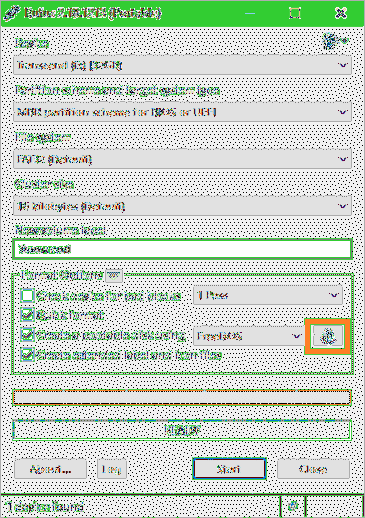
Debería aparecer una ventana del Explorador de archivos. Ahora seleccione Ubuntu 18.04 LTS Yo asi imagen que acaba de descargar y haga clic en Abierto como se marca en la captura de pantalla a continuación.
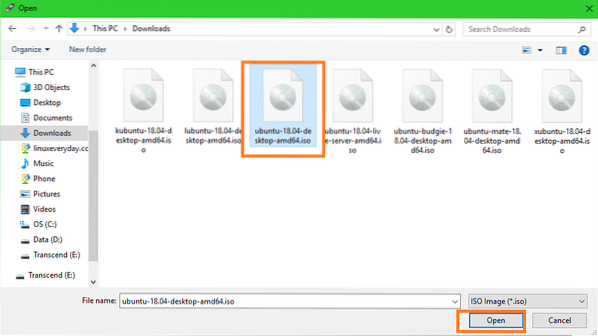
Ahora haga clic en Comienzo.
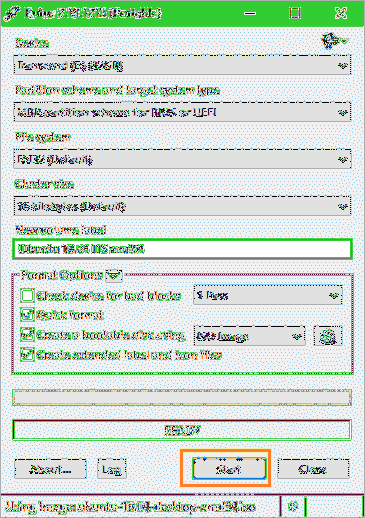
Debería ver la siguiente ventana. Ahora haga clic en sí.
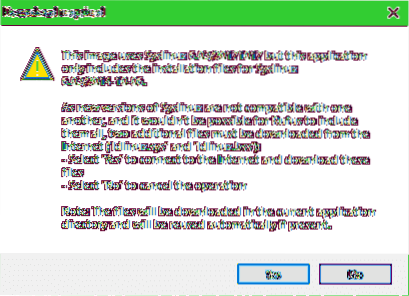
Debería ver la siguiente ventana. Deje los valores predeterminados y haga clic en OK.
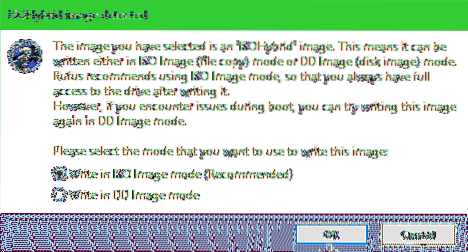
Debería ver un mensaje de advertencia. Si no tiene datos importantes en su unidad USB, haga clic en OK.
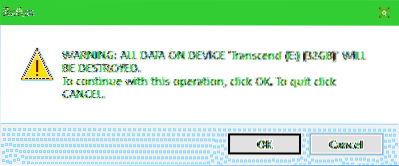
Rufus debería comenzar a hacer que su unidad USB sea de arranque Ubuntu. Debería tomar unos minutos.
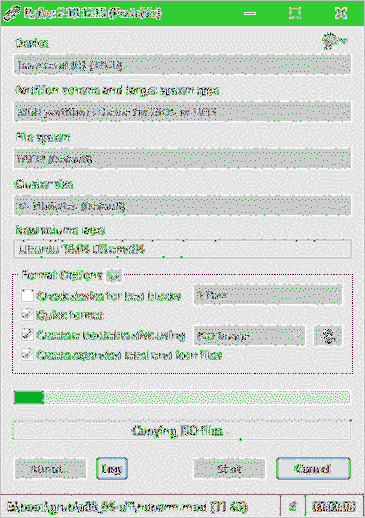
Una vez hecho esto, deberías ver LISTO estado como se marca en la captura de pantalla a continuación. Ahora cierre Rufus y su unidad USB estará lista.
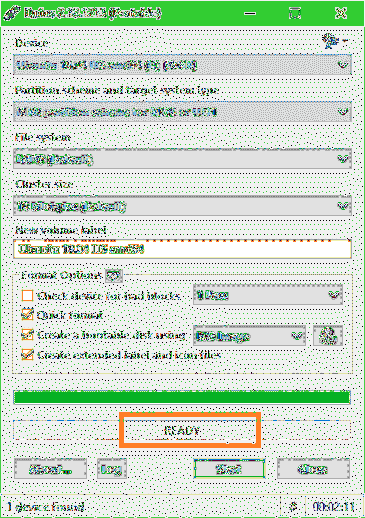
Arrancar desde la unidad USB e instalar Ubuntu 18.04 LTS
Ahora tienes que arrancar desde la unidad USB. Cómo lo hagas depende de la placa base que tengas. Desea ir al BIOS de su placa base y seleccionar la unidad USB con la que acaba de hacer que Ubuntu arranque Rufus. En algunas placas base, presionas
Una vez que seleccione su unidad USB de su BIOS, debería ver la siguiente ventana. Seleccione Probar Ubuntu sin instalar
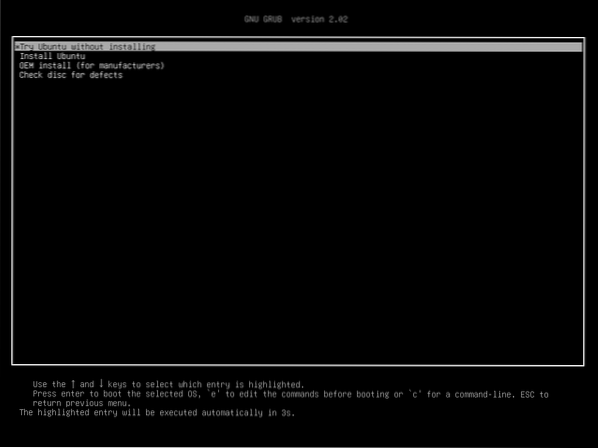
Ahora haga clic en Usuario de sesión en vivo.
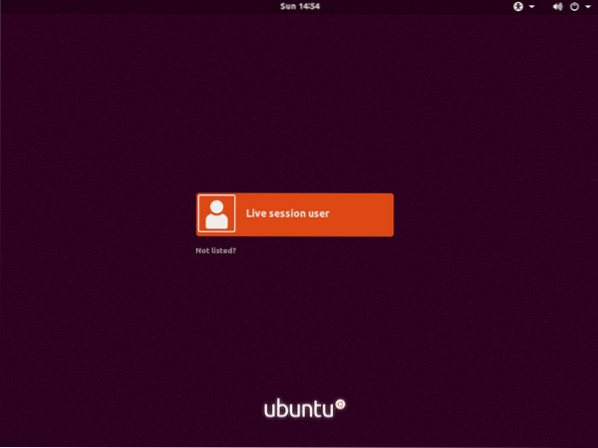
Ubuntu 18.04 La sesión en vivo de LTS debería comenzar. Ahora haga doble clic en Instalar Ubuntu 18.04 LTS icono como se marca en la captura de pantalla a continuación.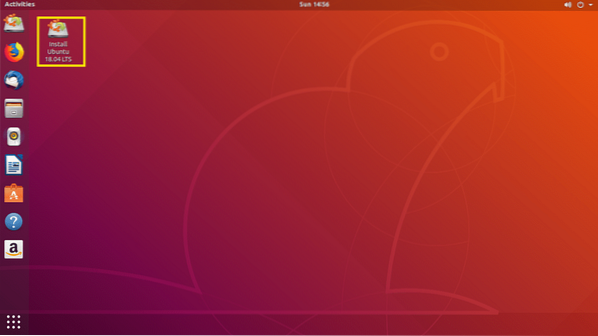
Ubuntu 18.04 El instalador de LTS debería comenzar. Ahora haga clic en Continuar.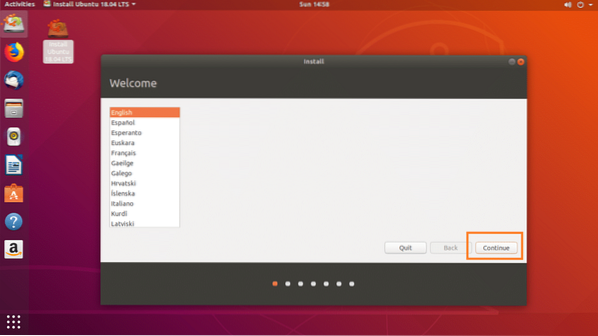
Ahora seleccione la distribución de teclado que desee y haga clic en Continuar.
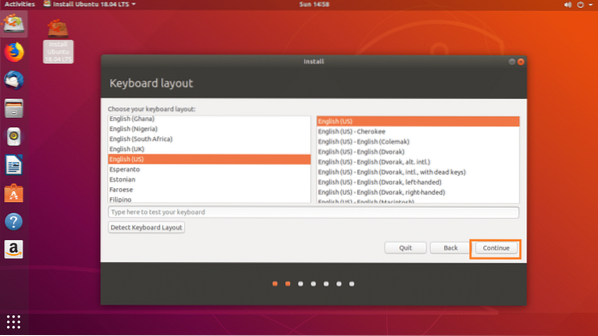
Seleccione cualquiera Instalación normal o Instalación mínima y haga clic en Continuar.
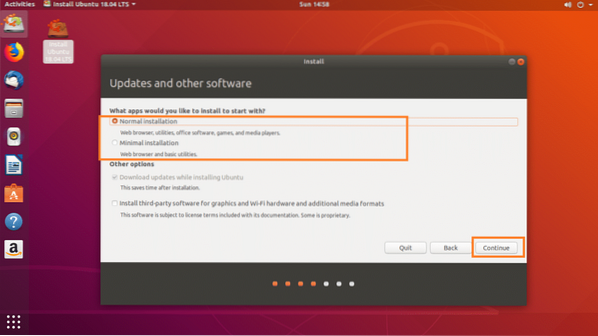
Si desea instalar Ubuntu en un disco duro nuevo, seleccione Borre el disco e instale Ubuntu, de lo contrario, seleccione Algo más y haga clic en Continuar.
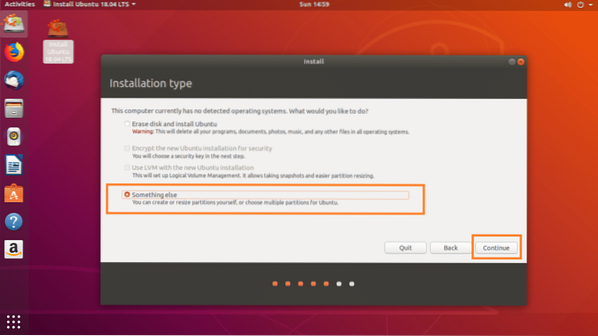
Asegúrese de que su disco duro esté seleccionado.
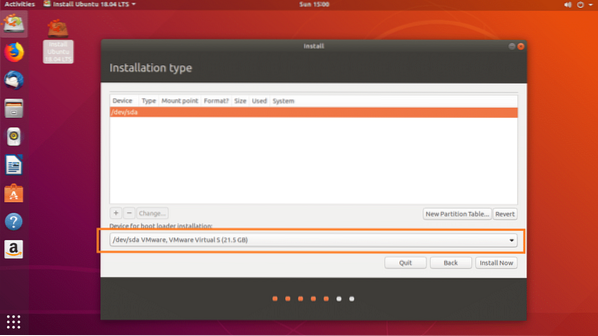
Si su disco duro es nuevo y seleccionó Algo más en la sección anterior, su disco duro no tendrá ninguna tabla de particiones. En ese caso, haga clic en Nueva tabla de particiones .. botón.
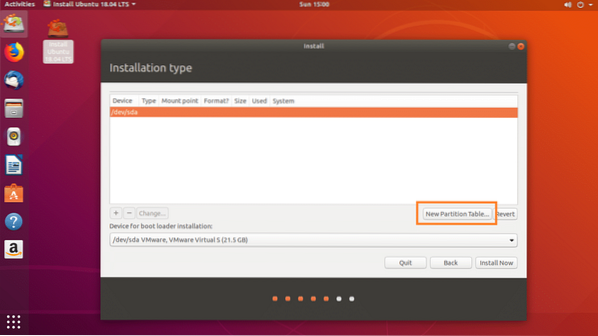
Haga clic en Continuar.
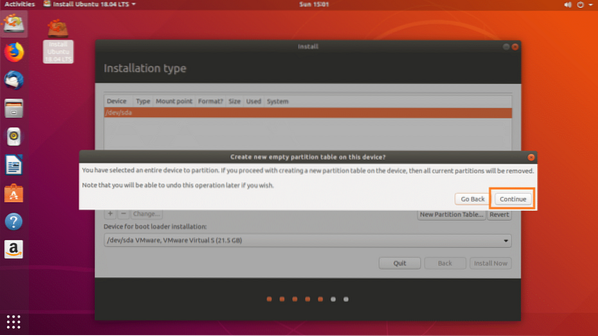
Seleccione espacio libre y haga clic en el + icono como se marca en la captura de pantalla a continuación.
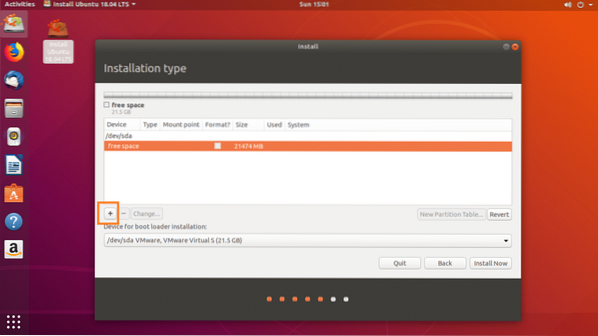
Primero crea un Partición del sistema EFI de 512 MB de espacio en disco con la siguiente configuración como se marca en la captura de pantalla a continuación y haga clic en OK.
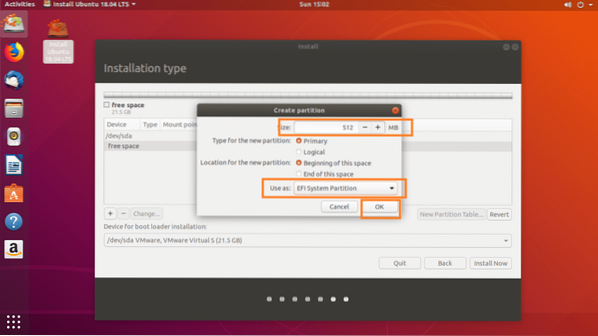
Ahora crea un /bota partición de 512 MB de espacio en disco con la siguiente configuración como se marca en la captura de pantalla a continuación y haga clic en OK.
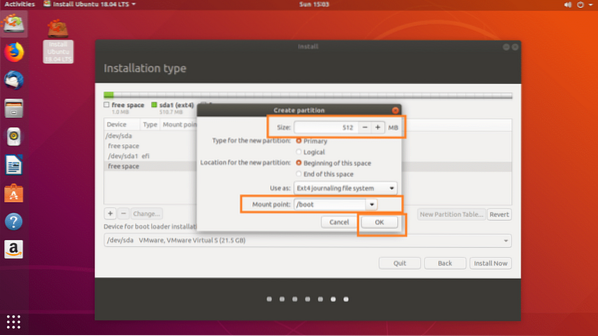
Ahora crea un / (raíz) y dele el resto del espacio libre en disco. Asegúrese de que tenga la siguiente configuración como se marca en la captura de pantalla a continuación y haga clic en OK.
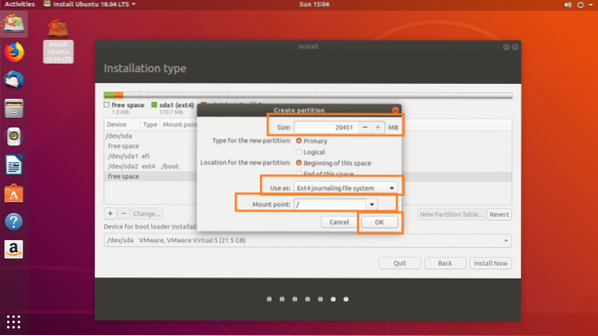
Finalmente, debería verse algo como esto. Haga clic en Instalar ahora.
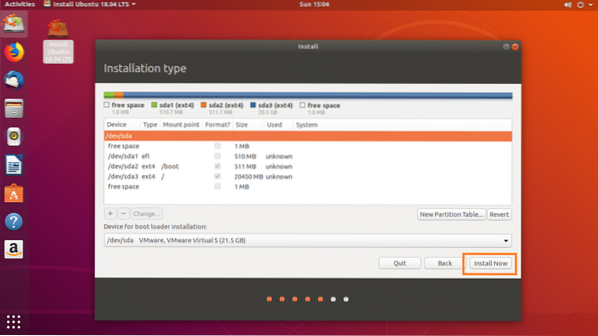
Haga clic en Continuar.
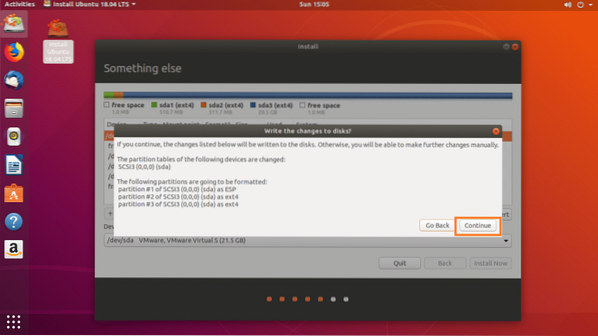
Seleccione su ubicación en el mapa o escribiendo en el cuadro de texto como se marca en la captura de pantalla a continuación. Una vez que haya seleccionado la ubicación correcta, haga clic en Continuar.
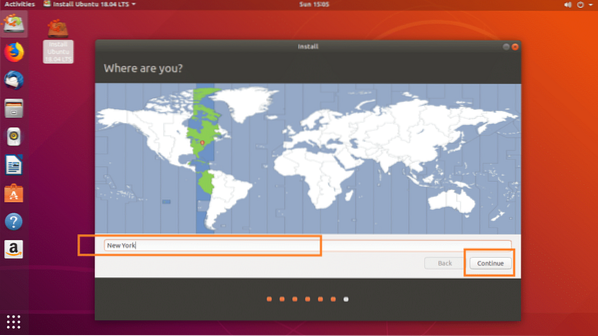
Ahora complete los detalles como se marca en la captura de pantalla a continuación y haga clic en Continuar.
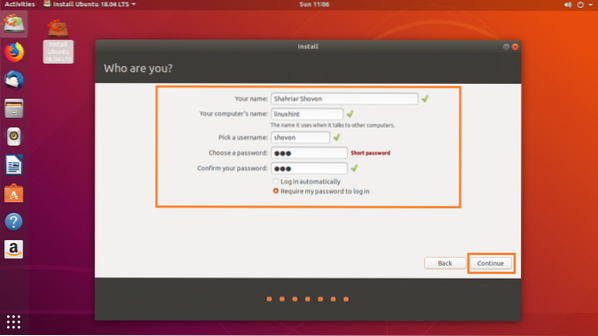
Su instalación debería comenzar como puede ver en la captura de pantalla a continuación.
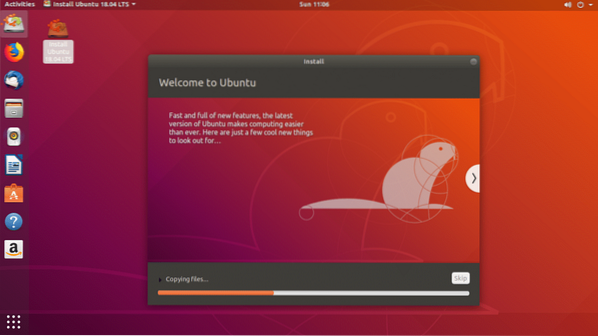
La instalación debería tardar unos minutos en completarse. Una vez que se haya completado, debería ver la siguiente ventana. Haga clic en Reiniciar ahora botón.
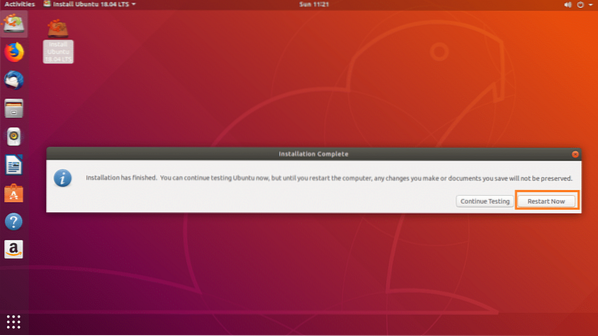
Su computadora debería reiniciarse y ahora debería poder arrancar en su nuevo Ubuntu 18.04 sistema LTS.
Una vez que inicie su nuevo Ubuntu 18.04 LTS, debería aparecer una ventana de inicio de sesión como se muestra en la captura de pantalla a continuación. Escriba su contraseña y haga clic en Iniciar sesión.
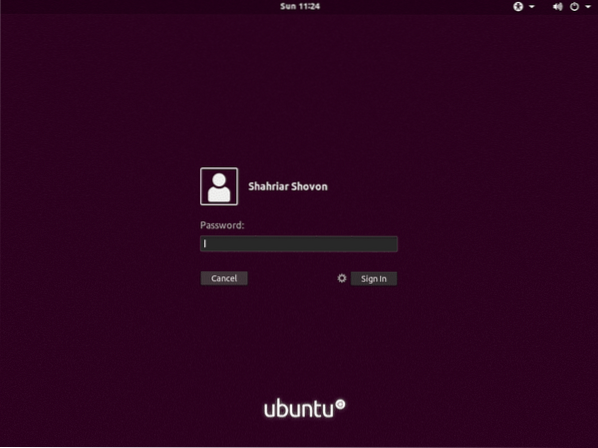
Debes iniciar sesión en tu nuevo Ubuntu 18.04 sistema LTS.
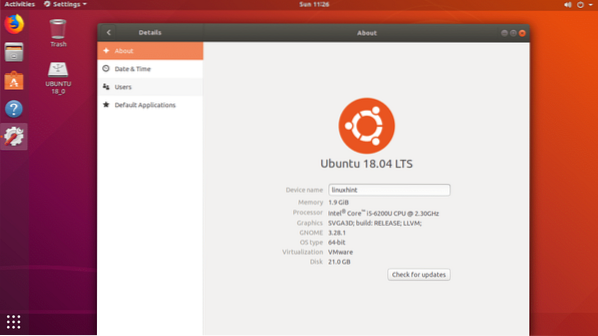
Así es como usas Rufus para hacer un Ubuntu 18 de arranque.04 instalador LTS USB e instalar Ubuntu 18.04 LTS con él. Gracias por leer este artículo.
 Phenquestions
Phenquestions

