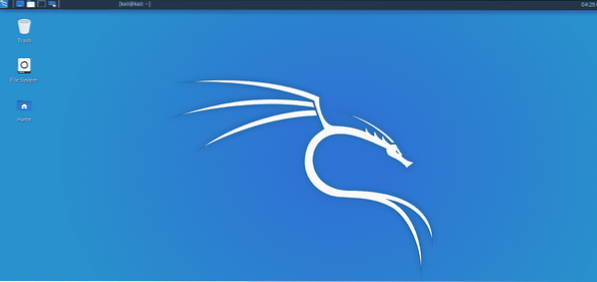
Este artículo le proporcionará información completa sobre XFCE y cómo ejecutar XFCE en Kali Linux. XFCE es un proyecto más antiguo de 1966. Oliver Fourdan, el creador de XFCE, lanzó XFCE por primera vez. Su idea era producir una nueva versión de Linux para ejecutar en el entorno de escritorio. XFCE era originalmente un acrónimo de X para formar un entorno común. El sistema operativo se basó en un proyecto en ese momento llamado formularios X, que terminó siendo una de las fallas originales de la adopción temprana de XSCE porque los formularios X tienen una licencia similar a la oficina de WPS. No es completamente gratuito y de código abierto, pero es de uso gratuito en una computadora personal. Cuando XFCE se incluyó por primera vez dentro de Debian y Red Hat, fue rechazado. Debido a que estaba basado en la forma X, esto causó un pequeño problema para el desarrollador. Oliver Fourdan decidió volver en 1999 con la versión 3 de XFCE, que finalmente comenzó a despegar. XFCE versión 4 es la versión más reciente lanzada. XFCE le permite utilizar todas las funciones disponibles en el entorno de escritorio. Esta es una de sus mejores características.
Ahora, te mostraremos cómo realizar los pasos necesarios para instalar XFCE y actualizar el sistema.
Primero, necesitará actualizar su sistema para instalar XFCE. Esto actualizará sus repositorios y solucionará si hay algún problema o problemas con sus repositorios. Ingrese el siguiente comando para hacerlo.
actualización de $ sudo apt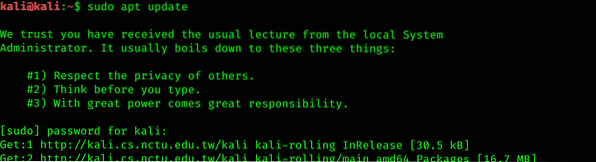
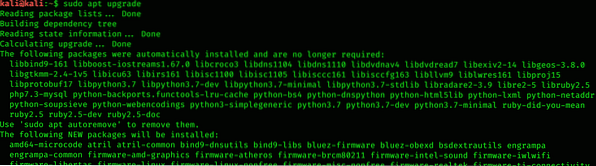
Instalar XFCE
Este es el segundo paso para instalar XFCE y ejecutarlo en Kali Linux. Ingrese el siguiente comando para instalar XFCE.
$ sudo apt install xfce4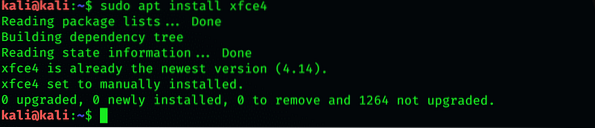
Instalar XRDP
XRDP proporciona una experiencia de escritorio remota sencilla. Es de código abierto pero no funciona para Microsoft Windows.
$ sudo apt install xrdp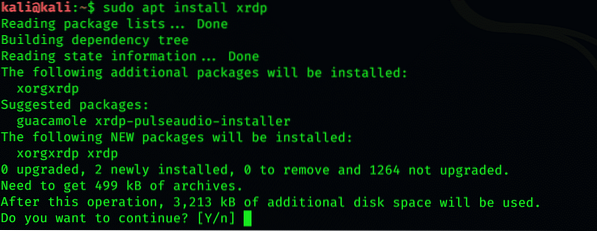
Después de la instalación, emita el siguiente comando para continuar con el procedimiento.
$ sudo / etc / init.inicio d / xrdp
Conéctese a Kali Linux
Para este propósito, puede usar la conexión de escritorio remoto que generalmente viene con Windows. A continuación, ingrese su nombre de usuario y contraseña.
Posible problema
Si el puerto 3380 está activo, en lugar del puerto 3389, es posible que encuentre un error que indique que su computadora no puede conectarse a otra consola.
Cambiar el puerto
Primero, abra el archivo de configuración XRDP y escriba el siguiente comando para cambiar el puerto.
$ sudo nano / etc / xrdp / xrdp.ini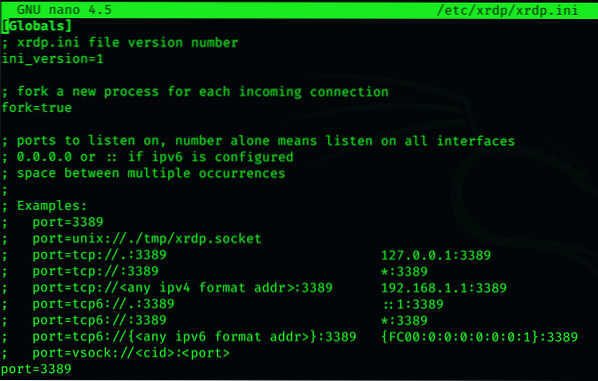
Ahora, puede guardar el archivo después de cambiar el número de puerto.
Reiniciar XRDP
Después de guardar el archivo, reinicie XRDP. Utilice el siguiente comando para reiniciar XRDP:
$ sudo / etc / init.reiniciar d / xrdp
Esto le permitirá comenzar fácilmente en Kali Linux.
Conclusión
Este entorno de escritorio ligero, rápido y de código abierto es fácil de usar. También puede cambiar el tema y personalizar el entorno de escritorio XFCE utilizando Manjaro. Así es como puede instalar varios entornos de escritorio en su sistema operativo Kali o cualquier otra distribución de Linux. También puede eliminar un entorno de escritorio de su computadora.
 Phenquestions
Phenquestions


