El comando de fecha muestra la fecha y la hora del sistema. Permite al usuario obtener la fecha y la hora en diferentes formatos. Este comando también ayuda a calcular fechas actuales, pasadas y futuras con la ayuda de diferentes operadores y especificadores de formato. Para que se realicen las funcionalidades, el reloj del sistema y el reloj del servidor deben estar exactamente a tiempo. Aquí hay algunos ejemplos que aumentarán su conocimiento sobre el comando date en Linux.
Prerrequisitos
Para conocer la funcionalidad de los comandos de fecha y su uso, debe instalar Linux (Ubuntu) en su sistema. Después de la instalación, debe configurar Linux proporcionando los detalles del usuario, incluido el nombre y la contraseña, para acceder a las aplicaciones. La siguiente imagen muestra la interfaz de Ubuntu. Aquí debe proporcionar una contraseña para continuar.
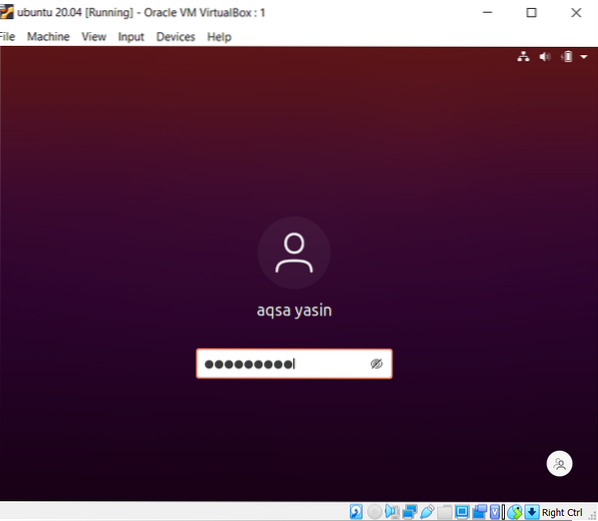
Sintaxis de fecha
$ fecha [OPCIÓN]… [+ FORMATO]Fecha
Un comando básico que se utiliza para mostrar la fecha es escribir "Fecha". Trae la fecha y hora actual que se recibe automáticamente del sistema. La salida muestra el día del mes, la fecha, el año y la hora. El comando de fecha obtiene la fecha del sistema operativo.
$ fecha
Comando de fecha del manual del usuario
Para saber más sobre los comandos relacionados con la fecha, hay una guía manual disponible para el usuario. La salida muestra la siguiente descripción.
$ hombre fecha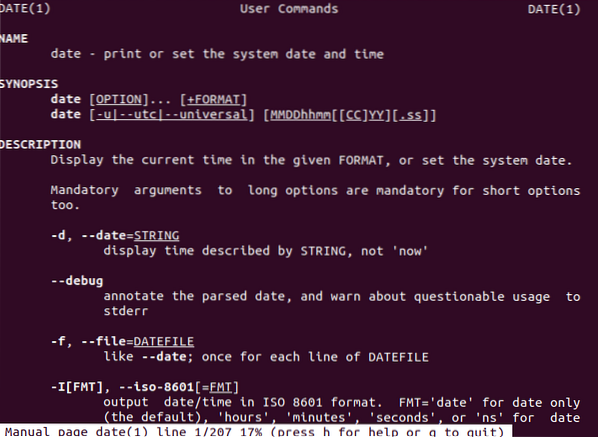
Obtenga fechas en diferentes formatos
Las fechas se pueden mostrar en más de un método alternativo. La tecla "D" mostrará la fecha en el formato "/" con fecha, mes y año. Mientras que "F" mostrará la fecha con la ayuda de "-" y el formato tendrá año, mes y día, respectivamente. Para hacerlo más preciso y fácil para el usuario, hemos utilizado una cadena que muestra el significado correcto del especificador de formato, i.mi., f y d. El operador "+%" se utiliza para vincular el especificador de formato con la fecha.

Obtener día, mes y año
Hay algunos especificadores de formato que se utilizan en el comando con una fecha para mejorar la funcionalidad. Estos también se muestran en el manual de usuario que hemos visto en el ejemplo anterior. Por ejemplo, vamos a explicar algunos ejemplos para que los usuarios los reconozcan más fácilmente. La sintaxis de los especificadores de formato es:
$ fecha +% [opción de formato]Como la sintaxis lo entiende, usamos la fecha y el formato especificado para obtener una salida en particular.
Algunos especificadores son los siguientes:
% d = Presenta el día del mes% B = Muestra el nombre completo del mes
% m = muestra el mes del año
% Y = Muestra el año
% T = Mostrar la hora
% H = representa la hora en el tiempo
% M = Muestra el minuto en el tiempo
% S = Presenta los segundos en el tiempo
El mes del año
Para encontrar el mes del año. Usamos el formato "B" como se describe anteriormente en los ejemplos.
$ (fecha +% B)
Año Para mostrar el año actual, usamos el formato "Y". Si solo queremos los dos últimos dígitos del año, se usa una "y" pequeña.
$ (fecha +% y)$ (fecha +% Y)

Día de la semanaUsaremos "A" para obtener el nombre completo del día de la semana. Mientras que "a" se usa para obtener la abreviatura de un día.
$ (fecha +% A)$ (fecha +% a)

Obtenga fechas del pasado y el futuro
Último díaAl usar este comando adjunto, obtendremos la fecha de ayer.
$ Echo "ayer = $ (fecha -d" ayer ")"
Hace un día particular
Podemos obtener fechas proporcionando una fecha relevante para volver a esa fecha en particular. Por ejemplo, el usuario quiere obtener la fecha de hace 45 días, por lo que se usa este comando.
$ Echo "antes de 45 días = $ (fecha -d" mañana -45 días ")"
El mes pasado
El comando del último mes ayudará al usuario a obtener el mes anterior del año actual.
$ Echo "mes pasado = $ (fecha -d" mes pasado "" +% B ")"El próximo año
El comando del año siguiente muestra el año posterior al año actual.
$ Echo = "el próximo año = $ (fecha -d" el próximo año "+% Y") "
Diferencia entre fechas
Un día definido se obtiene proporcionando dos fechas. Se resta una fecha de la otra para que se obtenga el número de días entre las dos.
$ Eco $ ((($ (fecha -d "2021-3-24" "+% s") - $ (fecha -d "2021-3-18" "+% s")) / 86400))
Mostrar fecha con formato -d o -date
El comando de fecha sabe manejar la entrada -d o -date. Toma una fecha de entrada como una cadena. Para obtener la fecha del día siguiente de la semana que viene, ingresamos el siguiente ejemplo.
$ date -date = "el próximo martes"
A continuación, el comando de fecha puede calcular los segundos de la fecha que han pasado hasta ahora. Proporcionamos la fecha relativa, cuyos segundos se deben conocer.
$ fecha -d "2021-4-24" + "% s"
Independientemente del formato que proporcionamos en el comando, la fecha siempre se muestra en un patrón particular establecido como predeterminado.
$ fecha -d "6/5/2021"
Mostrar el número de semana del año actual
Como se muestra en el comando a continuación, podemos obtener el número de semana del año actual usando "V".

Número de día del año actual
El número de día hasta la fecha actual se muestra mediante% j%.
$ Fecha +% j
Establecer la fecha según la zona horaria
Para verificar la zona horaria actual del sistema, usamos el siguiente comando.
$ Timedatectl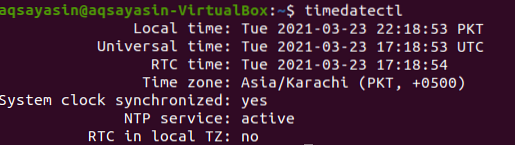
Esto mostrará la salida de la fecha y la hora local de una zona horaria específica. Aquí la zona horaria es Asia / Karachi.
Para cambiar la zona horaria dada a otra, necesita saber el nombre de la zona horaria. El formato seguido para mostrar la zona horaria es Región / Ciudad. Estas son las opciones disponibles de zona horaria:
$ timedatectl list-timezones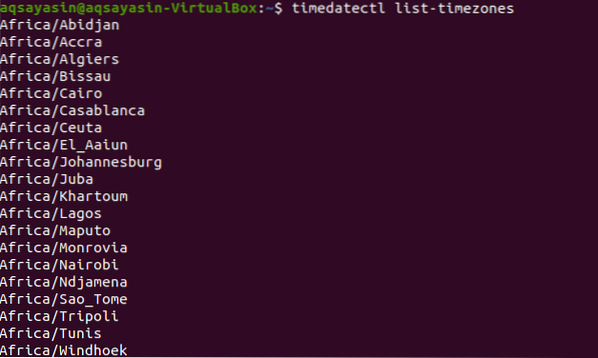
La misma consulta se usa para cambiar la zona horaria además de la zona horaria específica que desea reemplazar.
$ sudo timedatectl set -timezone Europe / Istanbul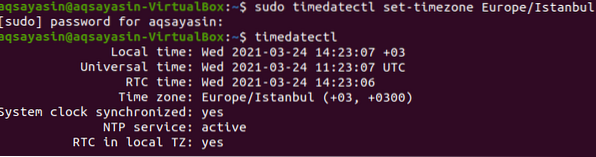
En el resultado mencionado anteriormente, puede ver que la zona horaria se actualiza con Europa / Estambul.
Obtenga la fecha y la hora configurando el reloj del hardware
Los relojes de hardware funcionan incluso si no hay fuente de alimentación. Funciona dentro del hardware del sistema.
$ sudo hwclock -showLa salida se demostrará como se muestra en la imagen:

Conclusión
Ahora, podemos establecer una fecha o cambiarla a través de la línea de comandos en Linux. Es bastante fácil y comprensible. Las consultas mencionadas anteriormente se discuten en detalle para los usuarios. Los especificadores de formato ayudan a establecer la fecha de un día en particular.
 Phenquestions
Phenquestions


