Configuración de la red:
Para configurar una IP estática en su computadora, necesita al menos la dirección IP, la máscara de red, la puerta de enlace / dirección de ruta predeterminada, la dirección del servidor de nombres DNS.
En este artículo, usaré la siguiente información,
Dirección IP: 192.168.20.160
Máscara de red: 255.255.255.0 o / 24
Puerta de enlace / dirección de ruta predeterminada: 192.168.20.2
Direcciones del servidor de nombres DNS: 192.168.20.2 y 8.8.8.8
La información anterior sería diferente para ti. Por lo tanto, asegúrese de reemplazarlos con los suyos según sea necesario.
Configuración de IP estática en Ubuntu Desktop 18.04 LTS:
Escritorio Ubuntu 18.04 LTS utiliza Network Manager para la configuración de la red. Puede configurar una IP estática en Ubuntu 18.04 LTS escritorio gráficamente y desde la línea de comandos. En este artículo, le mostraré el método gráfico para configurar una dirección IP estática en su Ubuntu 18.04 Escritorio LTS.
Para configurar una IP estática en su escritorio Ubuntu 18.04 LTS gráficamente, abra el Ajustes aplicación y vaya a La red. Aquí, debería ver todas las interfaces de red disponibles en su computadora. Haga clic en el icono de engranaje de la interfaz de red en la que desea configurar una dirección IP estática.
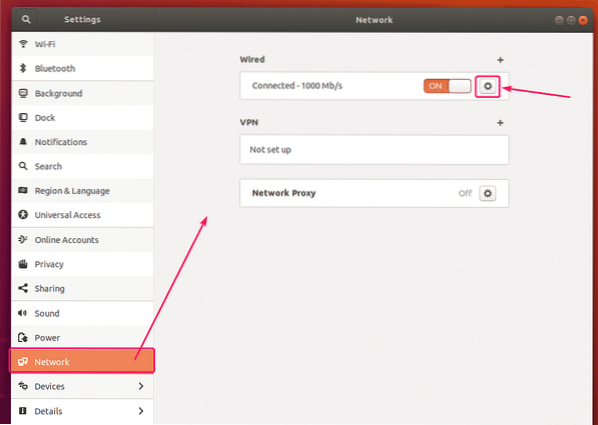
Debería abrirse una nueva ventana. En el Detalles pestaña, se debe mostrar su configuración de red actual.
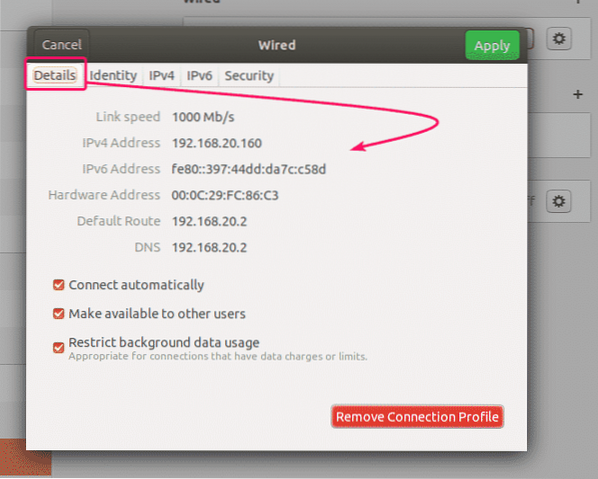
Ahora, ve al IPv4 pestaña. Por defecto, Método IPv4 se establece en Automático (DHCP). Ponlo en Manual.
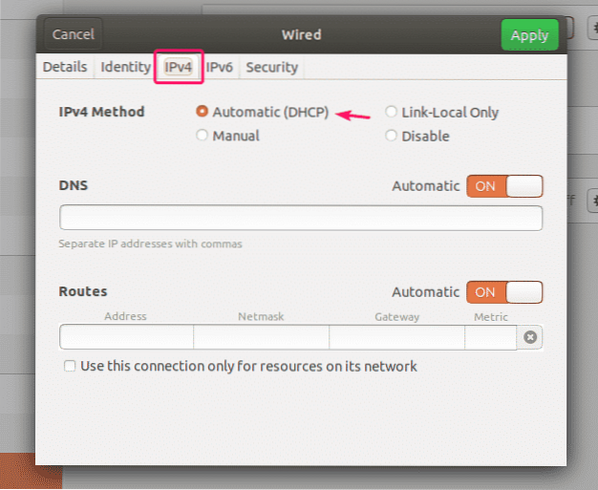
Un nuevo Direcciones debe mostrarse el campo.
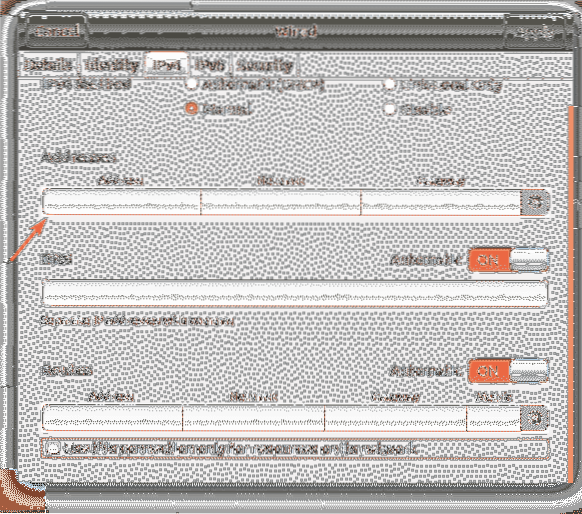
Escriba su dirección IPv4 deseada, máscara de red y dirección de puerta de enlace.
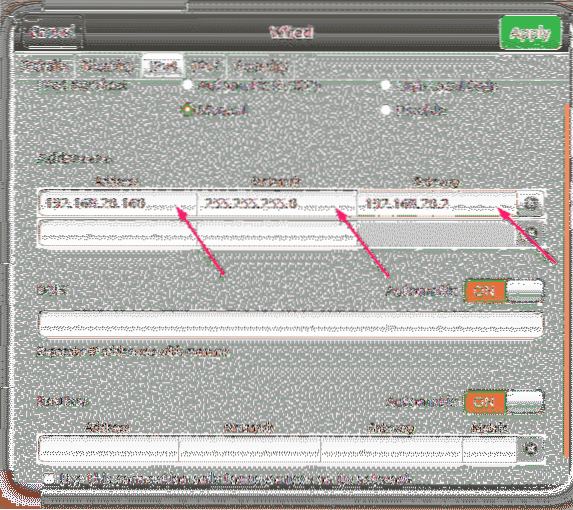
Puede agregar varias direcciones IP a la misma interfaz de red. Si agrega varias direcciones IP a la misma interfaz de red, las direcciones IP deben tener la misma dirección de puerta de enlace de red.

De forma predeterminada, DNS está configurado en Automático. Haga clic en el botón de alternancia para deshabilitar el DNS automático.
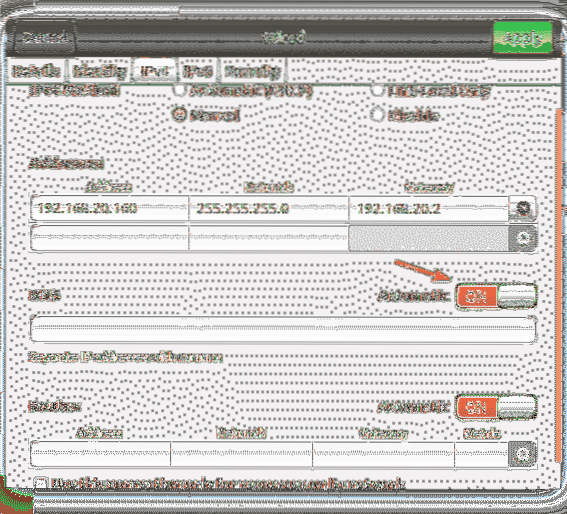
Ahora, puede agregar la dirección del servidor de nombres DNS aquí. Si tiene varias direcciones de servidor de nombres DNS, puede separarlas con comas (,).
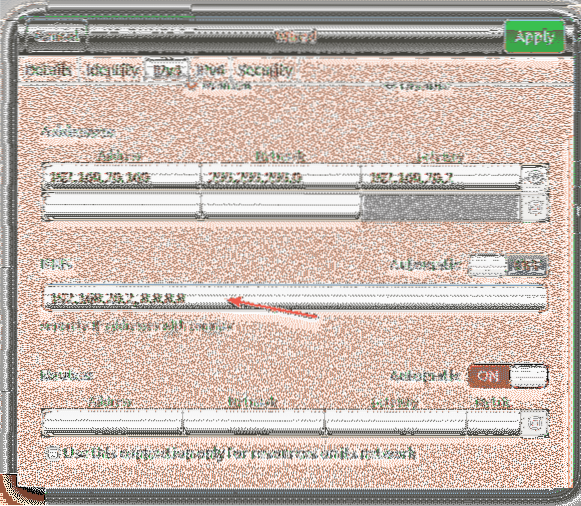
Ahora, haga clic en Solicitar para guardar la información de IP estática.
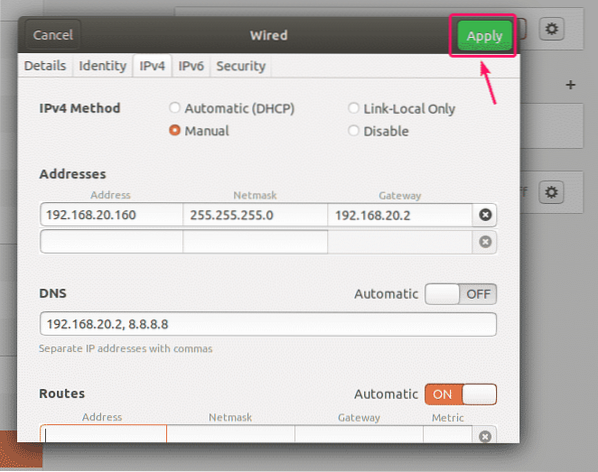
Los cambios no surtirán efecto de inmediato. Debe reiniciar su computadora o la interfaz de red para que los cambios surtan efecto.
Para reiniciar la interfaz de red, haga clic en el botón de alternancia marcado para activar la interfaz de red APAGADO.
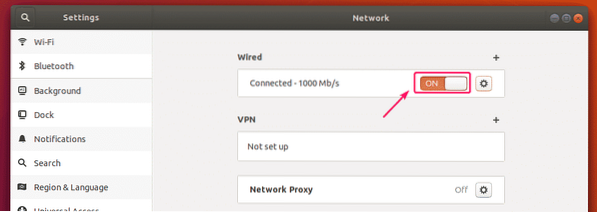
Ahora, haga clic en el botón de alternancia marcado para activar la interfaz de red EN de nuevo.
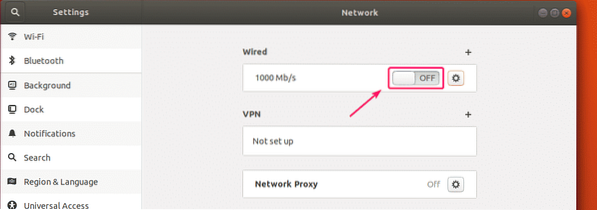
Ahora, haga clic en el icono de engranaje para confirmar si la nueva información de IP se aplica a la interfaz de red.
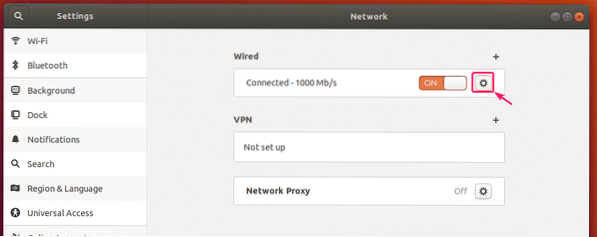
Como puede ver, la nueva información de IP se aplica a la interfaz de red.
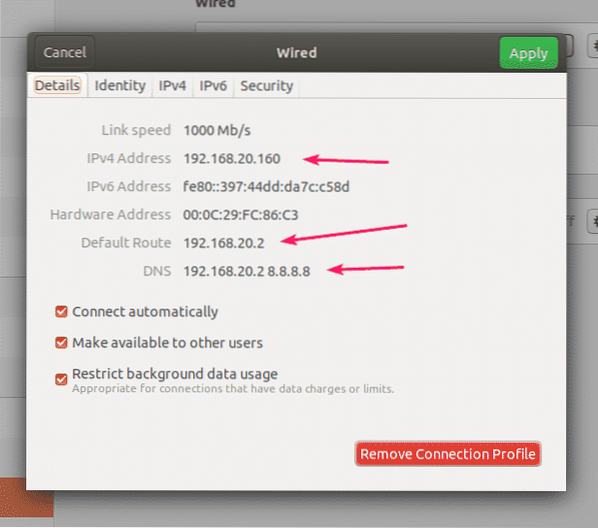
Entonces, así es como configura una dirección IP estática en Ubuntu 18.04 Escritorio LTS gráficamente usando Network Manager.
Configuración de IP estática en Ubuntu Server 18.04 LTS:
Ubuntu Server 18.04 LTS utiliza Netplan y Cloud Init para la configuración de red de forma predeterminada.
El archivo de configuración de red Netplan predeterminado en Ubuntu 18.04 El servidor LTS es / etc / netplan / 50-cloud-init.yaml. Pero esto es generado por Cloud Init. Entonces, no te aconsejo que cambies nada allí. En su lugar, debe cambiar el archivo de configuración de red predeterminado de Cloud Init / etc / cloud / cloud.cfg.d / 50-curtin-networking.cfg. Los cambios que realiza en el archivo de configuración de red de Cloud Init / etc / cloud / cloud.cfg.d / 50-curtin-networking.cfg debe agregarse automáticamente al archivo de configuración de Netplan / etc / netplan / 50-cloud-init.yaml. El archivo de configuración de red de Cloud Init / etc / cloud / cloud.cfg.d / 50-curtin-networking es lo mismo que Netplan. Entonces, configura su interfaz de red de la misma manera que lo hace en Netplan.
Puede editar el archivo de configuración de red de Cloud Init / etc / cloud / cloud.cfg.d / 50-curtin-networking.cfg usando el editor de texto nano.
Para abrir el archivo de configuración de red de Cloud Init con el editor de texto nano, ejecute el siguiente comando:
$ sudo nano / etc / cloud / cloud.cfg.d / 50-curtin-networking.cfg
El archivo de configuración de red predeterminado puede verse así.
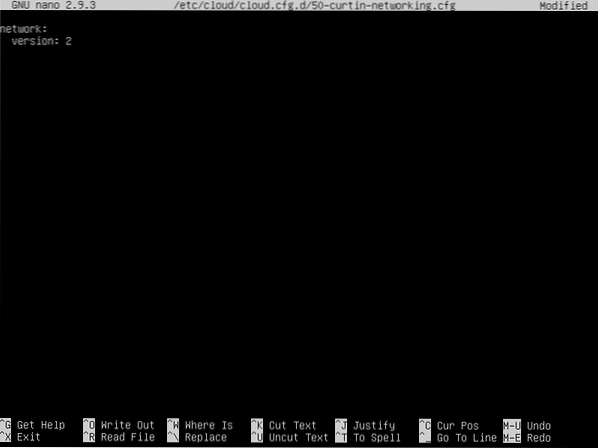
NOTA: Debe conocer el nombre de la interfaz de red que desea configurar para establecer una dirección IP estática en su Ubuntu 18.04 servidor LTS.
Para encontrar el nombre de la interfaz de red, ejecute el siguiente comando:
$ ip aComo puede ver, el nombre de la interfaz de red en mi caso es ens33. Puede ser diferente para ti. Entonces, asegúrate de cambiarlo con el tuyo a partir de ahora.
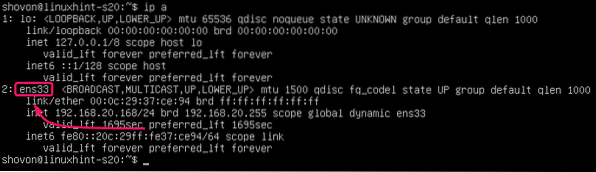
Ahora, en el / etc / cloud / cloud.cfg.d / 50-curtin-networking.cfg archivo, configure el ens33 interfaz de red con las siguientes líneas:
la red:versión 2
Ethernet:
ens33:
direcciones: [192.168.20.160/24]
puerta de enlace4: 192.168.20.2
servidores de nombres:
direcciones: [192.168.20.2, 8.8.8.8]
Recuerde mantener el mismo tamaño de pestaña en todo el archivo de configuración. De lo contrario, obtendrá errores.
El archivo de configuración final debe tener el siguiente aspecto. Una vez que haya terminado, guarde el archivo.
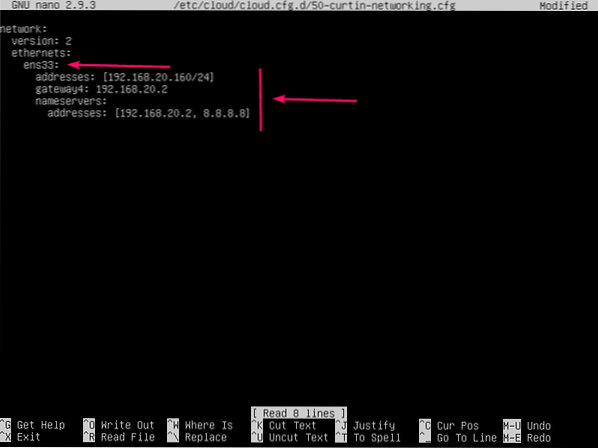
Ahora, para que surtan efecto los cambios de configuración de Cloud Init, ejecute el siguiente comando:
$ sudo cloud-init clean -r
Su servidor Ubuntu 18.04 La máquina LTS debería reiniciarse y la nueva configuración de red debería aplicarse como puede ver en la captura de pantalla a continuación.
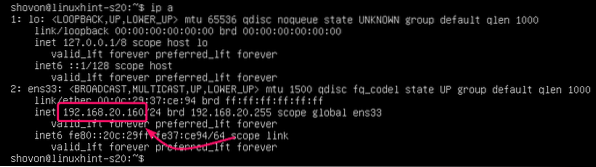
Entonces, así es como se configura una dirección IP estática en Ubuntu Server 18.04 LTS.
Gracias por leer este artículo.
 Phenquestions
Phenquestions


