En este artículo, le mostraré cómo hacer una copia de seguridad y restaurar sistemas Linux Mint 19 usando un dispositivo de almacenamiento USB con Timeshift. Empecemos.
BTRFS para Timeshift en Linux Mint 19:
Timeshift funciona mejor en el sistema de archivos BTRFS. BTRFS tiene un buen soporte para instantáneas de copia en escritura (CoW). BTRFS crea instantáneas muy rápido y sin necesidad de espacio adicional en disco. Es por eso que le recomiendo que instale Linux Mint 19 en el sistema de archivos BTRFS si desea usar Timeshift sin problemas.
Timeshift en otros sistemas de archivos:
Digamos que no tenía idea sobre Timeshift o no sabía que Timeshift funciona mejor en el sistema de archivos BTRFS al instalar Linux Mint 19. Así que terminó instalando Linux Mint 19 en sistemas de archivos como EXT4. Ahora conoces Timeshift y te arrepientes de haberlo hecho.
No te preocupes si ese es el caso. Timeshift también es compatible con RSYNC. RSYNC funciona igual de bien.
Las ventajas de crear copias de seguridad o instantáneas con Timeshift usando RSYNC es que no depende de un sistema de archivos específico. Las copias de seguridad o instantáneas de RSYNC se pueden almacenar en un disco duro USB externo, así como en una memoria USB. Entonces, cuando algo sale mal, solo tiene que insertar su dispositivo de almacenamiento USB y restaurar su sistema operativo desde allí. Esto es todo lo que trata este artículo.
Tomar instantáneas y almacenarlas en un dispositivo de almacenamiento USB usando Timeshift:
Para tomar instantáneas o copias de seguridad de Timeshift, le recomiendo que use USB 3.0 Unidad de memoria USB de 32 GB. Utilice la unidad de memoria USB solo para realizar copias de seguridad de Timeshift. De esa manera, no eliminará accidentalmente ningún archivo de sistema de la unidad flash USB. Esto es muy importante.
Por cierto, también puedes usar USB 3.0 disco duro externo o SSD si lo desea. Los procedimientos son los mismos.
Antes de configurar Timeshift, le mostraré cómo preparar su unidad flash USB para Timeshift.
Primero inserte su dispositivo de almacenamiento USB y Linux Mint debería detectarlo.
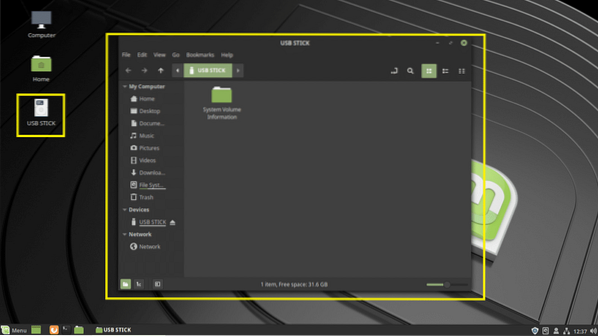
Ahora abre el Discos aplicación de la Menú de menta.
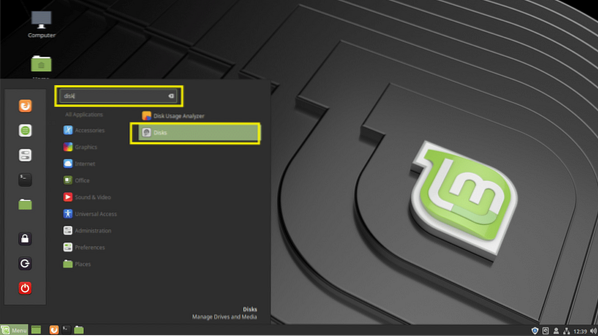
Luego seleccione su Dispositivo de almacenamiento USB desde el Discos aplicación y haga clic en el detener botón como se marca en la captura de pantalla a continuación.
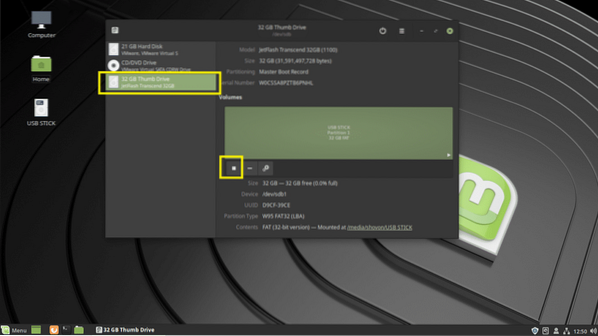
La Dispositivo de almacenamiento USB debe ser desmontado. Ahora haga clic en el Ajustes icono y luego haga clic en Formatear partición… como se marca en la captura de pantalla a continuación. También puede presionar Cambiar +
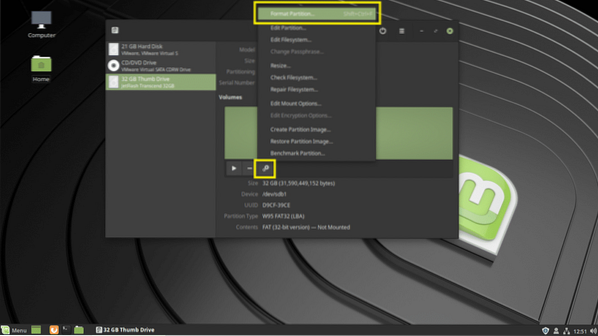
Deberías ser el Volumen de formato ventana. Escribir Cambio de hora sobre el Nombre del volumen campo y establezca el tipo en Ext4 como se marca en la captura de pantalla a continuación. Una vez que haya terminado, haga clic en próximo.
Nota: solía Ext4 formato del sistema de archivos porque no quiero que sea detectado por los sistemas operativos de Windows y corromper mis archivos en caso de que tenga virus. Solo jugando en el lado seguro.
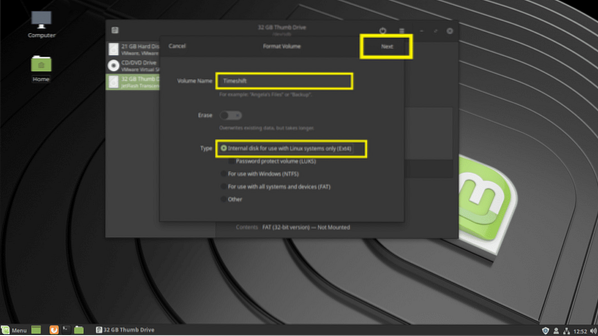
Ahora haga clic en Formato.
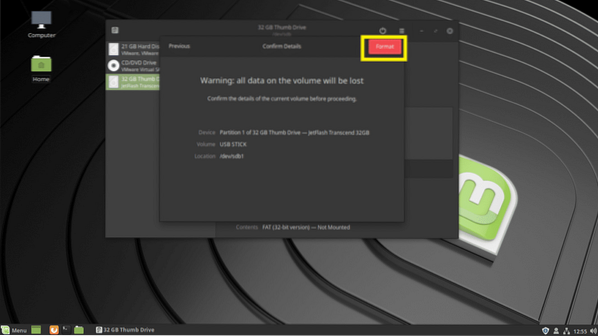
La Unidad de memoria USB debe estar formateado.
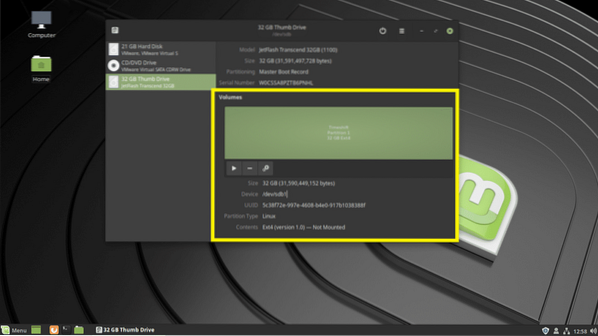
Ahora busca cambio de hora sobre el Menú de menta y haga clic en Cambio de hora como se marca en la captura de pantalla a continuación.
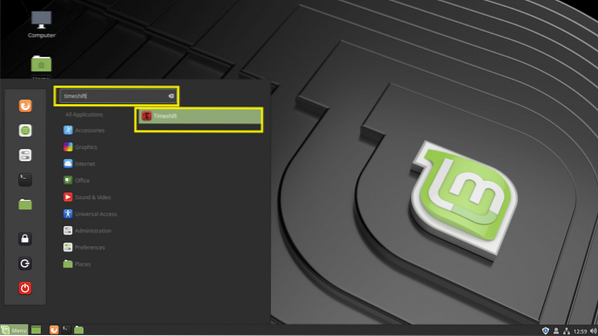
Escriba su contraseña de usuario de inicio de sesión y haga clic en Autenticar.
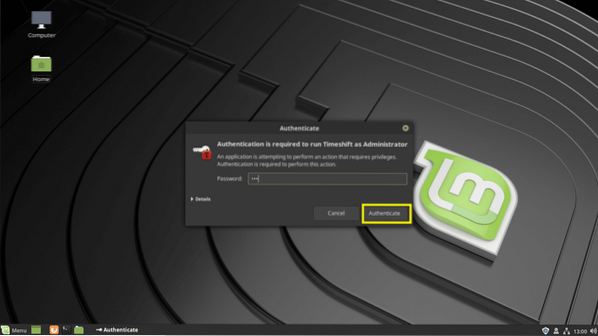
Si estas corriendo Cambio de hora por primera vez, debería ver la siguiente ventana. Puedes configurar Cambio de hora desde aquí, pero voy a mostrarte cómo hacerlo desde el Cambio de hora aplicación, ya que de esa manera puede aprender a cambiar la configuración cuando lo desee. Así que haz clic en Terminar.
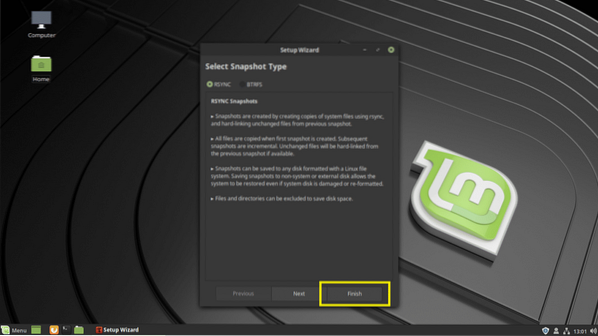
Esta es la ventana principal de Cambio de hora.
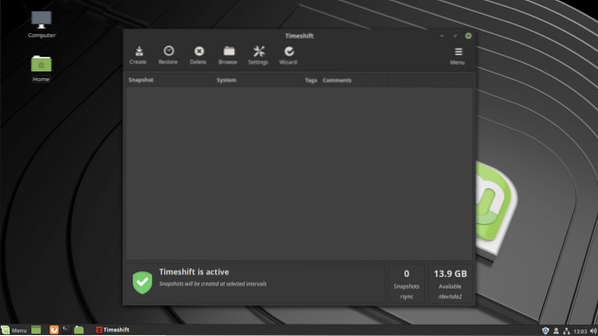
Para configurar Cambio de hora, haga clic en el Ajustes icono.
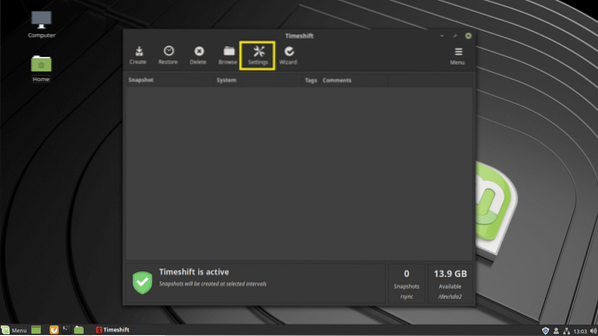
Sobre el Tipo pestaña, seleccione RSYNC. Ahora haga clic en el Localización pestaña.
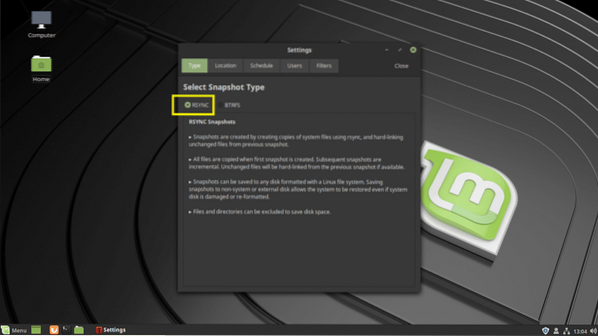
De tu Localización pestaña, haga clic en su Unidad de memoria USB.
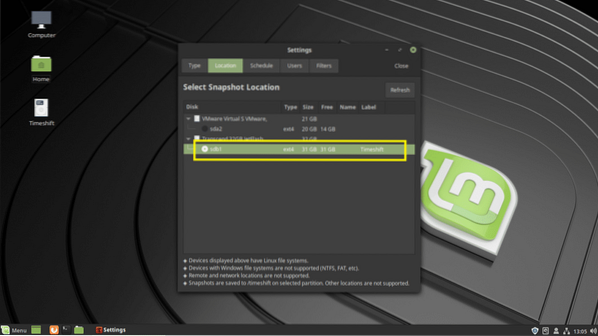
Desde el Calendario pestaña, puede configurar la frecuencia con la que se tomará una instantánea. Puede desmarcar todos los Niveles de instantáneas para deshabilitar las instantáneas automáticas. De esa manera, puede tomar instantáneas solo cuando lo desee.
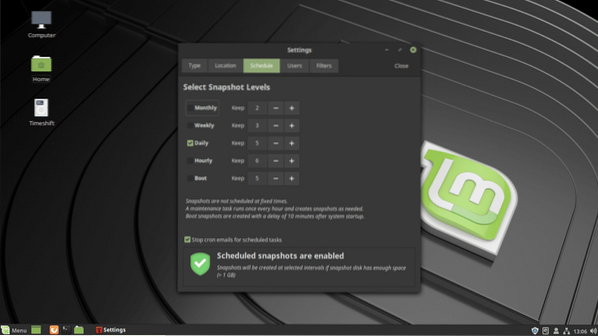
Desde el Filtros pestaña, puede agregar directorios. A continuación, puede incluir o excluir esos directorios de la Usuarios pestaña. Los directorios excluidos no se respaldarán cuando se tome una instantánea. Así que los archivos perdidos no se pueden restaurar. De forma predeterminada, el usuario CASA los directorios están excluidos de la instantánea.
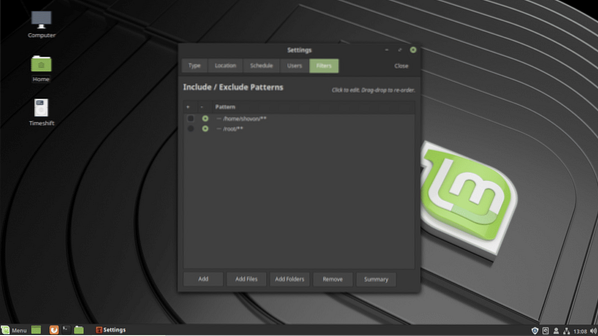
Una vez que haya terminado, haga clic en Cerca.
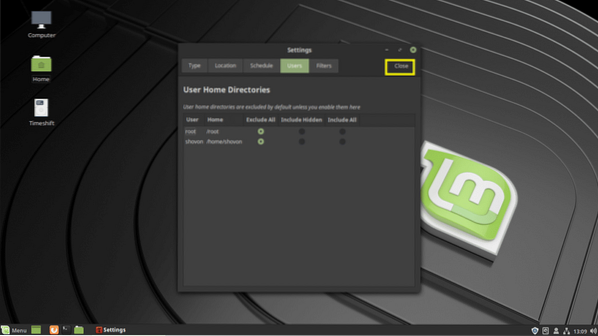
Como puede ver, su Unidad de memoria USB ahora está seleccionado.
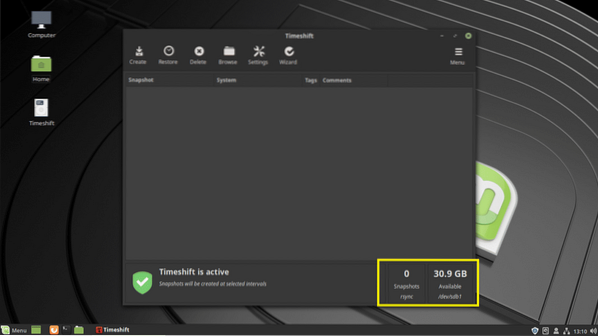
Ahora para crear una instantánea de su Linux Mint 19 en este punto, haga clic en Crear.
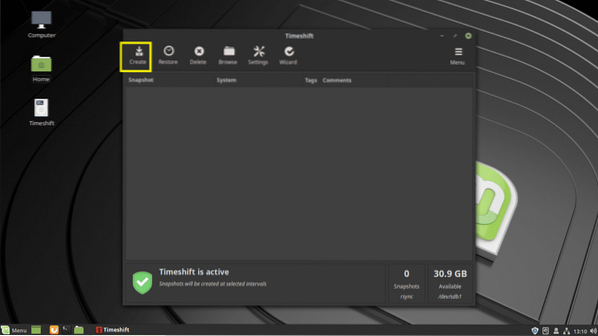
Cambio de hora debería comenzar a crear una instantánea. Se necesita bastante tiempo si es la primera Cambio de hora instantánea.
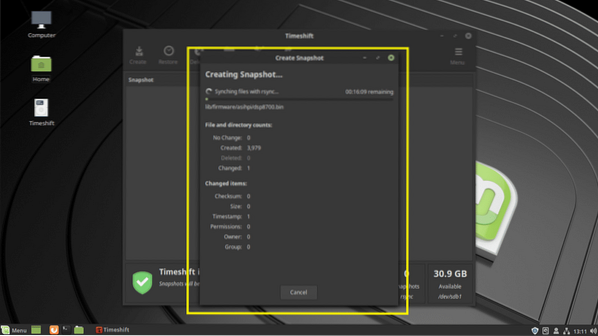
Se debe tomar una instantánea.
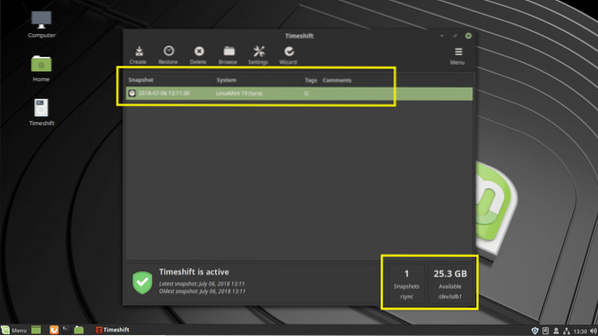
Incluso puede agregar comentarios a su instantánea, para que pueda recordar lo que es más tarde. Simplemente haga clic en la columna de comentarios de su instantánea y comience a escribir. Una vez que haya terminado, presione
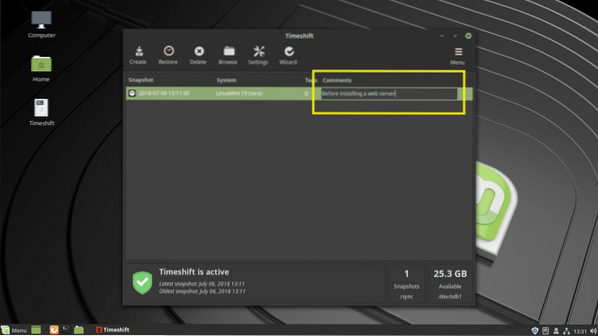
El comentario debe guardarse.
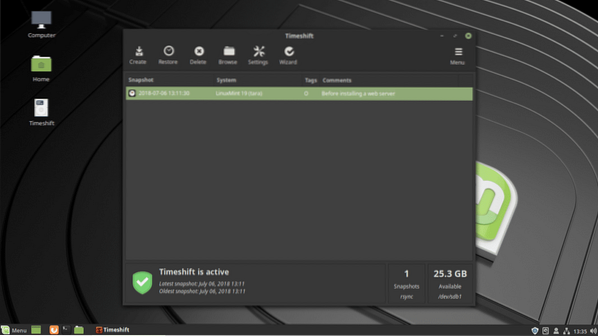
Puede crear tantas instantáneas como desee si tiene suficiente espacio en su dispositivo de almacenamiento USB.
Restauración de una instantánea con Timeshift:
Ahora voy a hacer algunos cambios y luego restaurar a esta instantánea que creé hace un momento. Instalé el servidor web Apache 2, con sudo apt install apache2 -y
Como ves todo funciona. Ahora supongamos que no funciona como esperabas. Ahora desea volver al estado anterior a la instalación de este servidor web.
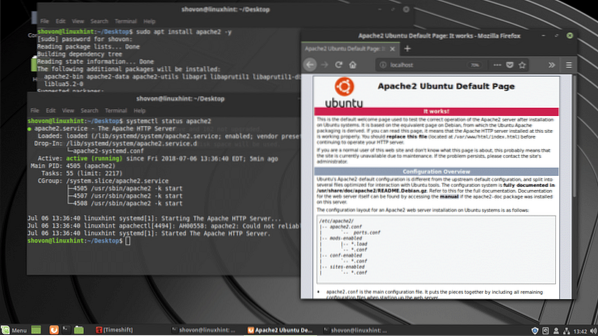
Solo inserta tu dispositivo de almacenamiento USB y abrir Cambio de hora aplicación. Ahora seleccione la instantánea a la que desea volver y haga clic en Restaurar.
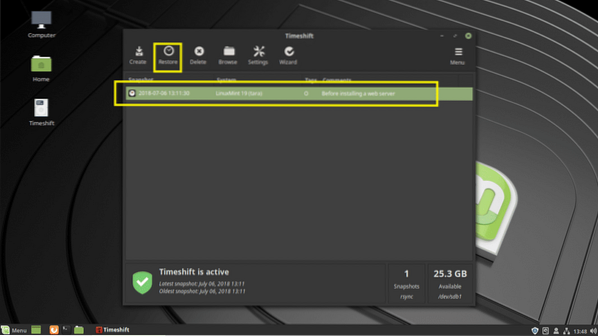
Haga clic en próximo.
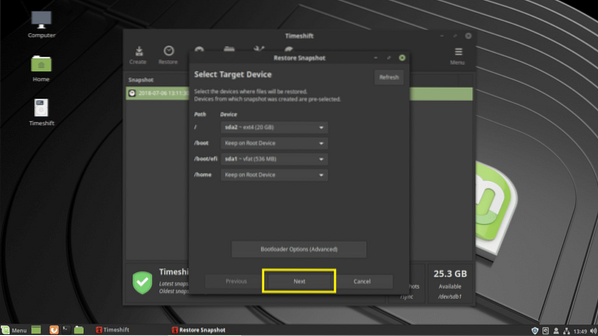
El proceso de restauración debería comenzar.
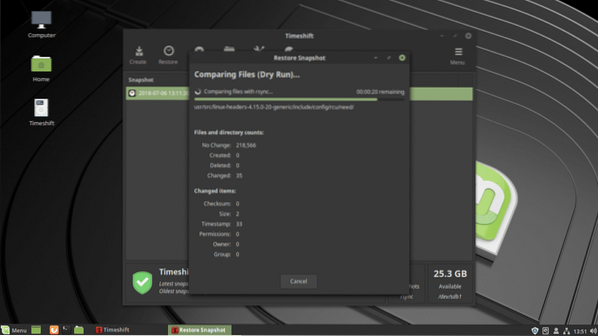
Se le debe pedir que lo confirme. Simplemente haga clic en próximo.
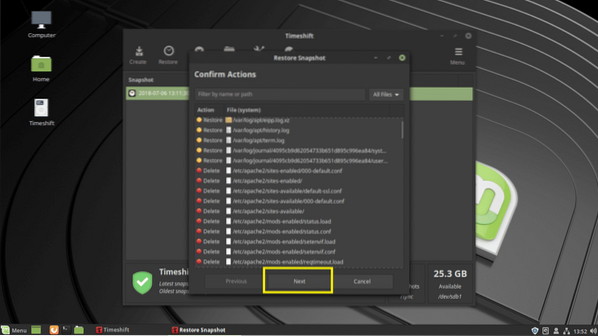
Haga clic en próximo.
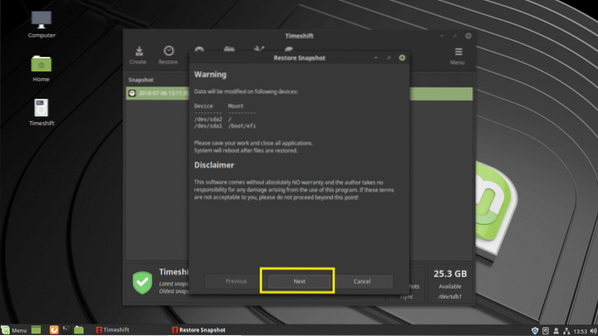
Cambio de hora debe restaurar los archivos y reiniciar su computadora.
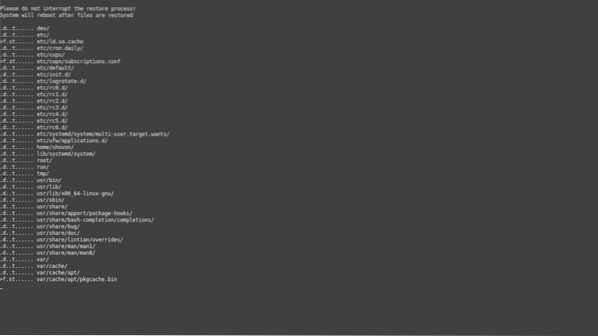
Una vez que su computadora arranque, no debería encontrar ningún rastro del servidor web Apache 2 como puede ver en la captura de pantalla a continuación.
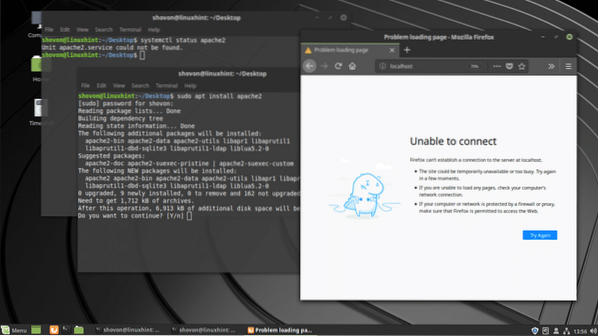
Así es como usas Cambio de hora para realizar copias de seguridad y restaurar sistemas Linux Mint 19 desde unidad USB. Gracias por leer este artículo.
 Phenquestions
Phenquestions


