Los 25 principales comandos de Linux con ejemplos
En esta lección rápida, veremos los 25 comandos de Linux más comunes que se utilizan a diario cuando trabajamos en Linux. Para el propósito de esta lección, usaremos Ubuntu 18.04 LTS (GNU / Linux 4.15.0-20-genérico x86_64) pero los comandos deberían funcionar igual en casi todas las versiones de Ubuntu:
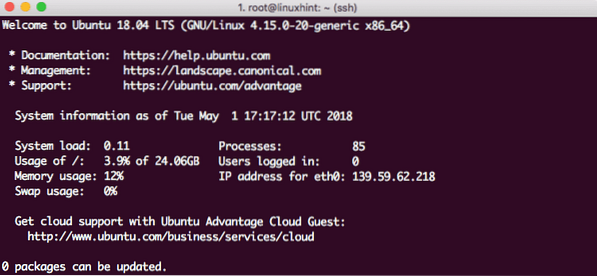
Ubuntu versión 18.04
Creando un nuevo archivo
Utilice el siguiente comando táctil simple para crear un nuevo archivo:
toque linuxhint.TXTVeamos el resultado de este comando:
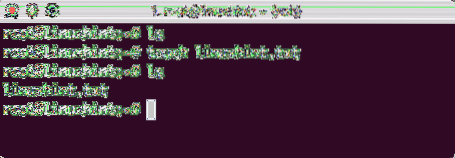
Crear nuevo archivo
Abrir archivo para editar
La mejor manera de editar un archivo de texto en Ubuntu es utilizando el editor VI que se envía con cada versión de Ubuntu. Inicie el editor VI con el siguiente comando:
vi linuxhint.TXTVeamos el resultado de este comando:
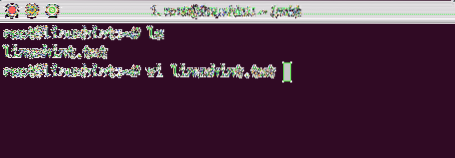
Abrir archivo en VI
Editar archivo en VI Editor
El último comando que mostramos arriba solo abrirá el archivo para que pueda ver el contenido del archivo. Si desea hacer algún cambio, primero abra el archivo con el editor VI:
vi linuxhint.TXTA continuación, presione I para que ingrese al modo de edición. Ahora puedes editar el archivo. Una vez que haya terminado con los cambios, presione Esc +: wq para guardar los cambios y salir del archivo:

Editar archivo en VI
Ver el contenido del archivo
No es necesario abrir el archivo en VI solo para ver su contenido. Utilice el siguiente comando para imprimir el archivo completo en la terminal:
gato linuxhint.TXTVeamos el resultado de este comando:
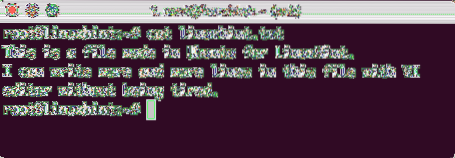
Imprimir el contenido del archivo
Buscar archivo con prefijo en nombre
Para encontrar un archivo con algunos caracteres de prefijo, simplemente use el siguiente comando:
ls -ltr | grep lin *Veamos el resultado de este comando:
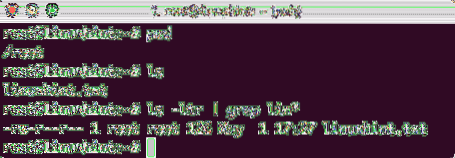
Encontrar archivo
Simplemente reemplace los caracteres antes de la estrella por los personajes que desea encontrar.
Hacer que el archivo sea de solo lectura
Ya sabemos cómo funcionan los permisos en Linux basados en estos códigos:
0 - sin permisos1 - ejecutar solo
2 - solo escribir
3 - escribir y ejecutar
4 - solo lectura
5 - leer y ejecutar
6 - leer y escribir
7 - leer, escribir y ejecutar
Simplemente ejecute este comando para hacer que un archivo sea de solo lectura:
chmod 400 linuxhint.TXTUna vez que ejecutamos este comando y nuevamente abrimos el archivo usando VI, también veremos el indicador de solo lectura en el VI:
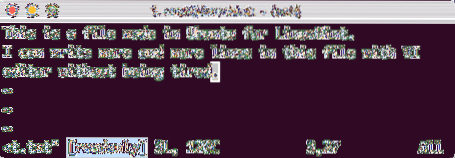
Archivo de solo lectura
Dar permisos de lectura / escritura en Unix
Podemos hacer un archivo como escritura nuevamente usando los siguientes códigos de acceso de un usuario root:
chmod 777 linuxhint.TXTAhora, podemos volver a editar este archivo en VI o hacer cualquier otra cosa con él.
Encuentra una lista de enlaces en un directorio
Podemos ejecutar un comando simple para buscar una lista de enlaces en un directorio:
ls -lrt | grep "^ l"En el comando anterior:
- ^ - Esto significa el comienzo de cada línea
- l: cada enlace simbólico tiene un "1" al principio de la línea
Ver todos los archivos en el directorio actual
Podemos ver qué archivos están presentes en un directorio usando el siguiente comando:
ls -lhVeamos el resultado de este comando:
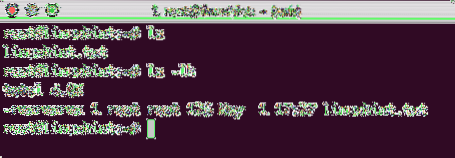
Lista de archivos
La opción -h nos proporciona el tamaño de los archivos presentes en forma legible por humanos. La opción -l también proporciona datos en un formato y muestra las autorizaciones y el propietario de cada archivo presente.
Encuentra un trabajo en segundo plano
Si conocemos un término coincidente que aparecerá en el nombre del trabajo que queremos encontrar, simplemente ejecute el siguiente comando:
ps -ef | grep bashVeamos el resultado de este comando:
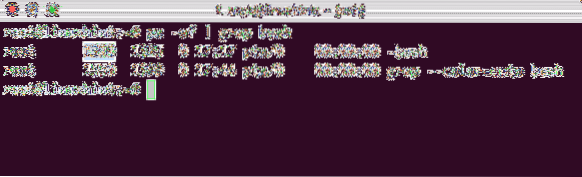
Encontrar proceso en segundo plano
Este comando solo coincide con el nombre del proceso y muestra los resultados. Destacado es el ID de proceso (PID).
Mata a un trabajo en segundo plano
También podemos eliminar un trabajo en segundo plano si tenemos su PID. Use el comando de búsqueda que mostramos arriba para financiar la tarea y ejecute el siguiente comando para eliminarlo:
matar -9Veamos el resultado de este comando:
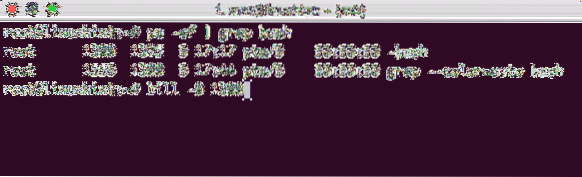
Proceso de matanza
Ver fecha actual
Podemos ver la fecha y la hora de la máquina. Si está ejecutando un servidor, esta puede ser una zona horaria diferente a su zona horaria real:
fechaVeamos el resultado de este comando:
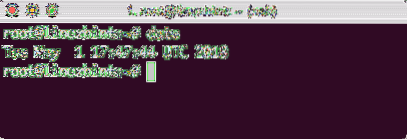
Mostrar fecha
Ver tamaño de la máquina
Podemos ver cuánto espacio queda en la máquina con un solo comando:
df -hVeamos el resultado de este comando:
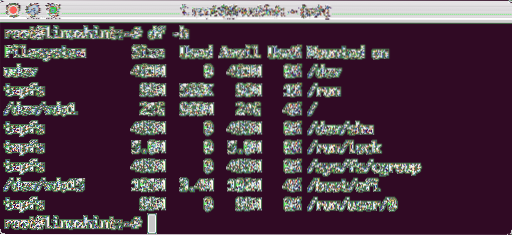
Espacio de la máquina
Ver historial de comandos
Incluso podemos ver el historial de comandos que hemos usado en la sesión:
historia 5Veamos el resultado de este comando:
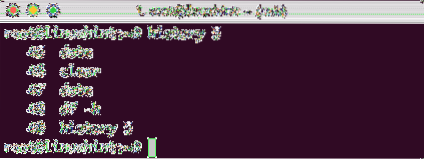
Historial de comandos
Como usé 5 con el comando, aquí solo se muestran los últimos 5 comandos.
Limpiar la consola
Cuando queremos limpiar la consola, un simple comando es suficiente:
claroSeguimiento del tiempo del proceso
Para ver todo el proceso actual y ver cuánto espacio están consumiendo, ejecute el comando:
cimaVeamos el resultado de este comando:
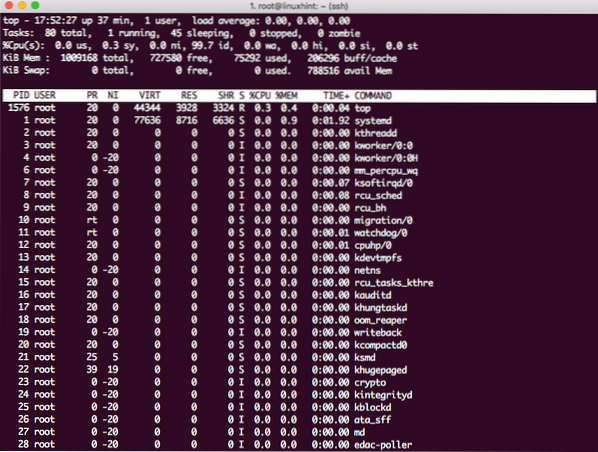
Desempeño del proceso
Presiona q para salir de la ventana.
Contar palabra en un archivo
Si desea saber cuántas veces ha aparecido una sola palabra en un archivo, use el siguiente comando:
grep -cVeamos el resultado de este comando:

El recuento de palabras
Ejecute el último comando de nuevo
Para ejecutar el último comando que ejecutó, simplemente ejecute el siguiente comando:
!!Veamos el resultado de este comando:
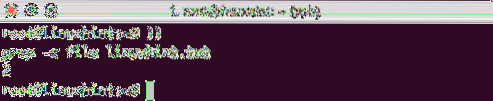
Ejecute el último cmd
Descomprimir un archivo TAR
Si descarga un archivo de la web en forma de TAR Archive, simplemente ejecute el siguiente comando para descomprimirlo:
tar -xvzfEl archivo se desarchivará en el directorio actual.
Buscar archivos que se modificaron en el último día
Para encontrar archivos que se modificaron en el último día, ejecute el siguiente comando:
encontrar . -mtime -1Veamos el resultado de este comando:
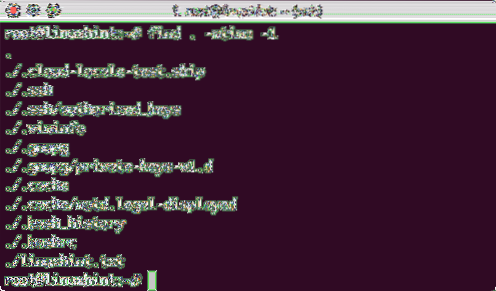
Archivos modificados en el último día
Solo el último archivo mencionado fue el archivo que editamos. Otros archivos fueron editados por el propio sistema operativo.
Encuentre archivos que se modificaron en más de 1 día
Para encontrar los archivos que se modificaron más de 1 día antes, ejecute el siguiente comando:
encontrar . -mtime +1Crear enlace suave
Para crear un enlace suave que apunte a un archivo o directorio, ejecute el siguiente comando:
ln -sVeamos el resultado de este comando:
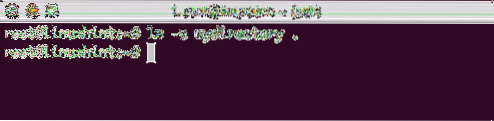
Crear Softlink
Eliminar enlace suave
Para eliminar un enlace suave, ejecute el siguiente comando:
rm mydirectoryContar líneas, palabras y caracteres en un archivo
Para contar la línea, la palabra y los caracteres en un archivo, ejecute el siguiente comando:
WCVeamos el resultado de este comando:
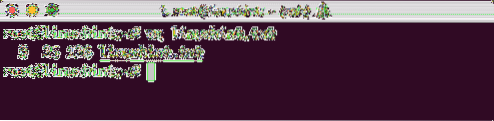
Contar
Ver usuario actual
Para ver el usuario que ha iniciado sesión actualmente, ejecute el siguiente comando:
OMSVeamos el resultado de este comando:
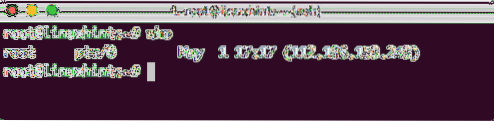
OMS
Conclusión
En esta lección, analizamos los 25 comandos más populares que puede usar con Linux todos los días.
 Phenquestions
Phenquestions


