En esta guía, vea cómo usar el comando superior en Linux.
Uso del comando superior
El comando superior vendrá preinstalado en cualquier sistema UNIX / Linux. No es necesario instalar ningún paquete adicional para usarlo.
Ver versión superior
Suponiendo que su distribución esté actualizada, su sistema debería tener la última versión de la parte superior. Consulta la versión del top.
$ top -v
Ventana predeterminada
Ejecute el comando superior sin ningún parámetro. Esto cargará la pantalla predeterminada de la parte superior.
$ top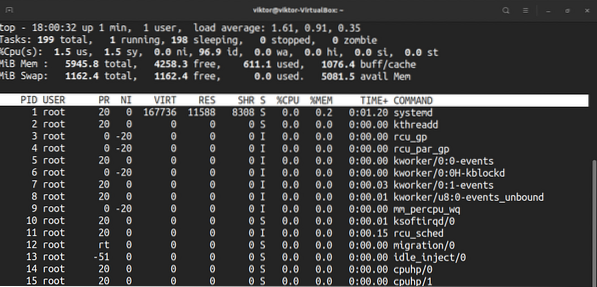
Producirá un informe en tiempo real de diversa información. Hagamos un rápido desglose de eso.
La primera parte del encabezado informa el uso de recursos de hardware. La primera línea consta del tiempo, la cantidad de tiempo que el sistema está en funcionamiento, el número de usuarios registrados y el promedio de carga. La segunda línea informa el número de tareas junto con sus estados.
Aquí hay una lista rápida de todos los estados. El valor de cada estado describe cuánto tiempo pasa la CPU ejecutando procesos de ese estado.
- us: Ejecución de procesos que se ejecutan en el espacio de usuario.
- sy: Ejecutando procesos del kernel del sistema.
- ni: Ejecutando procesos con un valor agradable configurado manualmente.
- id: la cantidad de tiempo que la CPU permanece inactiva.
- wa: tiempo de espera para que se complete la E / S.
- hola: mantenimiento de interrupciones de hardware.
- si: el software de servicio se interrumpe.
- st: tiempo perdido para ejecutar máquinas virtuales, también conocido como "tiempo de robo".
La cuarta línea describe el uso de la memoria del sistema, por ejemplo, la cantidad total de memoria física y la cantidad que se usa, está libre, almacenada en búfer o en caché.
La segunda parte del resultado es una tabla que enumera todos los procesos en ejecución. Aquí hay una explicación rápida de todas las columnas que constituyen la tabla. Todos estos explican varios atributos del proceso relacionado.
- PID: el ID de proceso del proceso.
- USUARIO: El usuario bajo el que se ejecuta el proceso.
- PR: prioridad del procesador.
- NI: Procesar buen valor.
- VIRT: memoria virtual utilizada.
- RES: memoria residente utilizada.
- SHR: memoria compartida utilizada.
- S: estado del proceso. Puede de los cinco tipos que se describen a continuación:
- D: sueño ininterrumpido
- R: corriendo
- S: durmiendo
- T: rastreado
- Z: zombi
- % CPU: tiempo de CPU consumido por el proceso.
- % MEM: Porcentaje de memoria física utilizada.
- TIEMPO +: tiempo total de CPU utilizado (en milisegundos).
- COMANDO: El comando con el que se está ejecutando el proceso.
Supongo que es mucha información para digerir. Está bien tomarse un tiempo y aprenderlos lentamente.
Desplazamiento
Top informa la lista completa de procesos en ejecución. Como es una herramienta de línea de comandos, la navegación es un poco diferente de lo que cabría esperar en una herramienta GUI.
Para navegar, use las teclas de flecha hacia arriba y hacia abajo. Las teclas de navegación adicionales incluyen Inicio, Avanzar página, Avanzar página y Finalizar. Para mover la lista de procesos hacia los lados, use las teclas de flecha izquierda / derecha.
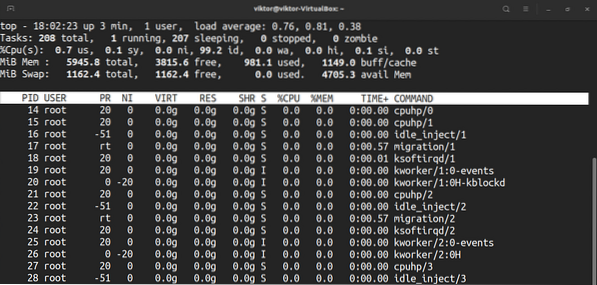
Cambiar la unidad numérica
Por defecto, los valores de la memoria se muestran en kibibytes. Sin embargo, a efectos prácticos, no es un formato agradable. Para cambiar la unidad a otras unidades, presione "E". Los formatos de unidad disponibles son kibibytes, mebibytes, gibibytes, tebibytes, pebibytes y exbibytes. Presionar "e" hará lo mismo.
Cambiar el contenido del resumen
Esto afecta la primera sección de la salida superior. Presione "l" para activar / desactivar la primera línea.

Si su sistema está ejecutando una CPU de múltiples núcleos, entonces la parte superior puede reportar información para núcleos individuales. Presione "1" para alternar la información por núcleo.
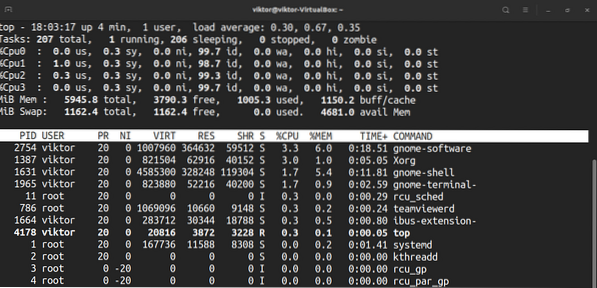
Quiere cambiar las pantallas de la CPU? Presione "t". En la primera pulsación, cambiará los gráficos a ASCII.

En la segunda pulsación, cambiará los gráficos a caracteres de bloque sólido.
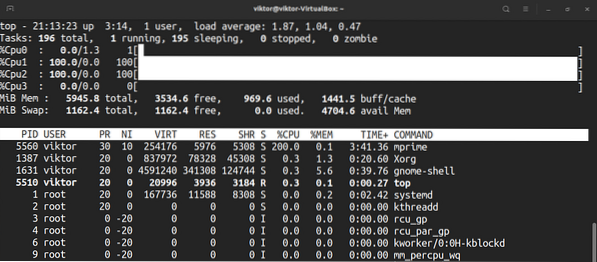
Presione "t" una vez más y la pantalla de la CPU y el resumen de tareas desaparecerán por completo.
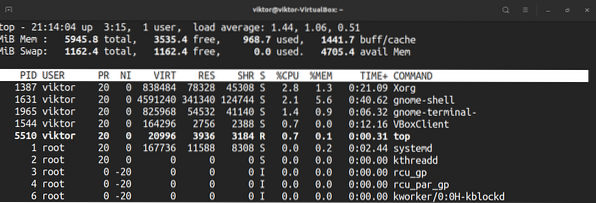
Para hacer lo mismo con la memoria e intercambiar memoria, presione "m".
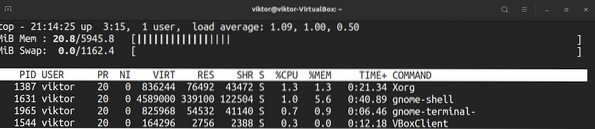

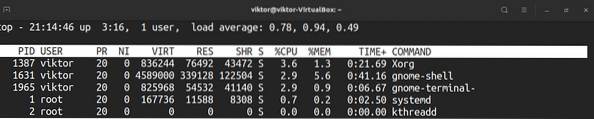
Destacando
La pantalla predeterminada de la parte superior es solo en blanco y negro. ¿Qué tal condimentar las cosas?? Presione "z" para colorear la pantalla.
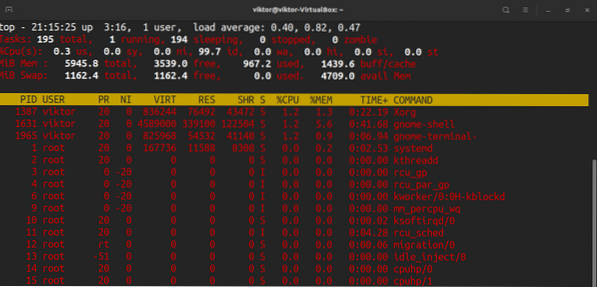
Para resaltar las tareas en ejecución, presione "y". Si presiona "x", la parte superior resaltará las columnas que utiliza para ordenar la lista de procesos. El resaltado de texto en negrita e invertido se puede alternar presionando "b".
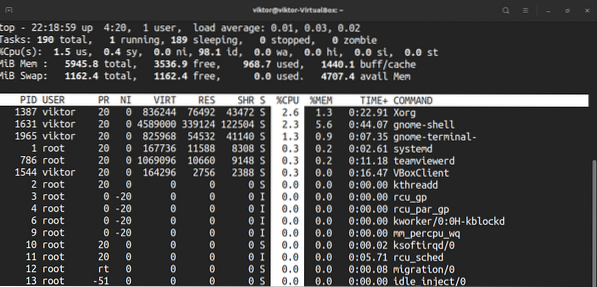
Línea de comando completa
En el caso de procesos en ejecución, podemos alternar entre solo el nombre del proceso y el nombre del proceso junto con el comando completo. Presione "c" para alternar.
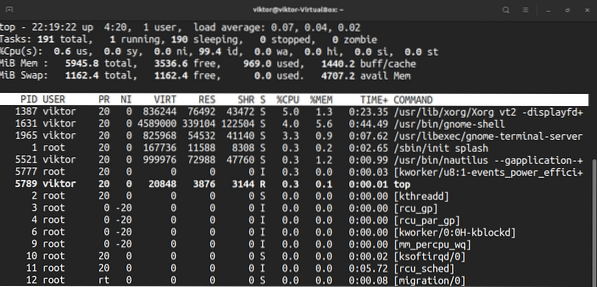
Para ver una vista en forma de árbol donde los procesos fueron iniciados / generados por otros procesos, presione "V".
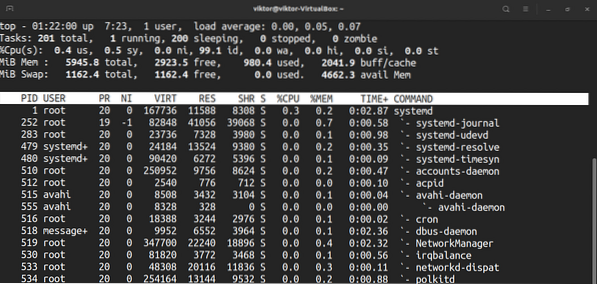
Filtrar la salida del usuario
Por defecto, la parte superior mostrará los procesos de todos los usuarios. Para ver los procesos que se ejecutan en un proceso específico, presione "u". La parte superior pedirá el nombre de usuario o UID.
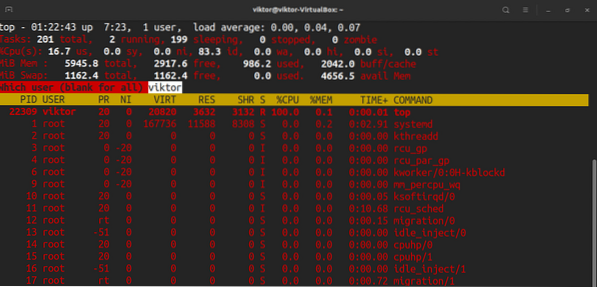
Tareas activas
Para ver solo las tareas activas, presione "I".
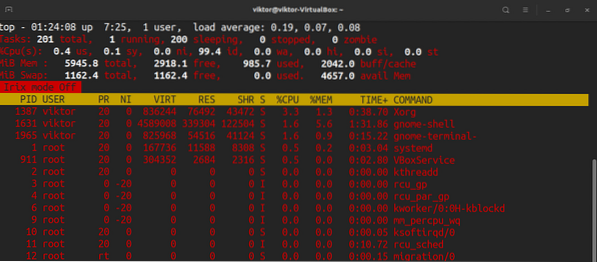
Para revertir los cambios, presione "I" nuevamente.

Número de procesos para mostrar
De forma predeterminada, la parte superior informará todos los procesos en una tabla larga. Sin embargo, podemos establecer manualmente el número de procesos que se mostrarán en la parte superior independientemente del número de procesos en ejecución. Creo que es un truco útil en escenarios muy específicos.
Para limitar las pantallas, presione "n". La parte superior pedirá el número de procesos que se mostrarán. Por defecto, el valor es 0 (ilimitado).
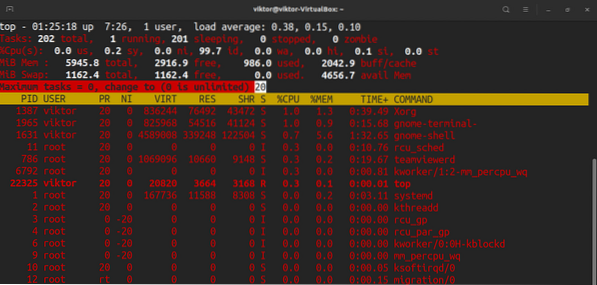
Cambiar la prioridad del proceso
Cada proceso en ejecución tendrá un buen valor para ellos. Este buen valor determina la prioridad del proceso entre todos los procesos en ejecución. La parte superior permite definir manualmente el valor agradable.
Para determinar manualmente el valor agradable de un proceso, presione "r". La parte superior pedirá el PID.
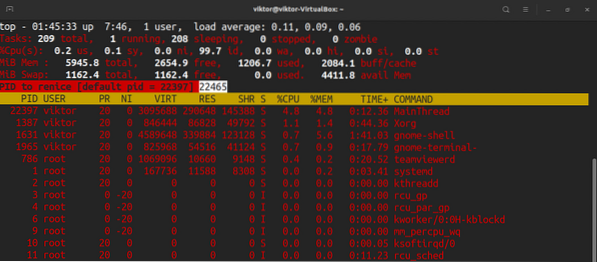
Después de ingresar el PID, la parte superior pedirá el nuevo valor agradable.
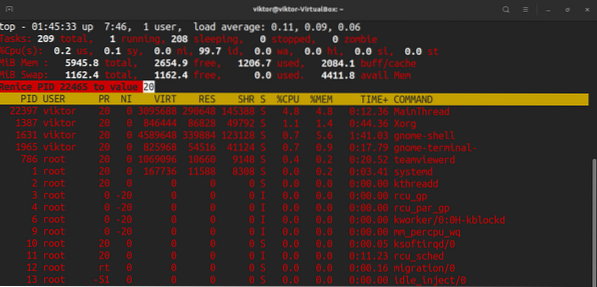
Proceso de matanza
En caso de que desee finalizar un proceso manualmente, la parte superior le permite enviar una señal de finalización. Para enviar una señal de terminación, necesitaremos el PID y el nombre de la señal.
Presione "k". La parte superior pedirá el PID.
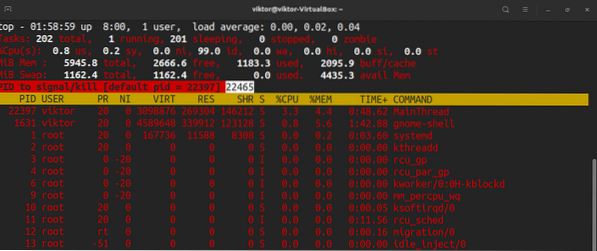
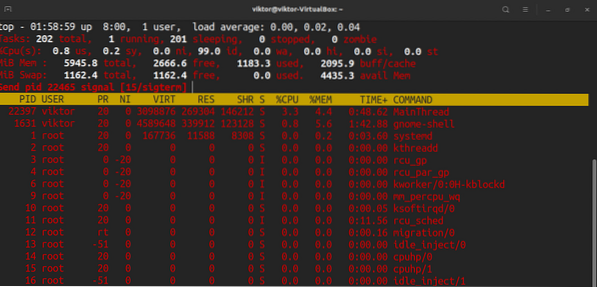
Una vez que se ingresa el PID, la parte superior pedirá la señal para enviar. Por defecto, será la señal SIGTERM (kill). La mayoría de las veces, es la señal que desea enviar. Para obtener una lista completa de todas las señales disponibles, consulte la página del manual de señales.
$ man 7 señal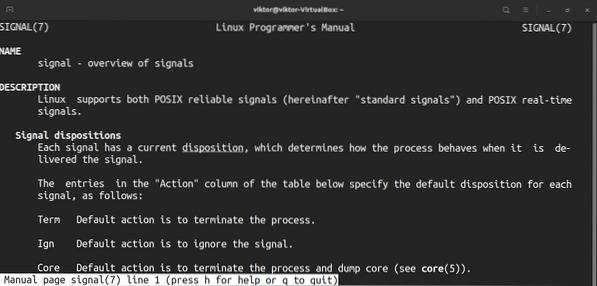
Atajos varios
Independientemente de los cambios que haya realizado en el comportamiento de top, no se cargarán a menos que los guarde. Para guardar el preset actual, presione "W".
De forma predeterminada, la parte superior actualizará la información con el valor predeterminado. Para definir su valor personalizado, presione "d".
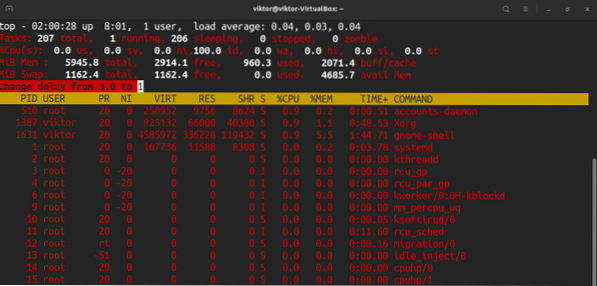
Para realizar una actualización rápida instantánea, presione la barra espaciadora.
Pensamientos finales
Esto es sólo la punta del iceberg. La parte superior es una herramienta complicada pero poderosa para monitorear su sistema. Hay muchos tutoriales disponibles en línea. Échales un vistazo si quieres dominar el comando superior.
Interesado en monitorear las E / S del sistema? Entonces iotop es lo que estás buscando. Vea cómo monitorear la E / S del disco usando iotop.
Computación feliz!
 Phenquestions
Phenquestions


