En este artículo, le mostraré cómo configurar un Ubuntu 18 mínimo.04 Sistema operativo de escritorio LTS. Empecemos.
Ubuntu 18.04 Instalación mínima de escritorio LTS
Como dije, Ubuntu 18.04 Imagen del instalador de escritorio LTS (Yo asi) tiene una nueva característica llamada Instalación mínima. Con esta función, puede instalar un escritorio GNOME 3 básico y algunas utilidades básicas.
En el momento de escribir este artículo, Ubuntu 18.04 LTS no se lanza. Pero se puede descargar una versión de compilación diaria desde el siguiente enlace:
http: // cdimage.ubuntu.com / daily-live / current / bionic-desktop-amd64.Yo asi
Descargar el Yo asi imagen y conviértalo en un dispositivo de arranque. Puede grabarlo en un DVD o ejecutar el siguiente comando desde cualquier distribución de Linux para crear una memoria USB de arranque:
$ sudo dd if = / ruta / a / bionic-desktop-amd64.iso de = / dev / sdX bs = 1MAquí sdX es tu memoria USB. Puedes correr lsblk comando para averiguar qué es.
Ahora inserte el dispositivo de arranque en su computadora y selecciónelo de su BIOS. Debería ver la siguiente ventana.
Puede seleccionar Probar Ubuntu sin instalar o Instalar Ubuntu. Cualquiera funciona. Si desea asegurarse de que funcione bien en su hardware, le recomiendo que seleccione Probar Ubuntu sin instalar. De esa forma, si te gusta, puedes iniciar el instalador e instalarlo desde allí. Esta es la opción que seleccionaré.
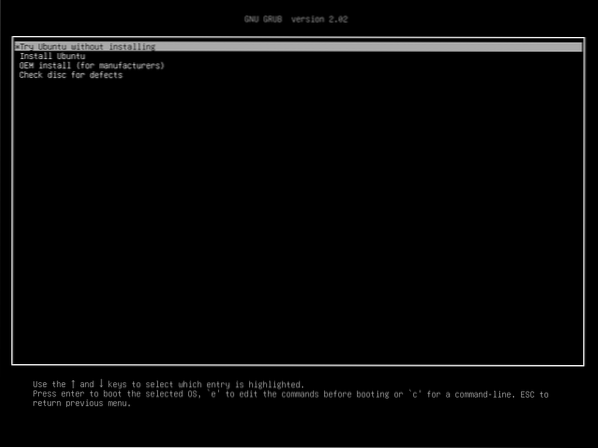
Ubuntu 18.04 debería comenzar. Pruébalo todo lo que quieras.

Ahora haga doble clic en el Instalar Ubuntu 18.04 LTS icono como se marca en la captura de pantalla a continuación.
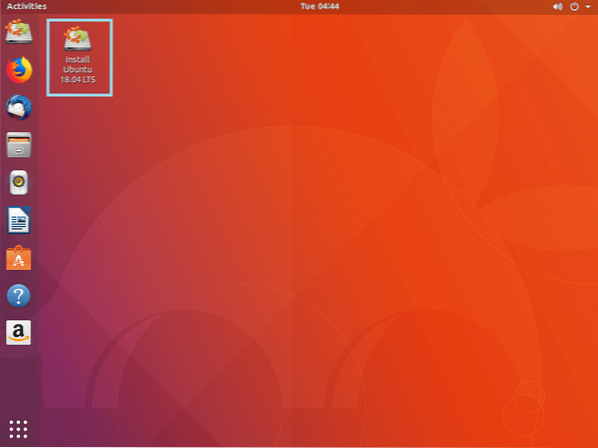
El Ubuntu 18.04 el instalador debería comenzar como puede ver en la captura de pantalla a continuación. Seleccione el idioma del lado izquierdo y haga clic en Continuar.
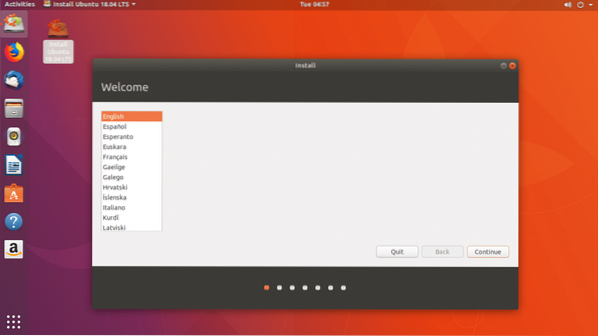
Seleccione su distribución de teclado. Puede escribir en el cuadro de texto marcado en verde en la captura de pantalla a continuación. La distribución del teclado puede detectarse automáticamente. Alternativamente, puede hacer clic en Detectar la distribución del teclado botón y seguir al asistente. Una vez que haya terminado, haga clic en Continuar.

Ahora marca el Instalación mínima casilla de verificación como se marca en la captura de pantalla a continuación.
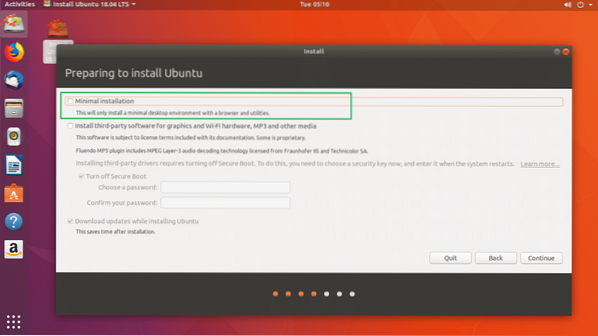
Si su computadora tiene algún hardware propietario, también puede marcar el Instale software de terceros para gráficos y hardware Wi-Fi, MP3 y otros medios caja. Debe conectar su computadora a Internet para eso. También debes marcar Desactivar el arranque seguro porque los controladores propietarios no funcionan con el arranque seguro habilitado.

Una vez que haya terminado, haga clic en Continuar.

Puede instalar Ubuntu junto con otros sistemas operativos seleccionando Instalar Ubuntu 18.04 LTS junto a…
Puede borrar el disco e instalar Ubuntu seleccionando Borre el disco e instale Ubuntu.
Si desea realizar particiones personalizadas, debe seleccionar Algo más.
Yo seleccionaré Algo más ya que esto es lo que le da control sobre dónde desea instalar Ubuntu.
Una vez que haya terminado de seleccionar una opción desde aquí, haga clic en Continuar.
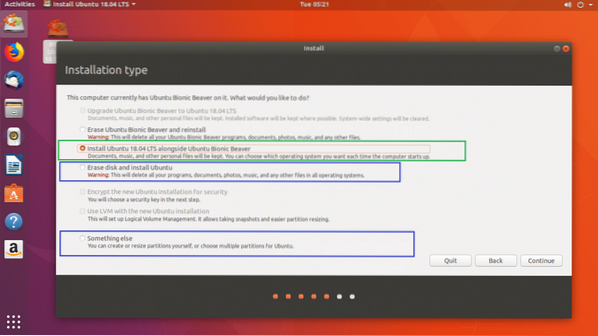
Debería ver la siguiente ventana:
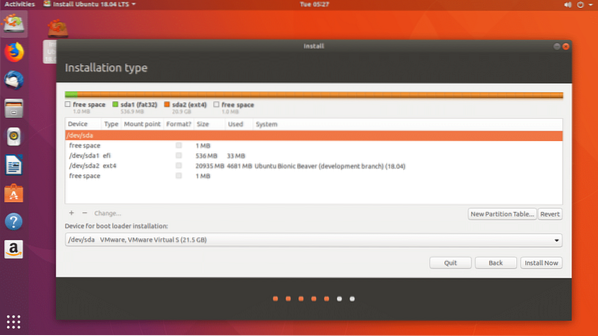
Puede seleccionar una partición y hacer clic en el botón - como se marca en la captura de pantalla a continuación para eliminar una partición:
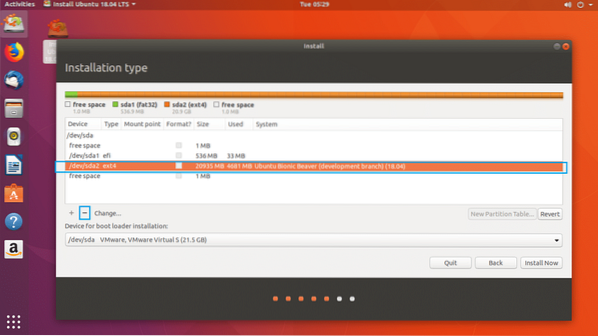
Por ahora, eliminaré todas las particiones y te mostraré cómo hacer las particiones correctamente.
Así queda después de borrar todas las particiones.

Ahora haga clic en espacio libre y entonces + botón como se marca en la captura de pantalla a continuación.
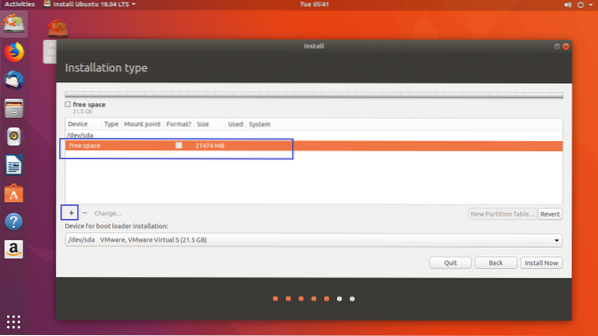
Debería ver la siguiente ventana.
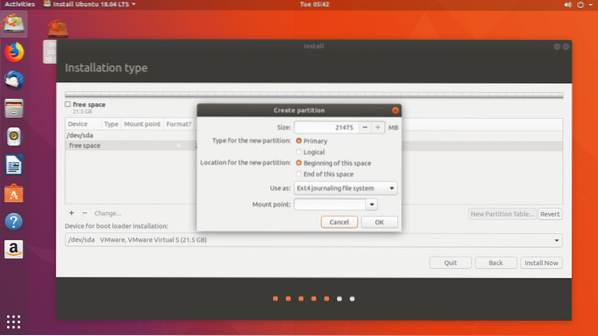
Primero, debe crear una partición del sistema EFI de aproximadamente 512 MB de tamaño. Establezca el tamaño en 512 MB y cámbielo Usar como: de Sistema de archivos de registro en diario ext4 a Partición del sistema EFI como se marca en la captura de pantalla a continuación.

Finalmente, debería verse algo como esto. Ahora haga clic en OK.
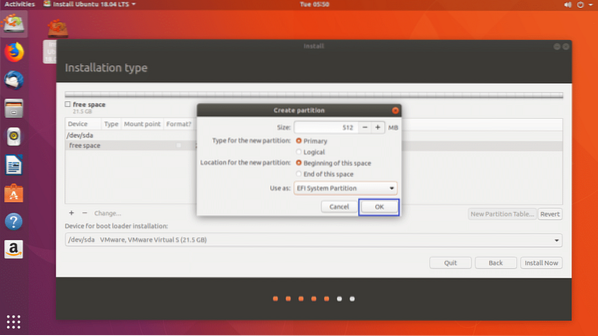
La Partición del sistema EFI debe crearse como puede ver en la sección marcada de la captura de pantalla a continuación.
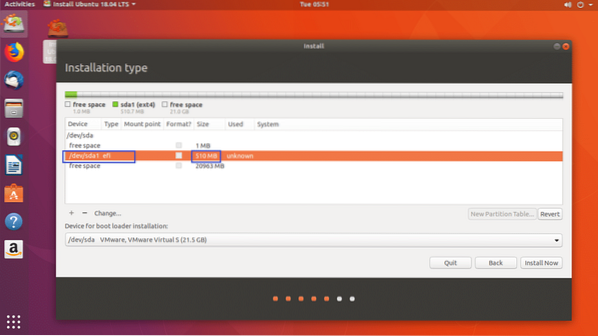
Ahora seleccione espacio libre y haga clic en + de nuevo para crear otra partición. Puedes dar el resto del espacio libre a esta partición. Mantenerse Usar como: sistema de archivos de registro en diario Ext4. Cambio punto de montaje a /

Una vez que haya terminado, haga clic en OK.

Así es como se ve en este momento.

Ubuntu 18.04 LTS no necesita un adicional Intercambio dividir. Porque usa un Archivo de intercambio en lugar de. A Archivo de intercambio es un archivo grande que funciona como un Intercambio dividir.
Ahora seleccione el disco duro correcto de Dispositivo para la instalación del cargador de arranque sección. De lo contrario, el cargador de arranque puede estar instalado en el disco duro incorrecto y, como resultado, es posible que no pueda arrancar en su nuevo Ubuntu 18.04 sistema operativo.
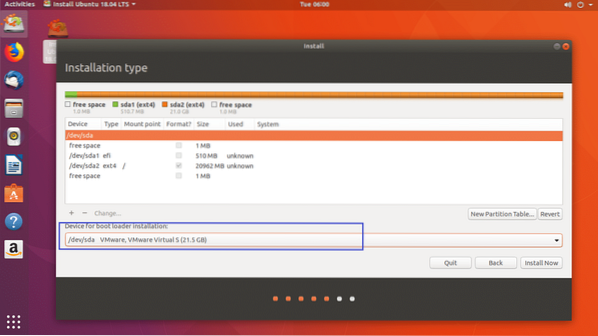
Como puede ver, tengo / dev / sda, / dev / sda1 y, / dev / sda2 enumerados aquí como se marca en la captura de pantalla a continuación. Seleccione / dev / sda, todo el dispositivo de bloque, no una de las particiones.

Una vez que haya terminado, haga clic en Instalar ahora.
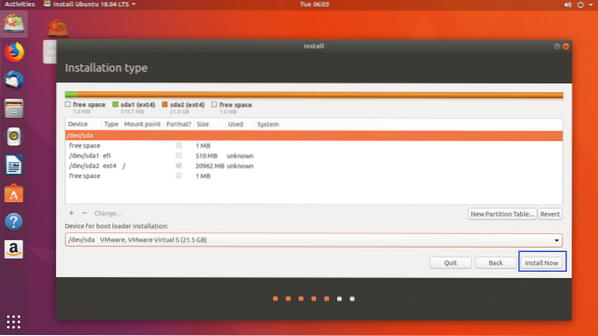
Debería ver el siguiente cuadro de diálogo de confirmación. Si todo está bien, haga clic en Continuar. Los cambios deben guardarse.
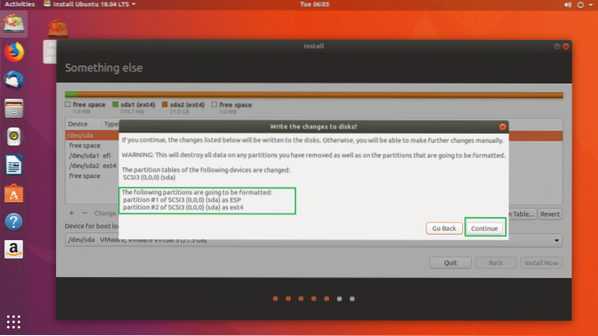
Ahora puedes seleccionar tu ubicación. Esto establecerá automáticamente su zona horaria. Puede elegir una ubicación en el mapa.
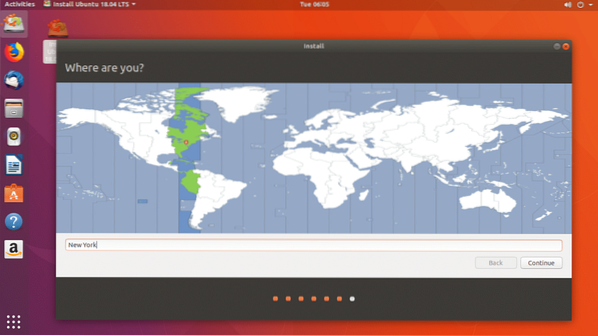
O puede escribir en el cuadro de búsqueda y seleccionar una zona horaria de la lista como se marca en la captura de pantalla a continuación.
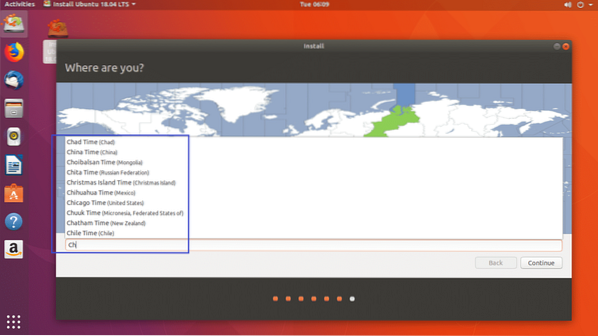
Una vez que haya terminado, haga clic en Continuar.
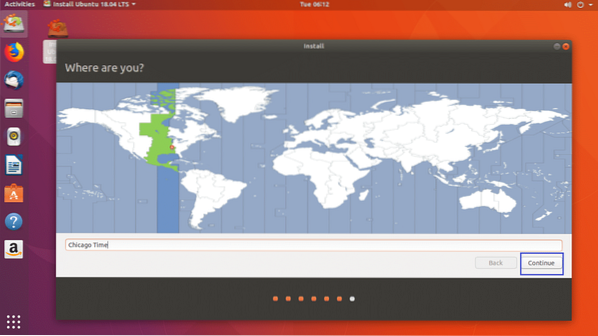
Ahora debería ver la siguiente ventana. Complete los detalles como desee. Te recomiendo que le des un nombre de host significativo en El nombre de tu computadora sección y un nombre de usuario en Elige un nombre de usuario sección.
No olvide su contraseña, de lo contrario no podrá iniciar sesión.
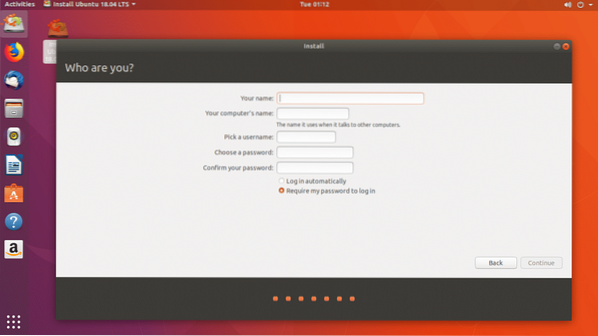
Así es como se ve para mí. Una vez que haya terminado, haga clic en Continuar.
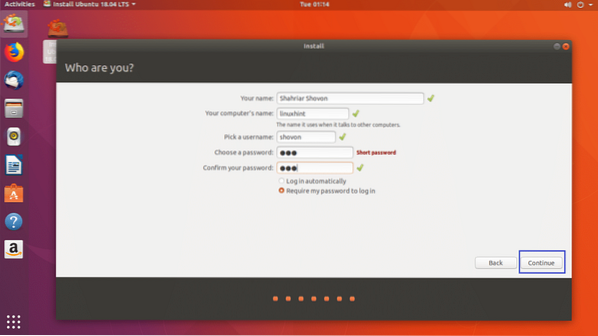
La instalación debería comenzar.
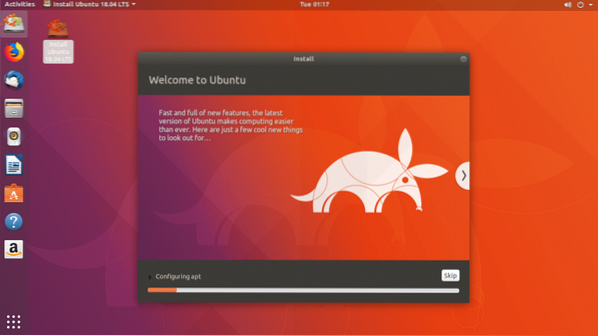
Una vez que se complete la instalación, debería ver el siguiente cuadro de diálogo. Haga clic en Reiniciar ahora.
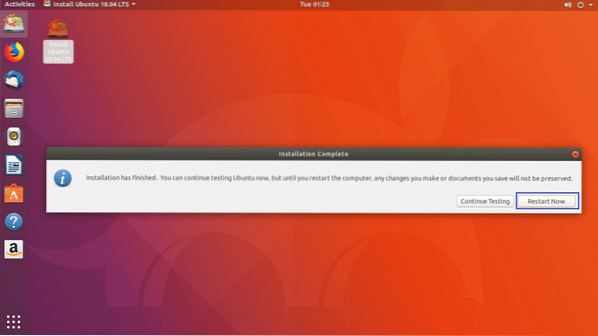
Deberías arrancar en el nuevo Ubuntu 18.04 LTS y, después de un tiempo, debería aparecer la pantalla de inicio de sesión de GDM 3, como puede ver en la siguiente captura de pantalla.
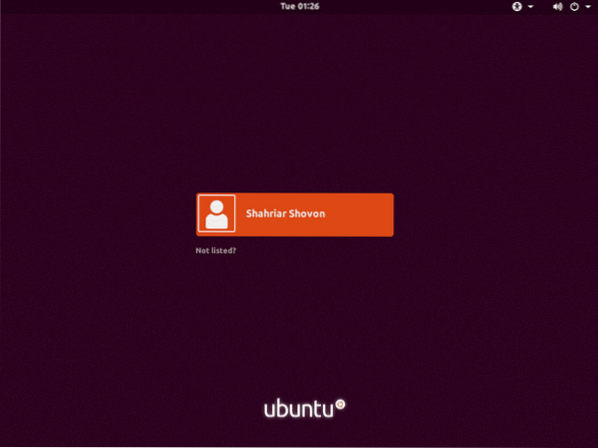
Ahora debería poder iniciar sesión en su nuevo sistema operativo Ubuntu sin ningún problema.

Como puede ver, pocas aplicaciones están instaladas por defecto.
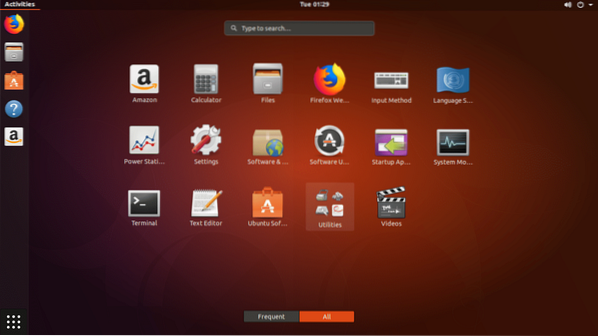
Se instalan algunas utilidades comunes.
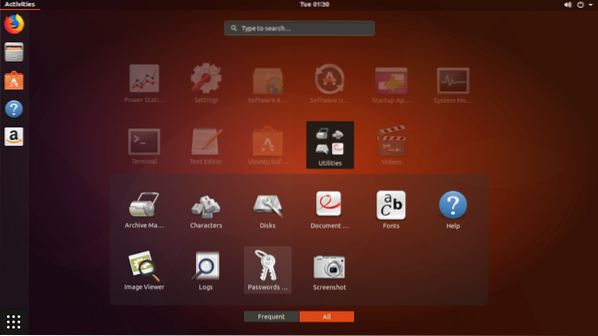
Toma alrededor de 1.2GB de RAM.
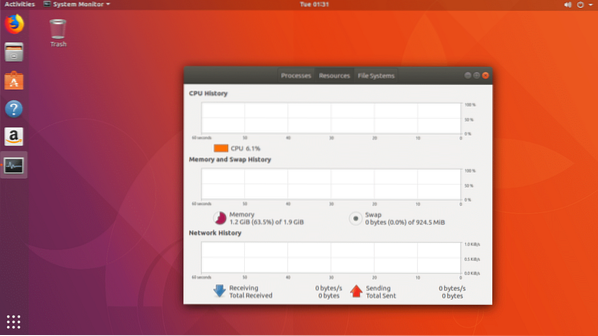
Instalación de códecs multimedia en Ubuntu 18.04 Escritorio LTS
De forma predeterminada, Ubuntu 18.04 LTS Bionic Beaver no tiene ningún códecs multimedia instalado.
Para instalar códecs multimedia en Ubuntu 18.04 LTS, primero actualice la caché del repositorio de paquetes con el siguiente comando:
$ sudo apt-get update
El repositorio de paquetes debe actualizarse.
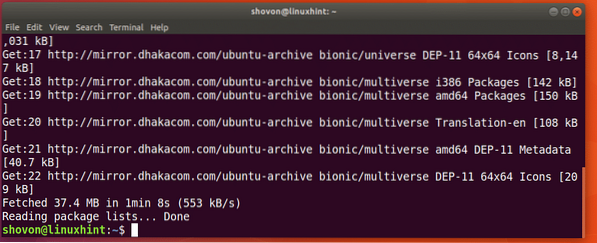
Puede ejecutar el siguiente comando para instalar todos los códecs multimedia:
$ sudo apt-get install ubuntu-restriction-extras
prensa y entonces presione
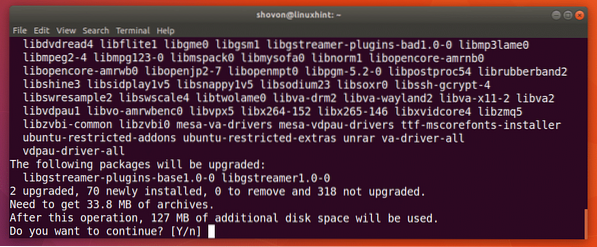
Ahora presiona
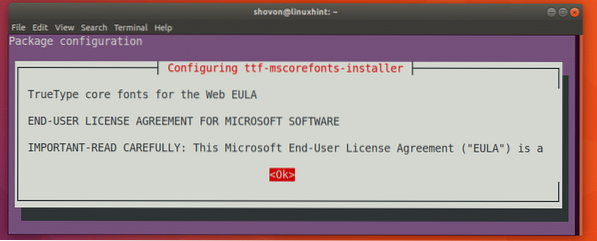
Ahora seleccione

Los códecs multimedia deben estar instalados.
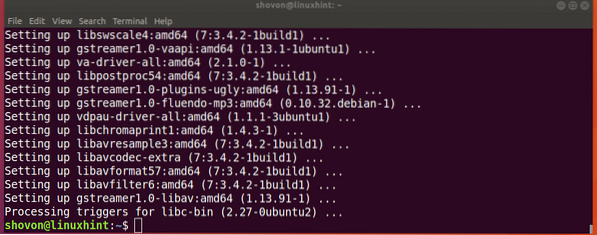
Ahora puede ejecutar cualquier tipo de archivo multimedia en Ubuntu 18.04 LTS.
Otra forma de instalar la versión mínima de Ubuntu 18.04 LTS
Hay otra forma de instalar una versión mínima de Ubuntu 18.04 sistema operativo LTS. El Ubuntu 18.04 La versión del servidor LTS es la versión más optimizada y mínima de Ubuntu. Puedes descargar Ubuntu 18.04 CD del servidor LTS e instale solo los paquetes base. Una vez que el sistema operativo está instalado, puede descargar un entorno de escritorio como LXDE para tener la experiencia de escritorio de Ubuntu más liviana y mínima.
Pero esta solución no es para todos. Porque tendrá que averiguar manualmente qué hardware tiene y qué controladores instalar para que funcione. Creo que es mucho trabajo para cualquiera que sea nuevo en Linux o Ubuntu. También está fuera del alcance de este artículo.
ahí tienes. Gracias por leer este artículo.
 Phenquestions
Phenquestions


