En este artículo, explicaremos cómo realizar la configuración de red básica en el sistema Ubuntu. Usaremos la Terminal de línea de comandos para ejecutar los comandos. Para abrir la Terminal de línea de comando en Ubuntu, use el atajo de teclado Ctrl + Alt + T.
En este artículo, cubriremos cómo:
- Ver la dirección IP actual
- Establecer una dirección IP estática
- Establecer la dirección IP dinámica
- Ver el nombre de host actual
- Cambiar nombre de host
Nota: Hemos ejecutado los comandos y el procedimiento mencionados en este artículo en Ubuntu 20.04 sistema.
Ver dirección IP actual
Para ver la dirección IP actual de su máquina, puede usar cualquiera de los siguientes comandos:
$ ip aO
$ dirección ip
Ejecutar cualquiera de los comandos anteriores mostrará la información de la dirección IP. Anote el nombre de la interfaz de la salida del comando anterior.
Establecer dirección IP estática
En el siguiente procedimiento, veremos cómo configurar la IP estática en un sistema Ubuntu.
Ubuntu 20.04 usa netplan como administrador de red predeterminado. El archivo de configuración para el netplan se almacena en el / etc / netplan directorio. Puede encontrar este archivo de configuración en el directorio / etc / netplan con el siguiente comando:
$ ls / etc / netplanEl comando anterior devolverá el nombre del archivo de configuración con el .extensión yaml, que en mi caso fue 01-network-manager-all.yaml.
Antes de realizar cambios en este archivo, asegúrese de crear una copia de seguridad del mismo. Utilice el comando cp para hacerlo:
$ sudo cp / etc / netplan / 01-administrador-de-red-todo.yaml 01-administrador-de-red-todo.yaml.bakNota: Es posible que tenga un archivo de configuración con un nombre que no sea 01-network-manager-all.yaml. Así que asegúrese de usar el nombre de archivo de configuración correcto en los comandos.
Puede editar la configuración del netplan usando cualquier editor de texto. Aquí estamos usando el editor de texto Nano para este propósito.
$ sudo nano / etc / netplan / 01-administrador-de-red-todo.yamlLuego agregue las siguientes líneas reemplazando el nombre de la interfaz, la dirección IP, la puerta de enlace y la información de DNS que se ajuste a sus necesidades de red.
la red:versión 2
renderizador: NetworkManager
Ethernet:
ens33:
dhcp4: no
direcciones:
- 192.168.72.140/24
puerta de enlace4: 192.168.72.2
servidores de nombres:
direcciones: [8.8.8.8, 8.8.4.4]
Una vez hecho esto, guarde y cierre el archivo.
Ahora pruebe la nueva configuración usando el siguiente comando:
$ sudo netplan probarSi valida la configuración, recibirá el mensaje de configuración aceptada; de lo contrario, vuelve a la configuración anterior.
A continuación, ejecute el siguiente comando para aplicar las nuevas configuraciones.
Después de esto, confirme la dirección IP de su máquina usando el siguiente comando:
$ ip aDebe reflejar los cambios que ha realizado.
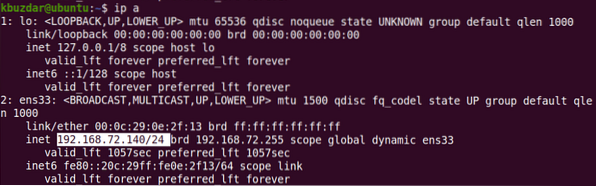
Establecer la dirección IP dinámica
En el siguiente procedimiento, veremos cómo configurar la interfaz para recibir una dirección IP dinámica de DHCP. Edite el archivo de configuración de netplan usando cualquier editor de texto. Aquí estamos usando el editor de texto Nano para este propósito.
$ sudo nano / etc / netplan / 01-administrador-de-red-todo.yamlLuego agregue las siguientes líneas reemplazando el nombre de la interfaz con la interfaz de red de su sistema.
la red:versión 2
renderizador: NetworkManager
Ethernet:
ens33:
dhcp4: sí
direcciones: []
Una vez hecho esto, guarde y cierre el archivo.
Ahora pruebe la nueva configuración usando el siguiente comando:
$ sudo netplan probarSi valida la configuración, recibirá el mensaje de configuración aceptada; de lo contrario, se revierte a la configuración anterior.
A continuación, ejecute el siguiente comando para aplicar las nuevas configuraciones.
$ sudo netplan aplicar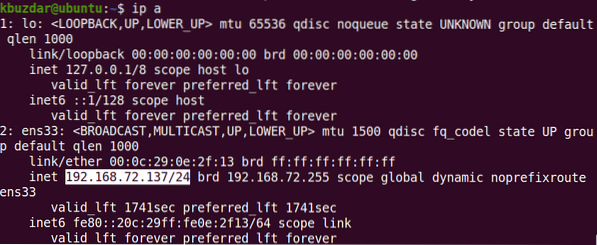
Después de esto, verifique la dirección IP de su máquina usando el siguiente comando:
$ ip aVer nombre de host actual
Para ver el nombre de host actual, puede utilizar cualquiera de los siguientes comandos:
$ hostnamectlo
$ nombre de host
Cambiar nombre de host
Hay dos formas diferentes de cambiar el nombre de host del sistema. Para cambiar el nombre de host del sistema, debe ser un usuario root o un usuario estándar con privilegios sudo.
Usando el comando Hostnamectl
Para cambiar el nombre de host del sistema a un nuevo nombre, use el siguiente comando:
$ sudo hostnamectl set-hostname nameEjemplo:
$ sudo hostnamectl set-hostname desktopEste comando cambiará el nombre de host del sistema a "escritorio".
Después de eso, reinicie el sistema y verá el nuevo nombre de host asignado a su sistema.
Uso del comando de nombre de host
El comando de nombre de host también se puede utilizar para cambiar el nombre de host del sistema. Utilice el siguiente comando para cambiar el nombre de host del sistema:
$ sudo nombre de hostEste comando cambia el nombre de host del sistema temporalmente. Para cambiar permanentemente el nombre de host, deberá editar el / etc / nombre de host y / etc / hosts expediente.
Utilice el siguiente comando para editar el / etc / nombre de host expediente:
$ sudo nano / etc / nombre de hostReemplace el antiguo nombre de host con el nuevo nombre, luego guarde y salga del archivo.
A continuación, use el siguiente comando para editar el / etc / hosts expediente:
Reemplace el antiguo nombre de host con el nuevo nombre, luego guarde y salga del archivo.
$ sudo nano / etc / hostsDespués de eso, reinicie el sistema y verá el nuevo nombre de host asignado a su sistema.
Una vez que haya terminado con las configuraciones de red básicas, use el comando ping para verificar la conectividad de su sistema con otros sistemas en la red y la red externa.
$ ping dirección IP o nombre de dominioEso es todo lo básico que necesita saber sobre la configuración de red en Ubuntu 20.04 sistema. Tenga en cuenta que si tiene varias interfaces de red, deberá realizar configuraciones de IP para cada interfaz. Espero les haya gustado el articulo!
 Phenquestions
Phenquestions


