Si necesita acceder a su máquina Ubuntu mientras está lejos de su sistema Ubuntu y tiene una PC con Windows, entonces ha venido al lugar correcto. Esta guía le muestra cómo acceder a su máquina Ubuntu de forma remota desde cualquier computadora con Windows.
Métodos para conectarse a un escritorio remoto
Hay varias formas de acceder a una máquina Ubuntu desde otra computadora. Hay varias aplicaciones de terceros que permiten el acceso al escritorio remoto desde otro sistema. Por ejemplo:
- SSH en la terminal de la máquina Ubuntu usando masilla
- Protocolo de escritorio remoto (RDP)
SSH en la máquina Ubuntu
Simplemente puede SSH en la terminal de la máquina Ubuntu instalando masilla en su sistema Windows. Puede descargar e instalar Putty en su sistema visitando el sitio web oficial de Putty (Descargue PuTTY, un cliente SSH y telnet gratuito para Windows).
Haga clic en el aquí etiqueta de anclaje para descargar e instalar masilla.

Este botón lo llevará a la Descargas página.
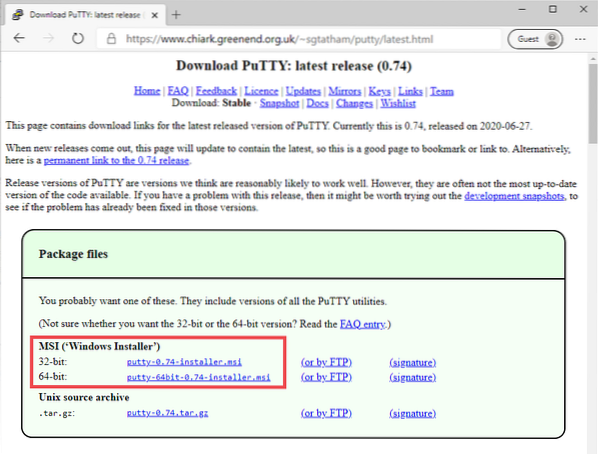
Elija el archivo MSI (instalador de Windows) de acuerdo con la versión de su sistema operativo y comenzará la descarga.
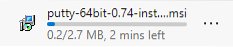
Una vez que se complete la descarga, ejecute el archivo MSI e instale Putty.
Ingrese la dirección IP de su máquina Ubuntu, junto con el número de puerto, y haga clic en el Abierto botón.
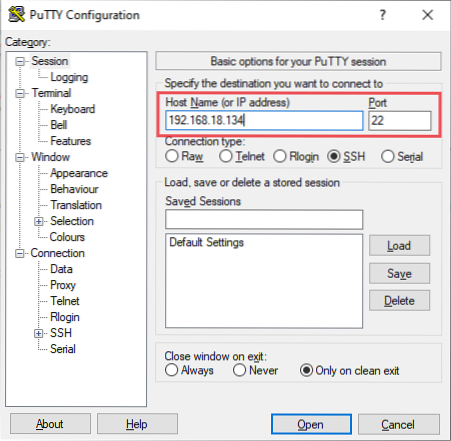
Escriba el nombre de usuario, proporcione la contraseña y presione Ingresar.
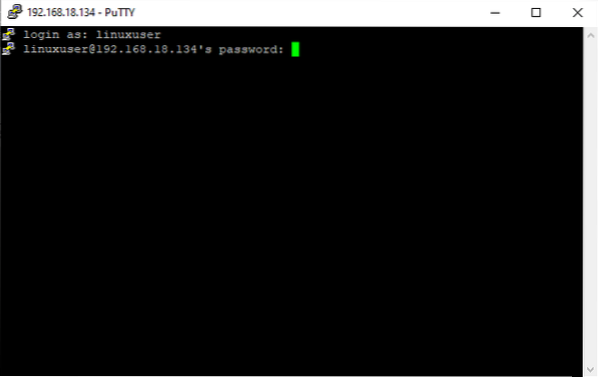
Ahora debería iniciar sesión en su máquina Ubuntu.
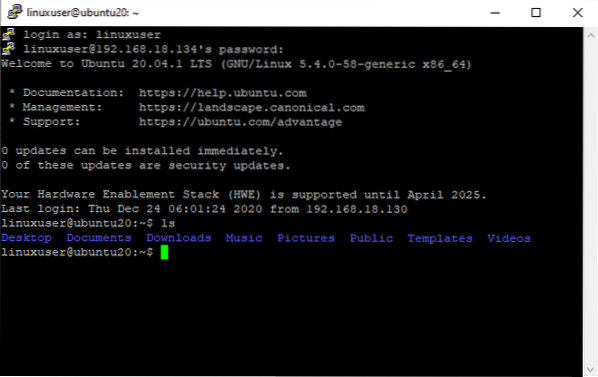
Sin embargo, en este método SSH, el acceso está restringido solo al terminal. Para un acceso completo a la GUI, puede probar el método RDP o VNC que se describe en la siguiente sección.
Protocolo de escritorio remoto
RDP viene preinstalado en el sistema operativo Windows. Entonces, solo es necesario instalar este software en la máquina Ubuntu para usar el sistema remoto. Esta es la forma más fácil de acceder a Ubuntu de forma remota, pero también tiene algunas limitaciones, como problemas para acceder a la máquina Ubuntu mientras un usuario está conectado.
Este problema se corrigió en Ubuntu 18.04 LTS y todavía no se resolvió en Ubuntu 20.04 LTS. Entonces, si está utilizando cualquier versión de Ubuntu anterior a la 18.04, el siguiente procedimiento debería funcionar para usted. De lo contrario, omita este método y use el método VNC para acceder de forma remota a la máquina Ubuntu desde el sistema operativo Windows.
Para ejecutarlo en el sistema operativo Windows, busque el término "RDP" en la barra de búsqueda y haga clic en Remoto Escritorio Conexión.
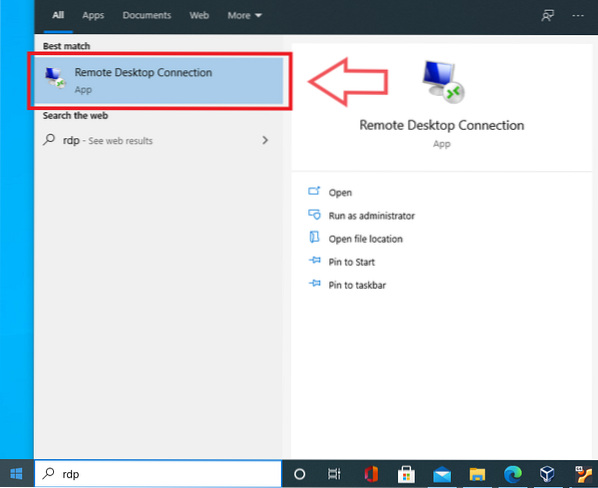
La aplicación se ejecutará y se le pedirá que ingrese la dirección IP de la máquina a la que desea acceder.
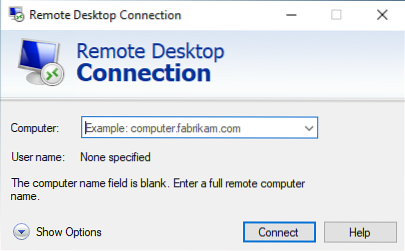
Pero, antes de eso, necesitará instalar XRDP. Para instalar XRDP, ejecute el siguiente comando:
$ sudo apt install xrdp
Se le pedirá permiso para tomar espacio en disco adicional para instalar el XRDP. Presione "y" y la instalación comenzará.
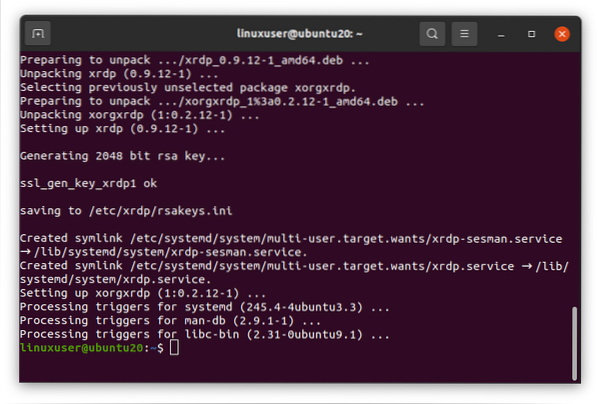
Una vez que se realiza la instalación y se instala XRDP, verifique si el servicio XRDP se está ejecutando emitiendo el siguiente comando:
$ sudo systemctl status xrdp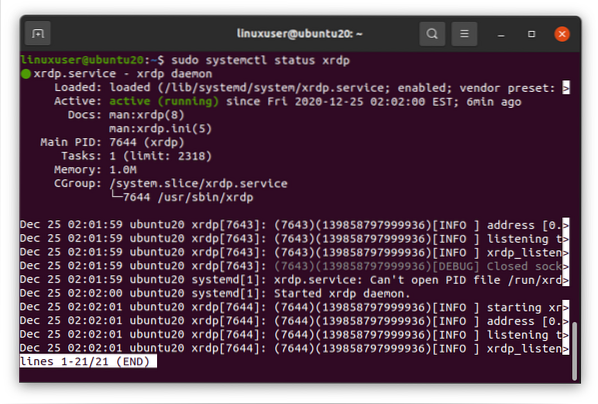
Si el servicio está activo y en ejecución, entonces esto es genial.
De lo contrario, inicie el servicio ejecutando el sudo systemctl comienzo xrdp mando.
$ sudo systemctl start xrdp
Habilite el servicio para ejecutarlo / iniciarlo en el momento de la carga de arranque.
$ sudo systemctl habilitar xrdp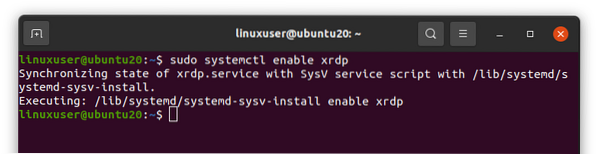
Después de ejecutar XRDP en la máquina Ubuntu, ahora es el momento de configurar el firewall.
Configure el cortafuegos permitiendo el puerto 3389 desde cualquier conexión TCP, porque XRDP escucha en el puerto número 3389.
$ sudo ufw permitir desde cualquier puerto 3389 proto tcp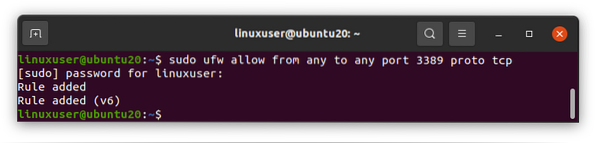
Una vez que permita el puerto, estará listo para acceder a la máquina Ubuntu desde su Windows RDP.
Determinemos la dirección IP de la máquina Ubuntu para que podamos acceder a ella a través de la aplicación RDP del sistema operativo Windows.
$ ip a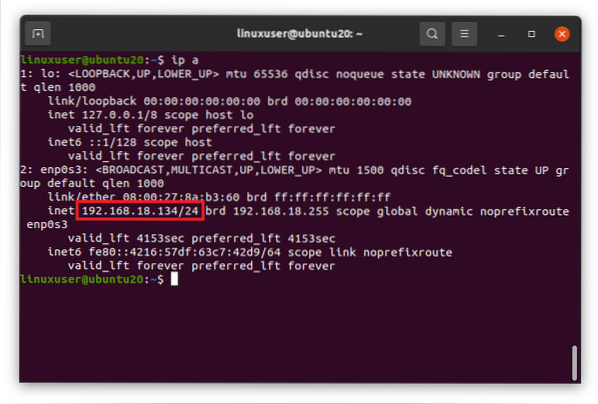
Como puede ver, la dirección IP de mi sistema Ubuntu es 192.168.18.134.
Ahora, acceda a él a través del cliente RDP desde el sistema operativo Windows.
Abra la aplicación Conexión a Escritorio remoto y haga clic en el Show Opciones botón.
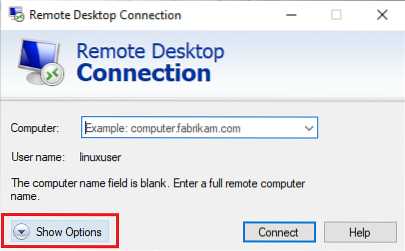
Ingrese la dirección IP, escriba el nombre de usuario del sistema Ubuntu, marque el Permitir me a ahorrar cartas credenciales casilla de verificación y presione el Conectar botón.
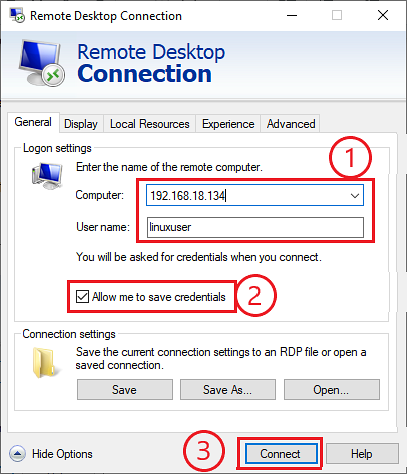
Aparecerá un mensaje para confirmar la conexión; hacer clic sí.
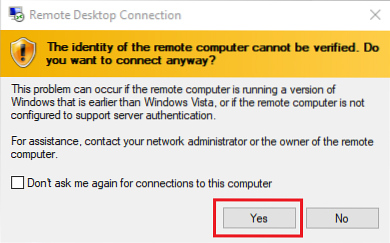
Ingrese la contraseña del usuario especificado y haga clic en OK.
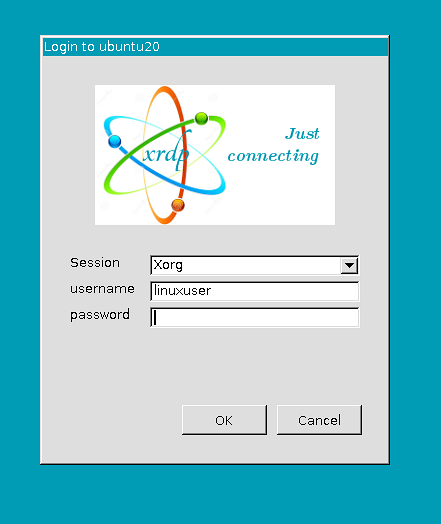
Después de proporcionar la contraseña, iniciará sesión en su máquina Ubuntu desde el sistema operativo Windows.
 Phenquestions
Phenquestions

