Vim es un editor de texto versátil y totalmente accesible que también es compatible con Vi. Se está utilizando para realizar cambios en cualquier forma de documento. Resulta útil al modificar programas C / Perl / Python. También se puede utilizar para modificar documentos de configuración en sistemas Linux / Unix. /.vimrc es un documento que puede utilizar para configurar e iniciar Vim. Este artículo le mostrará cómo actualizar y volver a cargar el documento vimrc en Linux a pesar de reiniciar el editor Vim.
Requisitos previos:
Asegúrese de tener alguna distribución de Linux instalada en su sistema operativo, y debe tener privilegios de sudo para usarla. Tenemos Ubuntu 20.04 instalado y configurado sobre el que realizaremos la recarga de Vim.
Instalar Vim:
Inicie sesión desde Ubuntu 20.04 sistema Linux y navegue por el área de actividad donde obtendrá una barra de búsqueda. Escriba la palabra 'terminal' para obtener una terminal de shell de línea de comandos. Al mostrar la aplicación de terminal, haga clic en ella para iniciar. Ahora que la aplicación de terminal está abierta, debe verificar la utilidad 'Vim'. Tenemos que usar el comando Vim para verificar si ya está instalado en su sistema o no. Para hacerlo, intentemos el comando Vim simple como se muestra a continuación.
$ vimLa imagen de salida muestra que la utilidad Vim no está instalada en el sistema y se mostrará la última versión disponible que puede instalar en el sistema Ubuntu Linux. Entonces, tenemos que instalarlo en nuestro Ubuntu 20.04 primero.
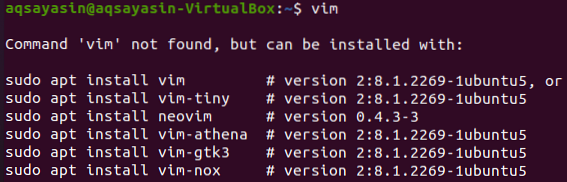
Elegimos el primer comando enumerado en la instantánea anterior para instalar Vim en nuestro Ubuntu 20.04 distribución de Linux. Por lo tanto, ejecute el siguiente comando sudo apt en el shell junto con la palabra clave install y nombre 'vim'. Requerirá su contraseña de usuario root para iniciar el proceso de instalación de Ubuntu 20.04 sistema Linux. Agregue su contraseña y presione el botón 'Enter' de su teclado. La siguiente imagen instantánea muestra que comienza a instalarse.
$ sudo apt install vim
Entre el proceso de instalación, le hará una pregunta, "¿Quiere continuar? [S / n] ". Si desea instalar la utilidad Vim en su distribución de Linux, debe presionar 'Y' para sí; de lo contrario, presione 'n' en el teclado para responder. Entonces presionamos 'Y' para continuar con la instalación de Vim en Ubuntu 20.04 distribución de Linux. Relájese y espere un tiempo para instalarlo porque lleva tiempo.

Al final, la instalación de Vim se completará mostrando el siguiente resultado en la imagen instantánea que dice "Procesando activadores para man-db (2.9.1-1) “.

Inicie Vim:
Después de la instalación exitosa de Vim, es hora de crear un nuevo archivo. Usaremos el comando "touch" para crear un archivo de texto llamado "prueba.txt ”como se muestra en la imagen instantánea a continuación.
$ touch file.TXT
Una vez creado el archivo, puede encontrar su archivo 'prueba.txt 'en la carpeta de inicio de sus directorios, como se ve a continuación.
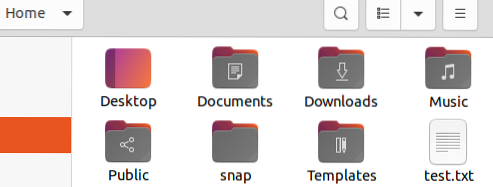
Ahora, iniciaremos el editor de Vim usando el comando Vim en el shell, seguido del nombre del archivo 'prueba.txt 'como se muestra en la siguiente instantánea.
prueba de $ vim.TXT
Se abrirá un editor de Vim y obtendrá una nueva ventana de pantalla como se muestra en la imagen con el nombre de archivo 'prueba.txt 'en el encabezado de abajo. Tenemos que estar en modo Normal para empezar a trabajar, y para eso, presione la tecla 'Esc' de su teclado para entrar en modo normal.
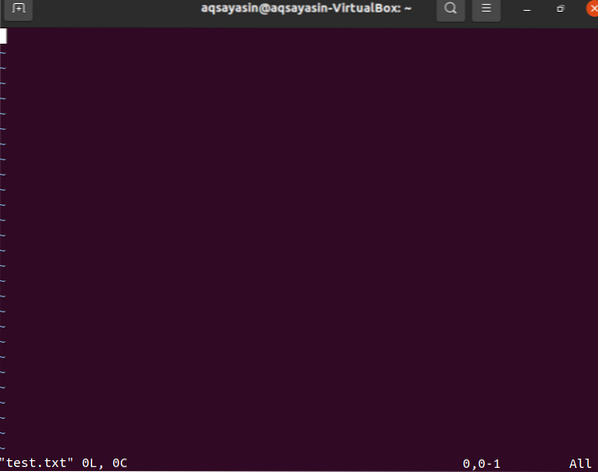
Es hora de que carguemos el archivo de configuración del editor Vim usando el comando "vs". Primero, en el modo normal, debe presionar el botón de dos puntos ":" para agregar dos puntos para algunos comandos. Junto al signo de dos puntos, debe agregar el comando "vs" con el signo de navegación y el signo de barra invertida junto con la palabra clave vimrc junto a ellos. Presione la tecla 'Enter' para ingresar al archivo de configuración.

El archivo vimrc se abrirá como se muestra en la imagen adjunta. Puede ver su encabezado con un nombre de archivo allí.
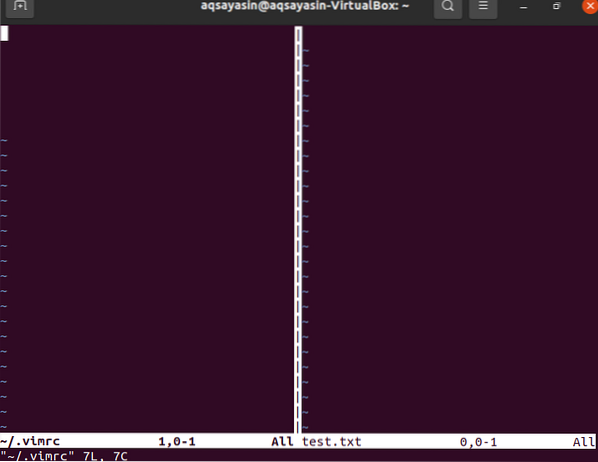
Si desea agregar algunos comandos para realizar algunas acciones, debe ingresar al modo Insertar del editor Vim. Para eso, debes presionar "i" desde tu teclado, y tu editor estará en modo de edición. Ahora, debes agregar algunos comandos para realizar algunas acciones. Hemos agregado los siguientes comandos en su modo de inserción para hacerlo. La primera línea se usa para la sangría, la segunda línea se usa para establecer números en cada línea y la última línea se usa para resaltar la sintaxis.
- complemento de sangría de tipo de archivo en
- establecer número
- sintaxis activada

Esta vez, debe guardar estos cambios en el archivo vimrc de configuración. Por lo tanto, escriba el siguiente comando ": wq" para escribir y salir del editor de Vim. Sus consultas ahora se guardan en el archivo vimrc, y ha vuelto al editor Vim del archivo 'test.TXT'.
: wq
Recargar Vim:
No es necesario salir del editor de Vim para volver a cargar el contenido del archivo 'Vimrc' y aplicar los cambios. Solo necesita agregar un comando simple para recargarlo. Por lo tanto, haga clic en el botón de dos puntos ":" y agregue el comando de fuente inferior para volver a cargar el archivo vimrc. Toque el botón 'enter' para volver a cargar el archivo vimrc.
: fuente ~ /.vimrc
Inmediatamente después de presionar el botón 'Enter', su editor de vim se actualizará y verá cambios en él, como se muestra en la instantánea a continuación.

También puede ver los cambios usando el mismo comando "vs" en el editor de Vim como se muestra a continuación.
: vs ~ /.vimrc
Se abrirá el archivo de configuración junto con el editor de archivos Vim y podrá ver los cambios en el lado derecho de la ventana del editor.

Conclusión
Hemos realizado la recarga del archivo Vimrc sin cerrar el editor de Vim. Con suerte, puede volver a cargar fácilmente el archivo vimrc sin cerrar el editor de vim siguiendo esta guía.
 Phenquestions
Phenquestions


