Instalar Vim
Quitar preferencias
En primer lugar, debe eliminar las preferencias para la instalación sin problemas de Vim usando el comando rm:
$ sudo rm / etc / apt / preferencias.d / nosnap.pref
Actualizar el sistema Linux
Actualice su sistema Linux usando el comando apt:
actualización de $ sudo apt
Instalar Vim
Puede instalar Vim en su sistema Linux usando dos métodos. La primera es la instalación directa usando el comando apt-get, y la otra es usando la utilidad Snap store. Si desea instalar Vim usando la tienda Snap, primero debe instalar la utilidad Snap usando el comando apt:
$ sudo apt install snapd
Después de eso, instale Vim editor beta usando el comando snap:

Si desea instalar el editor Vim usando el comando directo, también puede hacerlo usando el comando apt-get, de la siguiente manera:

Se le pedirá que confirme esta acción para instalar Vim en su sistema Linux. Para completar la instalación, toque y o Y para continuar.

Después de un tiempo, su editor Vim estará instalado y listo para usar. Puede verificar la versión de Vim y otra información relacionada con Vim usando el comando de versión:

Lanzar Vim
Para iniciar Vim en Linux, pruebe el siguiente comando:
$ vim
Verá una pantalla emergente, similar a la pantalla que se muestra en la imagen de abajo.

Modos Vim
Vim consta de dos modos: modo normal y modo de inserción. Eventualmente, también tiene otros tres modos diferentes. Cada modo tiene muchos comandos compatibles, de los que hablaremos más adelante. Ahora, eche un vistazo a todos los modos de Vim, como se enumeran a continuación:
Modo normal
Su primera pantalla de Vim es su modo normal cuando inicia Vim por primera vez. No puede hacer ninguna inserción, pero puede moverse usando algunas teclas de cursor de los alfabetos. Puede cambiar al modo normal presionando el Esc tecla mientras está en otro modo.
Modo de inserción
Puede agregar cualquier texto, al igual que cualquier editor de texto en el modo de inserción. Puede cambiar al modo de inserción tocando el botón "I”Alfabeto desde el teclado mientras está en modo normal.
Modo visual
El modo visual es un poco atractivo y atractivo en comparación con otros modos de Vim. Cualquier acción realizada en este modo está un poco resaltada. Puede pasar al modo Visual presionando el v alfabeto cuando se encuentra actualmente en modo normal.
Modo de comando
Este modo de Vim es más funcional que otros modos. Para ir al modo de comando, presione ":" cuando esté en modo normal. Puede agregar cualquier comando después de ":" firmar.
Modo de reemplazo
El modo Reemplazar le permite reemplazar o sobrescribir el texto original escribiendo sobre él. Para moverse en el modo Reemplazar, presione mayúsculas R mientras estás en modo normal.
Editar un archivo
Crear un archivo nuevo con el nombre Prueba.html en su directorio de inicio y ábralo usando el siguiente comando a través de Vim:
Prueba de $ vim.html
Verá la siguiente pantalla después de ejecutar el comando. Este es tu modo normal en Vim.

Debería estar en el modo Insertar si desea editar su archivo de prueba.html. Prensa "I"Desde su teclado, y estará en su modo Insertar. Agregue algo de texto a su archivo, como se muestra en la imagen a continuación.

Guardando su trabajo
Ahora, si desea guardar su archivo editado, debe estar en modo Normal. Entonces, toque Esc para saltar al modo Normal. Luego añade ": w" o ": wq”En el modo de comando y presione Ingresar. Tu archivo ha sido guardado. Único ": w"Representa que el texto está guardado. Por otro lado, ": wq"Significa que el texto se ha guardado y el editor también se ha cerrado.

Salir del editor
Simplemente usando el ": wq", Puede guardar y salir al mismo tiempo.

Utilizar el ":X"Comando después de guardar el archivo con el": w"Comando para salir del editor.

El comando "q!"Saldrá del editor sin guardar los cambios.

Page Up, Page Down
Asegúrese de estar en el modo Normal para realizar operaciones de subida y bajada. Puede mover la página del archivo hacia arriba y hacia abajo usando las teclas simples de la siguiente manera:
- prensa k para moverse hacia arriba en la página
- prensa j para moverse hacia abajo en la página
La imagen muestra que el cursor está en la primera línea y en la primera palabra como "1,1" mediante el uso clave k.

Esta imagen muestra que el cursor está en la última línea y en la primera palabra como "5,1" mediante el uso clave j.

Vaya al principio, vaya al final del archivo
Puede ir directamente al principio del archivo, así como al final del archivo, utilizando teclas muy simples. En primer lugar, asegúrese de estar en modo Normal utilizando el Esc clave.
- prensa gg ir al principio del archivo
- Presione capital GRAMO para ir al final del archivo
En la imagen de abajo, está claro que el cursor está en cima del archivo en la línea 1 utilizando la gg mando.

Puede ver que el cursor está en el Décimo línea, que es el final del archivo con la GRAMO clave.

Mostrar números de línea
Los números de línea pueden facilitar su trabajo y hacer que su Vim sea atractivo. Si desea que su Vim muestre los números de línea al comienzo de cada línea, puede hacerlo de manera muy simple. Vaya al modo normal o al modo de comando presionando el Esc clave. Agregue cualquiera de los siguientes comandos allí y toque Ingresar:
$: establecer número$: establecer número!
$: establecer nu!

Ahora, puede ver que tenemos números de línea expuestos al comienzo de cada línea.

El recuento de palabras
También puede contar el número total de palabras en el archivo. prensa Esc para pasar al modo de comando. Si desea verificar las columnas, líneas, recuento de palabras y recuento de bytes, haga lo siguiente:
prensa gramo luego Ctrl + g

También puede usar otro comando para mostrar solo el recuento de palabras del archivo, como se muestra a continuación:
Tienes que presionar Ingresar para saltar al modo normal de nuevo.

Seleccionar texto
Hay dos formas de seleccionar texto en Vim, que se enumeran a continuación:
Selección de personajes: pequeña v
Selección de líneas: mayúscula V
Si desea una selección de caracteres del texto, debe presionar un pequeño v desde tu teclado. Te llevará al modo Visual normal. Puede seleccionar el texto usando el cursor del mouse o usando h, j, k, l claves para la ampliación de la selección.

También puede hacer una selección de texto en línea con solo presionar la mayúscula V tecla cuando está en el modo normal. Te llevará al modo Visual Line. Puede seleccionar el texto simplemente moviéndose en línea arriba y abajo utilizando k y j llaves, respectivamente.

Eliminar texto
Puede eliminar texto del archivo usando el modo visual.
Eliminar una sola línea
Para eliminar una sola línea del archivo, vaya a Línea visual modo presionando mayúscula V. Antes de eliminar el texto, puede ver la línea de texto seleccionada.

Ahora, presione d desde el teclado. Las líneas seleccionadas se han eliminado del texto.

Eliminar una sola palabra
Puede eliminar fácilmente una palabra con un comando simple. Muévase al modo normal presionando el Esc clave. Coloque el cursor del mouse en la palabra que desea eliminar. Entonces presione dw desde el teclado. Puede ver que he eliminado una palabra I de la cuarta línea usando este comando.

Eliminar varias líneas
Puede eliminar varias líneas con un solo comando. prensa Esc para saltar al modo normal. Luego, mueva el cursor a la línea que desea eliminar.
Presione [#] dd o d [#] d para quitar las lineas
[#] significa el número total de líneas que desea eliminar de la línea en particular. Por ejemplo, coloco el cursor en la primera línea, como se muestra en la imagen de abajo.
Cuando presioné 2dd desde el teclado, se han eliminado las dos primeras líneas, como se muestra en la ilustración.

Eliminar líneas de rango especificadas
También puede eliminar líneas del rango indicado. Para esta determinación, debe poner el línea de salida y el línea final en modo comando. Puede ver que he elegido la primera línea para eliminarla como línea 2 y la última línea que se eliminará como Cuarta línea:

Puede ver que las líneas 2, 3 y 4 se han eliminado del archivo de texto. Se han eliminado 3 líneas en total y se han dejado 2 líneas.

Eliminar todas las líneas
Puede eliminar todas las líneas simplemente usando un comando en el modo de comando:
Puede ver que tenemos un total de cinco líneas antes de la ejecución del comando.

Cuando ejecuto el comando ":% d", todas las líneas se han eliminado, como se muestra en la imagen.

Eliminar hasta el final de la línea, Eliminar hasta el final del archivo
Puede eliminar texto desde el principio hasta el final de la línea y el final del archivo cuando está en modo Normal. Presione Esc para pasar al modo normal.
- Presione d $: eliminar al final del línea
- Prensa :.,$ d : eliminar al final del expediente
Inicialmente, tenemos 10 líneas en su archivo. El cursor es una primera palabra de la primera línea.
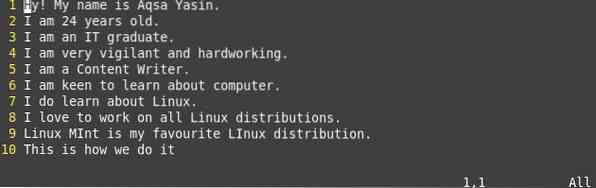
Cuando yo toque d $ desde el teclado, puede ver que el texto de la primera línea se ha eliminado al final de la línea.
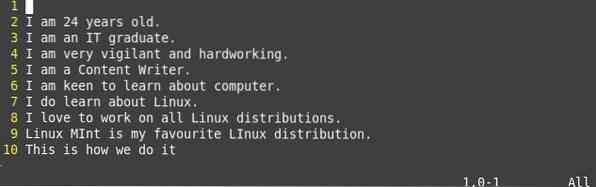
Ahora, prensa ":"Para pasar al modo de comando mientras el cursor está en la línea 5. Escribe el ":.,$ d"Comando en este modo, como se muestra en la siguiente ilustración.
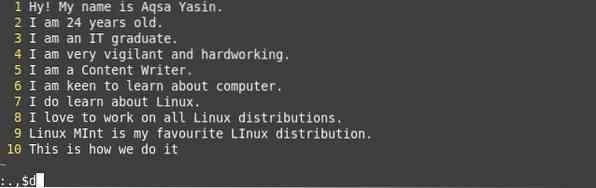
Presione Entrar, y verás todo el texto al final de El expediente de la línea 6 se ha eliminado.
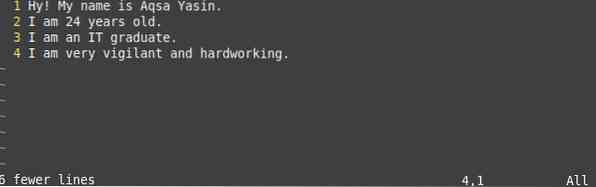
Deshacer rehacer
Deshacer y Rehacer son operaciones diferentes que pueden actuar de manera un poco diferente. Puede usar Deshacer y Rehacer en Vim usando teclas simples de la siguiente manera:
- tu : lata deshacer tu última modificación
- Ctrl-r : Rehacer puede deshacer el deshacer
En la fase anterior, hemos eliminado el texto al final del archivo. Ahora, usaremos los comandos Deshacer y Rehacer para deshacer nuestras acciones. A continuación se muestra la última modificación que acabamos de hacer.
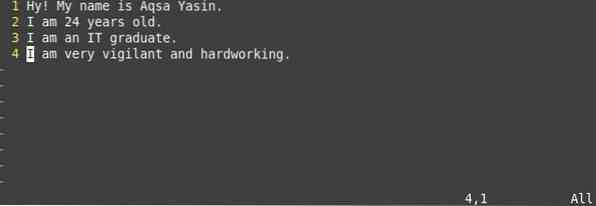
Ahora, cuando usé el clave u en el modo, todos los cambios han sido deshecho. Se han agregado 6 líneas nuevamente, que fueron eliminadas, como se muestra en esta imagen.
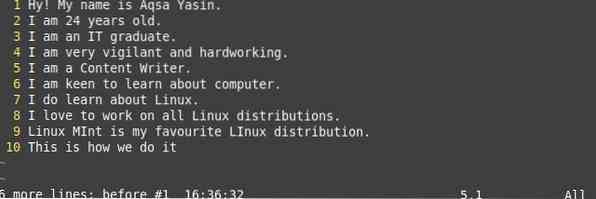
Y cuando presioné Ctrl + r, todo el último deshacer ha sido descartado, y puede ver la salida anterior del archivo de texto en la imagen.
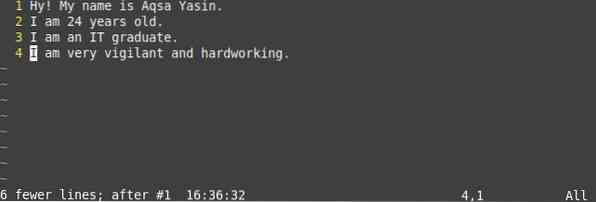
buscando
Para realizar la operación de búsqueda, debe estar en modo normal. Entonces, prensa la Esc tecla del teclado para pasar al modo normal. Puede buscar un solo alfabeto, palabra o cadena en las líneas de texto. Utilice las siguientes teclas para realizar una búsqueda en los archivos de texto en Vim:
- Prensa / : para realizar un hacia adelante buscar
- prensa ? : para realizar un hacia atrás buscar
- Presione n : a buscar siguiente ocurrencia en reenvío dirección
- Presione N : a buscar siguiente ocurrencia en el hacia atrás dirección
Mueva el cursor en la primera línea de la primera palabra. Ahora, prensa / y el patrón, la palabra o el alfabeto que desea buscar, e.gramo., Yo he añadido /soy, y presione Ingresar. Va a destacar el patrón que he estado buscando, como se muestra a continuación.
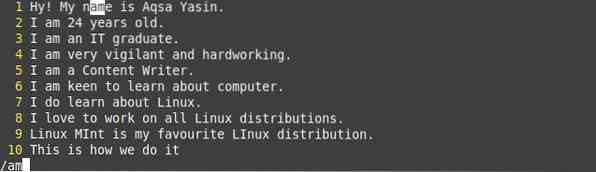
Ahora, presione la n pequeña para buscar el mismo patrón en la dirección de avance y la N mayúscula para buscar en la dirección de retroceso, como se muestra en la imagen correspondiente.
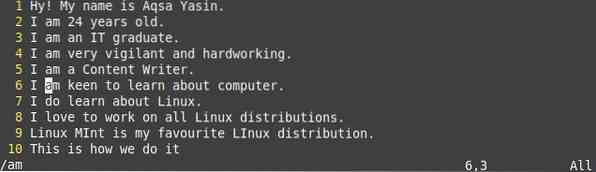
He utilizado "?"Para buscar en la dirección opuesta con otro patrón, como se muestra en la ilustración.

prensa pequeño n para moverse en una dirección de avance, que es su dirección opuesta, y N mayúscula para moverse en una dirección hacia atrás, que es básicamente nuestra dirección hacia adelante.

Buscar y reemplazar (con o sin confirmación)
Puede buscar el patrón o la palabra y puede reemplazar con otro patrón usando el comando simple de la siguiente manera:
- :% s / cadena-de-búsqueda / cadena-de-reemplazo / g buscar + reemplazar en la línea actual sin confirmación
- :% s / cadena-de-búsqueda / cadena-de-reemplazo / g buscar + reemplazar globalmente en el archivo sin confirmación
- :% s / cadena de búsqueda / cadena de reemplazo / gc buscar + reemplazar globalmente con una confirmación
Puede ver el texto antes del cambio o uso del comando de búsqueda y reemplazo sin confirmación. Presione Enter para continuar.
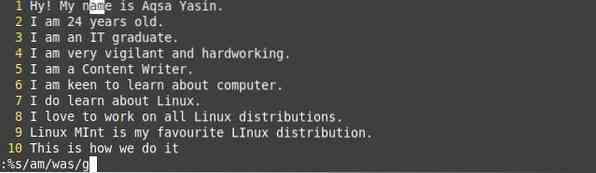
Aquí puede ver el patrón "soy"Se sustituye por"estaba"Sin recibir la confirmación del usuario.

El archivo de texto antes de usar el comando buscar y reemplazar con la confirmación del usuario.

Cuando presionas Ingresar, le pedirá que confirme el reemplazo de patrones. He respondido todas las preguntas a y, como se muestra en la imagen.
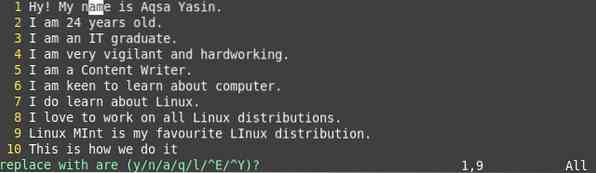
Puedes ver cada palabra "soy"Se sustituye por la palabra"están".
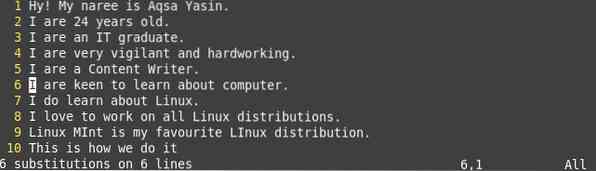
Sustitución de expresiones regulares
Puede realizar la sustitución de expresiones regulares usando el mismo comando simple a continuación:
:% s / palabra a reemplazar / expresión / g
Puede reemplazar cualquier palabra usando este comando con expresiones regulares, como se muestra a continuación.
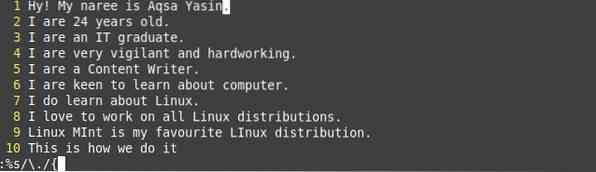
Puede ver que la expresión regular se ha sustituido al final de cada línea.
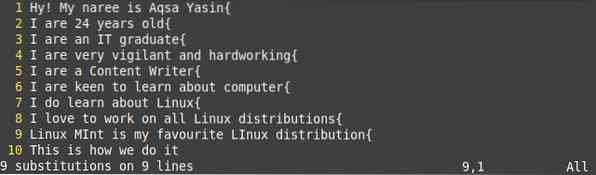
También puede reemplazar cualquier palabra con cualquier expresión regular.
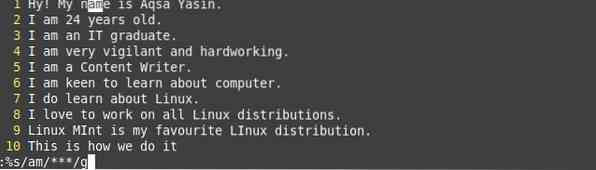
Puedes ver que se ha realizado un cambio.
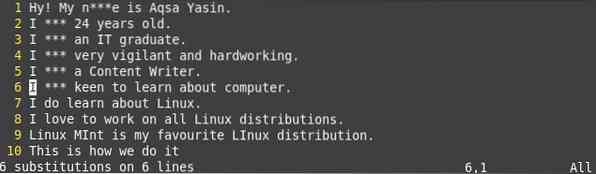
Configurar .archivo vimrc
Para abrir el archivo de configuración en Vim, use cualquiera de los siguientes comandos:
$ sudo vim / etc / vim / vimrc.caso local de Ubuntu / Debian

Utilice el comando adjunto para crear un .archivo vimrc:

Abre el .vimrc con el siguiente comando:

Resaltado de sintaxis
Abre el .archivo vimrc usando el comando vim. Luego, inserte el texto citado en el archivo.
sintaxis activada
Puede ver que el resaltado de texto se ha activado en la imagen de abajo.

vimdiff
Para mostrar las diferencias entre los dos archivos, usaremos el comando vimdiff:
$ vimdiff archivo1 archivo2
Puede ver la comparación entre dos archivos, Prueba.html y texto.html a continuación.
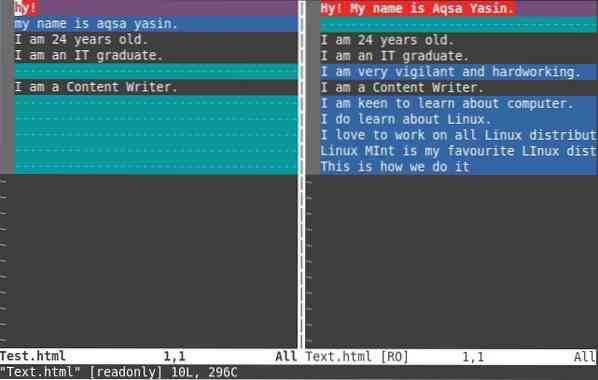
Convertir pestañas en espacios
Abre tu .archivo vimrc, y luego agregue las siguientes líneas. Después de eso, agregue el comando retab.
- establecer expandtab
- establecer tabstop = 2
- establecer el ancho de turno = 3
- : retab
Siempre que presione la pestaña del teclado, la convertirá en espacios como lo ha dado en los comandos.

Configuración predeterminada del espacio de pestañas
Abre tu .archivo vimrc, luego agregue las siguientes líneas. Después de eso, agregue el retab mando. Esta es la configuración de espacio de pestañas predeterminada.
- establecer expandtab
- establecer tabstop = 4
- establecer el ancho de turno = 4
- : retab
Siempre que presione la pestaña del teclado, el cursor se desplazará 4 espacios hacia adelante.

Editar varios archivos
Para editar varios archivos a la vez, debe abrir los archivos con el comando vim:
$ sudo archivo1 archivo2Ahora, he abierto los dos archivos en Vim. Abrirá el primer archivo que se ha agregado en la terminal primero, e.gramo., Prueba.html. El archivo se puede modificar usando cualquier modo.

Ahora para cambiar a otro archivo, agregue el siguiente comando:
- :norte para cambiar a la siguiente archivo.
- :NORTE para cambiar a la anterior documento.
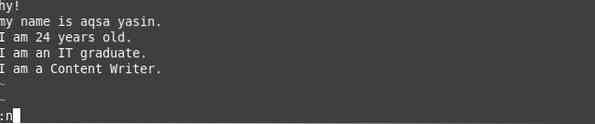
Conclusión
En esta guía, elaboramos las características básicas de Vim. Al seguir todo el tutorial anterior, podrá comprender la funcionalidad básica de Vim.
 Phenquestions
Phenquestions


