Invertir en herramientas de desarrollo de calidad lo hará más productivo y aumentará significativamente la calidad del código. Una de esas herramientas es Sublime Text 3, y es posible que te sorprendan las muchas cosas interesantes en Sublime Text Editor.
Sublime Text 3 es un sofisticado editor de texto para marcado, código y prosa. Sublime Text Editor es amado por desarrolladores web, ingenieros y programadores por igual. Sublime Text 3 está construido a partir de componentes personalizados, un conjunto de herramientas de interfaz de usuario multiplataforma, con un motor de resaltado de sintaxis incomparable. Sublime Text Editor es muy receptivo, lo que brinda a los desarrolladores un excelente rendimiento. Se puede descargar gratis y está disponible para Mac, Windows y Linux.
Este artículo destacará consejos, atajos y trucos para aprovechar al máximo Sublime Text 3. El artículo destacará los paquetes imprescindibles y las configuraciones y ajustes de preferencias específicos del proyecto.
Requisito previo
Para comenzar, debe tener un Sublime Text Editor en ejecución. Puede instalarlo en su distribución de Linux con los siguientes pasos.
Instalación de Sublime Text 3 Ubuntu, Debian
## Instale la clave GPG wget -qO - https: // descargar.texto sublime.com / sublimehq-pub.gpg | sudo apt-key add - ## use apt con fuentes https sudo apt-get install apt-transport-https ## seleccione el canal estable echo "deb https: // descargar.texto sublime.com / apt / stable / "| sudo tee / etc / apt / sources.lista.d / sublime-text.list ## Dev channel echo "deb https: // descargar.texto sublime.com / apt / dev / "| sudo tee / etc / apt / sources.lista.d / sublime-text.list ## actualizar e instalar Sublime Text Editor sudo apt-get update sudo apt-get install sublime-text
Instalar Sublime Text 3 Fedora
## Instale la clave GPG sudo rpm -v --import https: // descargar.texto sublime.com / sublimehq-rpm-pub.gpg ## Seleccione el canal estable sudo dnf config-manager --add-repo https: // descargar.texto sublime.com / rpm / stable / x86_64 / sublime-text.repo ## Seleccione Dev channel sudo dnf config-manager --add-repo https: // descargar.texto sublime.com / rpm / dev / x86_64 / sublime-text.repo ## Instalar Sublime Text Editor sudo dnf install sublime-text
Instale Sublime Text Editor como un complemento
Si ya tiene una tienda instantánea en su sistema Linux, ejecute el siguiente comando para instalar Sublime Text Editor.
sudo snap instalar sublime-text
Consejos útiles sobre el uso del editor de texto Sublime
1. Configuración de preferencias del usuario
A: pestañas duras vs. espacios
¿Prefieres pestañas o espacios?? De forma predeterminada, Sublime Text Editor usa pestañas rígidas sobre espacios en la configuración de preferencias. Las pestañas duras utilizan cuatro caracteres. Estas grandes sangrías tabulares empujan su código sublime hacia la derecha y pueden ser difíciles de leer. Una mejor opción para los desarrolladores es convertir las pestañas rígidas en espacios. Puede actualizar Sublime Text Editor con la siguiente configuración de usuario (Sublime Text 3 => Preferencias => Configuración - Usuario):
"draw_white_space": "todos", "reglas": [80], "tab_size": 2, "translate_tabs_to_spaces": true
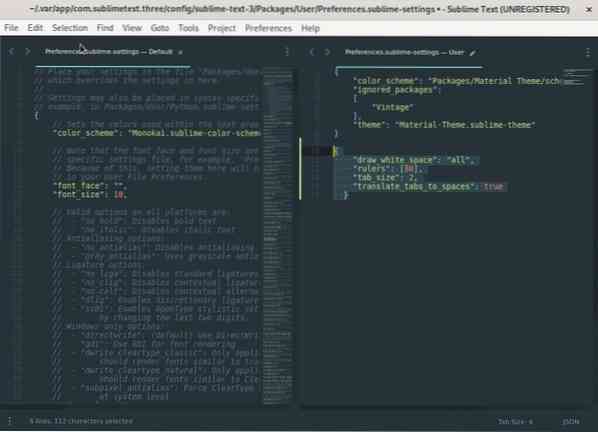
La configuración hará que las sangrías tengan dos caracteres de largo, agregarán espacios en blanco y colocarán la regla del Editor de texto sublime en la marca de 80 caracteres, lo que lo ayudará a mantener su código conciso y sencillo. Puede encontrar más preferencias de configuración de usuario en sublime text 3.
B: ajuste de palabras a nivel mundial
Puede configurar el ajuste de palabras globalmente en Sublime Text 3 => Preferences => Settings => User
"word_wrap": "verdadero", "wrap_width": "auto"
La configuración de ajuste de palabras también se puede implementar en un archivo de rebajas. Abra el archivo de rebajas y en la configuración de sus preferencias, actualice la siguiente configuración.
## “word_wrap”: “auto” vs “true” "word_wrap": "auto",
Cuando se establece en verdadero, la configuración de ajuste de palabras habilitará el ajuste de palabras en cualquier lugar. La configuración controla si el ajuste de palabras siempre está activado, desactivado o se selecciona automáticamente, según el tipo de archivo.
"Wrap_width": 0
La configuración, "wrap_width": 0, controlará la columna de ajuste. El valor predeterminado, "wrap_width": 0, corresponde al ajuste en el ancho de la ventana. Es la configuración automática que desea, y puede establecerla en algún otro valor que se ajuste a esa columna específicamente.
C. Establecer sangría
La configuración de preferencia del usuario de sangría determinará el tamaño de las pestañas. De forma predeterminada, el tamaño de las tabulaciones en Sublime Text Editor es cuatro, pero puede cambiarlo para que ocupe dos espacios.
Por ejemplo, cuando presione ENTRAR, la siguiente línea comenzará en dos espacios en lugar de los cuatro espacios predeterminados. Puede cambiar el tamaño de la sangría desde Sublime Text 3 => Preferences => Settings => User. Abra el archivo de configuración, busque "tab_size" y cambie el valor de 4 a 2.
Una recomendación general es colocar la configuración de Sublime Text Editor en Paquetes / Usuario / Preferencias.escenarios-sublimes. También puede establecer preferencias para tipos de archivos específicos. Por ejemplo, si está trabajando en un archivo de Python, debe colocar su configuración en Paquetes / Usuario / Python.escenarios-sublimes.
Ejemplo de archivo de configuración
Intente guardar esto como Paquetes / Usuario / Python.escenarios-sublimes
"tab_size": 4, "translate_tabs_to_spaces": false
D. Sincronizar paquetes y configuraciones en múltiples espacios de trabajo
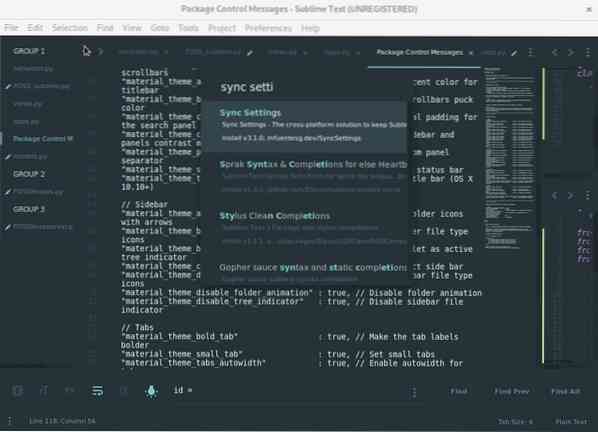
Trabajar en varias máquinas como desarrollador de software puede resultar útil cuando se trabaja con diferentes equipos o se trabaja de forma remota. El paquete de sincronización es beneficioso y le ahorrará tiempo y la molestia de configurar su infraestructura IDE en una computadora nueva.
Puede seguir estos pasos para sincronizar su configuración en varios dispositivos usando Sublime Text Editor y Github.
1: Instale el paquete de configuración de sincronización a través de Sublime package-control.
2: Cree un nuevo token de acceso de usuario personal en Github, que tiene el alcance esencial.
3: Activar permisos de usuario: Gist -> crear gists.
4: Copie su token de acceso a la configuración de Sync Settings.
5: Cree una nueva esencia con contenido como el token recién creado y guárdelo. Preferiblemente, conviértalo en una esencia secreta para brindarle más información de configuración para su dispositivo de trabajo.
6: Copie el ID de gist en su nombre de usuario de Github y péguelo en la configuración de Sync Settings siguiendo los siguientes pasos:
Preferencias> Configuración de paquetes> Configuración de sincronización> Archivo de configuración.
Abra la configuración de usuario en una nueva instalación de Sublime Text 3 y agregue su gist_id y access_token.
Ejemplo gist_id y access_token
"access_token": "100aff4ff556e4ettew5t64t4t5716ytry", "auto_upgrade": false, "gist_id": "t6656h4re6y5y6r5yr6yr6e"
También puede usar el mismo paquete y estrategia de sincronización para otros IDE como VsCode o Atom.
2. Configuración de sincronización: carga y copia de seguridad
Puede acceder a la configuración de sincronización para cargar en Preferencias> Configuración del paquete> Configuración de sincronización> Cargar
Para actualizar la configuración de sincronización, debe instalar Sublime Text Editor en una computadora nueva e instalar el paquete de configuración de sincronización. Acceda a la configuración de sincronización y agregue su gist_id y token de acceso.
En Preferencias> Configuración de paquetes> Configuración de sincronización> Configuración> Usuario, agregue su gist_id y access_token.
"access_token": "100aff4ff556e4ettew5t64t4t5716ytry", "auto_upgrade": false, "gist_id": "t6656h4re6y5y6r5yr6yr6e"
Reinicie su Sublime Text 3 para actualizar la configuración e instalar todos los paquetes.
3. Paleta de comandos
La paleta de comandos es una excelente funcionalidad de Sublime Text Editor para ejecutar acciones de la barra de herramientas. Puede realizar rápidamente acciones como configurar la sintaxis del código para cualquier tipo de archivo, ordenar líneas o instalar complementos usando el Control de paquetes. Los desarrolladores con más experiencia querrán acceder cada vez menos a los menús de Sublime Text Editor y hacer todo con unos pocos golpes de teclado.
Cuando escribe un comando a través de la paleta de comandos, Sublime Text hará una coincidencia aproximada con los comandos existentes, lo que le permitirá acceder cómodamente a los comandos esenciales. Puede usar la paleta de comandos del Editor de texto sublime accediendo al menú Herramientas o usando el atajo de teclado CTRL / ⌘-SHIFT-P.
4. Control de paquetes
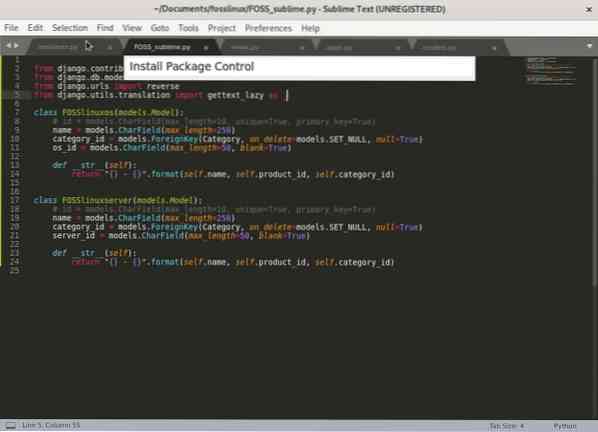
El control de paquetes es imprescindible para cualquier editor de Sublime Text. El control de paquetes es para descargar y administrar los complementos y temas de Sublime Text Editor. Existe una colección diversa de paquetes entre los que puede elegir para aumentar su productividad. Los paquetes incluyen Git, Emmet, mejoras de la barra lateral, tutor sublime y widgets útiles como autocompletar ruta, selector de color, etc.
Para comenzar, debe instalar Package Control siguiendo las instrucciones de instalación en la página de inicio oficial de Package Control.
Si Package Control se instaló correctamente, puede buscar Package Control en la paleta de comandos (CTRL / ⌘-SHIFT-P).
Una regla general es buscar continuamente los paquetes más valiosos para mejorar sus técnicas de codificación y hacks.
5. Selección de tema
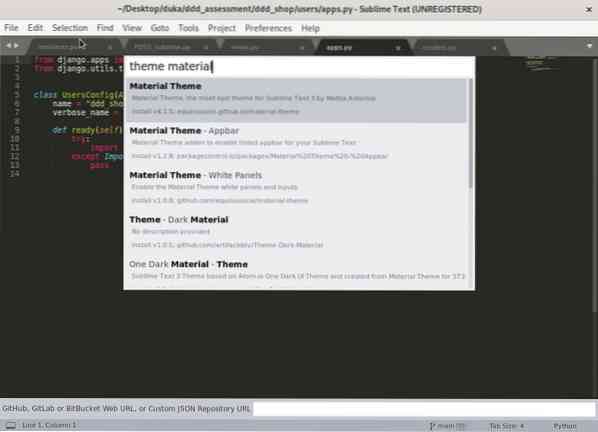
Después de aprender sobre la paleta de comandos, elija e instalemos un tema para aumentar la productividad y hacer que Sublime Text Editor se vea más bonito.
Para instalar un tema en Sublime Text Editor, acceda a la paleta de comandos y busque “Tema.”Aparecerá una lista de varios temas disponibles para que los selecciones y utilices. Sin embargo, el mejor enfoque es obtener una vista previa de algunos de los temas y combinaciones de colores en Internet para tener una idea de su apariencia.
La instalación de su tema preferido actualizará la fuente y los esquemas de color que se utilizarán para los distintos tipos de archivos. Complete su configuración actualizando las preferencias de la interfaz de usuario para Sublime Text.
Tema material
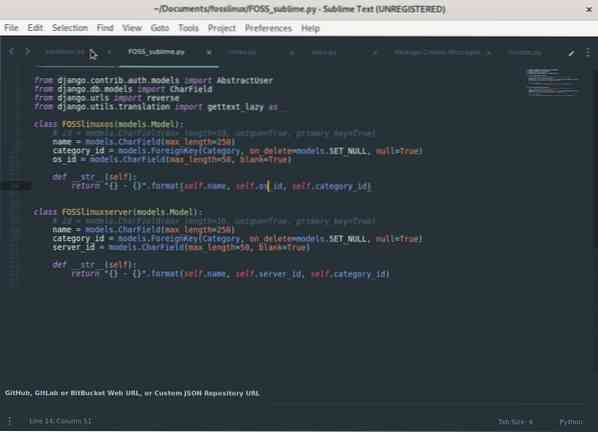
Se recomienda a los desarrolladores que utilicen el tema de material popular. El tema está equipado con 4 combinaciones de colores y temas diferentes. Le brinda íconos de archivos, carpetas y un aspecto limpio para el editor.
6. Mejoras en la barra lateral
El complemento Sidebar Enhancements amplía la funcionalidad de la barra lateral, lo que facilita la ejecución de acciones. Agrega comandos para ejecutar acciones en carpetas y archivos que generalmente no están disponibles con la barra lateral predeterminada. Algunas acciones incluyen abrir el archivo en un navegador, copiar, copiar una ruta, pegar, duplicar, eliminar y más. Además, puede ejecutar estas acciones desde la paleta de comandos.
7. Integración de Git, Emmet y SASS
Hormiga
Emmet es una herramienta indispensable para el desarrollo web. En mi opinión, es uno de los complementos más productivos y que ahorran tiempo que utilizará en el desarrollo web. Hace que escribir HTML sea mucho más fácil mediante el uso de atajos, sintaxis y abreviaturas inspiradas en los selectores de CSS.
Emmet se encarga del tedioso trabajo de codificación HTML, como escribir etiquetas y envolver las clases con comillas, lo que reduce significativamente el tiempo que lleva escribir código. Con Emmet, puede expandir rápidamente las abreviaturas en estructuras HTML o CSS completas. Por ejemplo, Emmet le permite usar una abreviatura para prefijos de proveedores de CSS.
Otros ejemplos del uso de Emmet incluyen trabajar con el texto de Lorem Ipsum. Anteriormente, los desarrolladores tenían que usar un generador de lorem ipsum para trabajar con el texto de Lorem ipsum, pero con Emmet, escribes lorem y presionas la pestaña. Por ejemplo, si desea 100 palabras de relleno de lorem ipsum, use lorem100.
Integración de Git
El control de versiones es vital para que los desarrolladores realicen un seguimiento de su código. El paquete Git en Sublime Text Editor le permite ejecutar directamente comandos de Git desde la paleta de comandos de Sublime Text Editor.
HABLAR CON DESCARO A
El paquete Sublime Text Editor "SASS" agrega sintaxis SASS y compatibilidad con fragmentos de texto a Sublime Text 3. El paquete SASS se recomienda para el desarrollo de front-end y la creación de scripts con Ruby on Rails.
8. Paneles de espacio de trabajo de columnas y filas
Configurar su espacio de trabajo en varias columnas y filas puede resultar útil cuando se trabaja en varios archivos. Un espacio de trabajo con varias columnas y filas facilita la navegación entre varios archivos, lo que aumenta su productividad.
Por ejemplo, podemos dividir el espacio de trabajo actual en tres partes mediante los siguientes pasos.
Configure su espacio de trabajo para usar 3 columnas en Ver> Diseño> Columnas: 3
o usa el atajo: Alt + Shift + 3
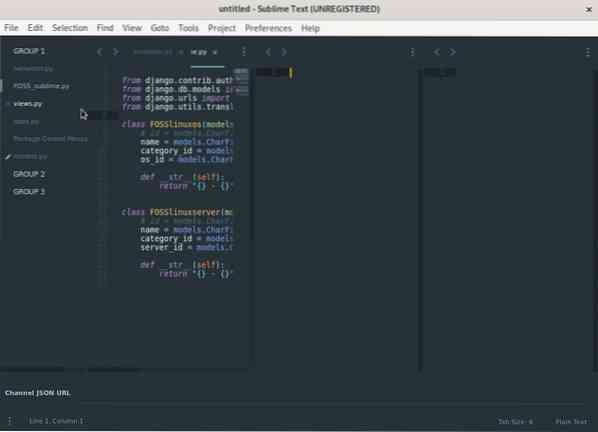
Después de dividir el espacio de trabajo, podemos organizar las tres columnas para que sea manejable, darnos más espacio para la codificación y facilitar la navegación entre archivos.
Puede establecer el máximo de grupos de columnas en dos en Ver> Grupos> Máximo de columnas: 2
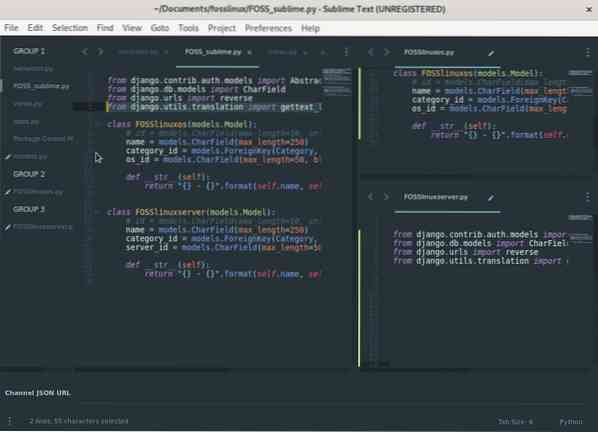
9: atajos de teclado esenciales
A. Ir a cualquier cosa
La función Sublime Text Editor Goto Anything puede llevarlo a un archivo, línea, símbolo o cualquier definición de método específico en su código. Puede iniciar la barra de búsqueda de Goto Anything con CTRL / ⌘-P.
Ir al archivo
Para cambiar entre archivos, comience a escribir el nombre del archivo, lo que traerá varias sugerencias de archivos. Ir a cualquier cosa se implementa mediante la búsqueda difusa, lo que significa que la consulta de búsqueda no tiene que coincidir exactamente con el nombre del archivo. Con Ir a, no tiene que escribir la ruta completa del archivo para ubicarlo.
Ir a línea en archivo
Goto Anything puede llevarlo a una línea dentro de un archivo. Si desea editar una línea en otro archivo, inicie Goto Anything y escriba dos puntos seguidos del número de línea. Por ejemplo, (: 113) lo lleva a la línea 113 en el archivo actual.
Si desea ir a una línea en un archivo diferente, escriba el nombre del archivo seguido de dos puntos y luego el número de línea: Por ejemplo, (FOSSlinux.py: 113) lo lleva a la línea 113 en FOSSlinux.archivo py.
Ir a la definición en un archivo
Goto Anything puede acceder a una clase, método o definición de función en un archivo. Para usar las definiciones de Goto, inicie Goto Anything y escriba el signo @ seguido de un nombre de clase, función o método. Mostrará una lista de todas las definiciones en su archivo elegido. Escriba el nombre de la clase que está buscando y presione ENTER, que lo llevará a la definición de la clase. Por ejemplo, (@Product) lo llevará a una definición de clase llamada 'Producto' en el archivo actual.
B. Modo sin distracciones
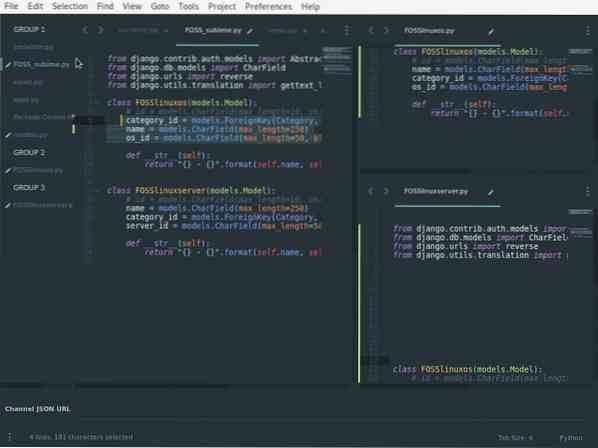
Los desarrolladores productivos requieren un espacio de trabajo con menos distracciones. Honestamente, ser productivo es más que administrar su espacio de trabajo! A veces el café hace el truco! Puede comenzar eliminando distracciones como otras aplicaciones, barras laterales, ventanas y menús. Sublime Text 3 tiene un modo sin distracciones, lo que facilita la eliminación y la gestión de las distracciones. Puede activar el modo sin distracciones en Sublime Text Editor usando MAYÚS-F11.
C. Cursor múltiple
Multiple Cursor es una función útil de Sublime Text Editor para editar varias líneas de código o modificar una función repetida o un nombre de clase. Para usar el cursor múltiple, mantenga presionado el botón de comando y haga clic en varias regiones de su archivo para editar simultáneamente. También puede crear una selección múltiple mediante los siguientes pasos.
- Seleccione varias líneas y luego presione Mayús + Comando + L.
- Coloque el cursor sobre una palabra que le interese y presione Control / Comando + D repetidamente para seleccionar ocurrencias adicionales en el archivo.
- También puede agregar otro cursor en todas las apariciones de una palabra escribiendo Alt + F3.
El uso de la selección de cursor múltiple puede ahorrarle la necesidad de usar expresiones regulares (trabajar con expresiones regulares puede ser confuso en ocasiones), búsqueda avanzada y puede reemplazar consultas.
D. Seleccionar todas las instancias de la selección actual
Tienes que amar este atajo! Puede seleccionar todas las apariciones coincidentes de una palabra para editar o reemplazar simultáneamente. Bastante útil para un desarrollador. Puedes acceder a él usando el atajo: Ctrl + ⌃ + G.
mi. Enciende el corrector ortográfico
Los errores tipográficos pueden resultar frustrantes. Puede evitar tales errores y aumentar la calidad de su código activando el corrector ortográfico. Puedes usar el F6 tecla para iniciar o alternar rápidamente el corrector ortográfico.
10. Tutor sublime
El complemento Sublime Tutor es un tutorial interactivo en el editor para atajos de teclado en Sublime Text. Recomiendo el tutor Sublime para personas que comienzan con Sublime Text 3. El sublime tutor le enseñará los atajos del Sublime Text Editor dentro del propio editor.
Conviértete en un experto
Sublime Text está lleno de funciones poderosas con muchos atajos y comandos poderosos disponibles para que usted aumente la productividad y obtenga codificación. Hemos aprendido algunos accesos directos, consejos, paquetes y configuraciones de preferencias del usuario para aprovechar al máximo Sublime Text 3.
Si está comenzando con Sublime Text Editor o codificación, le llevará tiempo dominar y recordar todos estos atajos. Además, puede instalar el complemento de tutor Sublime para ayudarlo en el camino. La mejor manera de dominar cualquier técnica en cualquier cosa que haga es a través de la práctica constante.
 Phenquestions
Phenquestions



