Manjaro es, con mucho, una de las distribuciones de Linux más populares y recomendadas para principiantes. Es por eso que vemos a tantos usuarios nuevos elegir Manjaro como su distribución introductoria al espacio Linux. Sin embargo, a pesar del entorno amigable y acogedor de Manjaro, los principiantes absolutos pueden estar un poco perdidos sobre qué hacer después de una instalación limpia.
Por ejemplo, actualizar su sistema siempre es una buena idea y todos sabemos que. Pero, ¿sabías que apuntar a los espejos más rápidos antes de una actualización puede aumentar significativamente la velocidad de actualización?? Del mismo modo, si viene de Windows, es posible que no sepa que tiene control libre sobre el kernel de Linux que utiliza. Y dependiendo del kernel, obtendrá distintos niveles de rendimiento del sistema. Guay, verdad?
Entonces, con esto en mente, hemos elaborado una guía detallada que repasa las 15 cosas que creemos que debe hacer después de instalar Manjaro. Y no te preocupes, todo está ordenado secuencialmente por orden de importancia. Así que empieza con el primero y sigue bajando gradualmente hasta que tengas todo configurado.
Cosas que hacer después de instalar Manjaro
Descargo de responsabilidad: Usaremos la edición Manjaro GNOME para este tutorial. Sin embargo, todo lo discutido aquí se aplica a todas las demás versiones de Manjaro.
1. Apunta al espejo más rápido
Inmediatamente después de su primer arranque en Manjaro, será recibido con el siguiente mensaje "Actualización disponible":
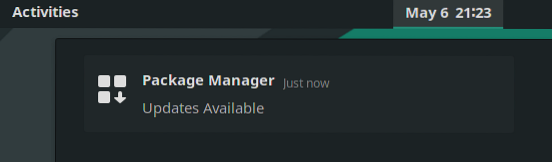
Sin embargo, antes de actualizar su sistema, le recomendamos que cambie a los espejos más rápidos.
Pero que es un espejo, preguntas?
Bueno, en pocas palabras, un espejo es otro servidor que clona (refleja) todo en el servidor principal. Los servidores espejo normalmente se ubican en una ubicación geográficamente diferente del servidor principal.
Esto les da a los usuarios la opción de descargar software desde un servidor (espejo) que se encuentra cerca de ellos. No hace falta decir que las velocidades de descarga desde un espejo físicamente cercano serán más rápidas en comparación con las ubicadas en el otro lado del mundo.
- Lectura sugerida: para obtener más información, lea este artículo - Manjaro Mirrors.
Ahora, para ubicar el espejo más cercano (o el más rápido) para actualizar su sistema Manjaro, escriba el siguiente comando en la terminal:
sudo pacman-mirrors --fasttrack
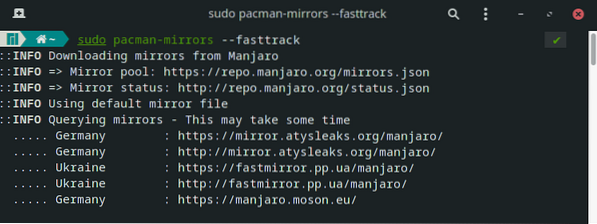
El proceso puede durar desde unos segundos hasta un par de minutos. Así que siéntate y deja que haga lo suyo. Una vez que se complete el proceso, estará listo para actualizar su sistema. Así que pasemos al siguiente paso.
2. Actualice su sistema
La ISO de Manjaro que usó para instalar el sistema operativo Manjaro puede ser antigua. Como tal, todos los paquetes y software que están preinstalados en la ISO pueden estar desactualizados, lo que abre posibilidades de vulnerabilidades de seguridad o problemas de rendimiento.
Por eso es muy importante actualizar su Manjaro inmediatamente después del primer arranque. Ahora, dicho esto, actualizar Manjaro es súper simple.
Simplemente escriba el siguiente comando en la terminal, y eso es todo:
sudo pacman -Syyu
Dependiendo de cuántos paquetes necesite actualizar el sistema, el proceso llevará un tiempo.
También le recomendamos que consulte esta lectura sobre cómo actualizar y actualizar su Manjaro Linux para conocer las mejores prácticas para asegurarse de no enfrentar ningún error o problema.
3. Establecer hora y fecha automáticamente
Algunas personas han documentado que enfrentan problemas con la sincronización de fecha y hora en Manjaro. Para asegurarse de que no le sucedan este tipo de problemas, le recomendamos que configure Manjaro para que actualice la fecha y la hora automáticamente.
Para hacer esto, dirígete a Administrador de configuración de Manjaro> Hora y fecha. Marque la opción "Establecer hora y fecha automáticamente", como se muestra en la imagen.

Una vez hecho esto, haga clic en "Aplicar", y eso es.
4. Instalar controladores
A continuación, debe asegurarse de que su sistema tenga todos los controladores necesarios y si también está ejecutando los últimos. Aquí es donde brilla la naturaleza amigable para principiantes de Manjaro.
Solo dirígete al Administrador de configuración de Manjaro> Configuración de hardware. Desde aquí, el sistema detectará automáticamente qué controladores necesita y luego los recomendará para su descarga.
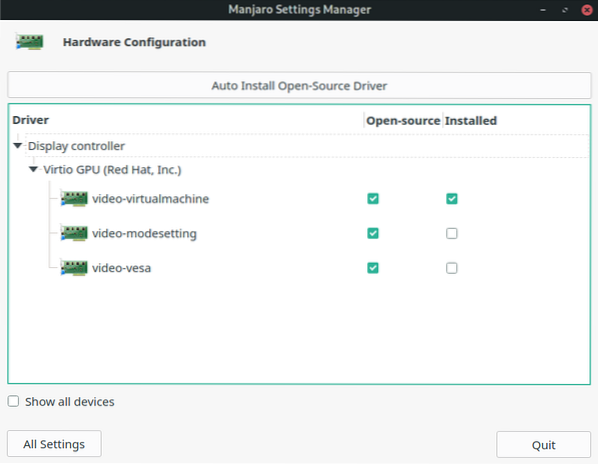
Como puede ver, la aplicación le mostrará qué controladores ya están instalados y cuáles deben instalarse.
Para instalar un controlador, puede hacer clic derecho sobre él y presionar el botón emergente "Instalar".
Alternativamente, puede hacer clic en "Auto Install Open-Source Driver" en la parte superior de la pantalla. Instalará automáticamente todos los controladores necesarios para su sistema que es de código abierto.
Además, observe la opción "Mostrar todos los dispositivos" cerca de la esquina inferior izquierda de la ventana. Le mostrará una lista de todos los dispositivos instalados en su sistema.
5. Habilitar SSD TRIM
Nota: Este paso solo es necesario si está utilizando un SSD. Los usuarios de HDD pueden omitir este paso.
Antes de mostrarle cómo habilitar TRIM para SSD, primero comprendamos qué es y por qué lo necesitamos.
TRIM es un comando que permite al sistema operativo comunicarse con el SSD y le dice qué bloques de datos ya no están en uso para que pueda borrarlos. El uso de TRIM puede mejorar significativamente la velocidad de escritura del SSD y también aumentar su longevidad.
Primero, verifiquemos si SSD TRIM está habilitado en su sistema. Para hacer esto ingrese el siguiente comando en su terminal:
sudo systemctl status fstrim.Temporizador
Aquí está la salida en nuestro sistema:
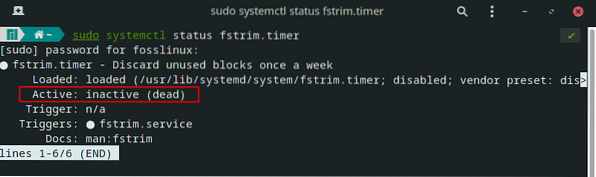
Como puede ver, SSD Trim está "inactivo (muerto)" en nuestro sistema.
Entonces, para habilitarlo, ingresamos este comando:
sudo systemctl habilitar fstrim.timer sudo systemctl start fstrim.Temporizador
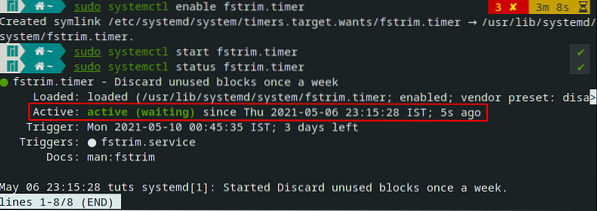
Y eso es! TRIM ahora está habilitado y en funcionamiento, optimizando el rendimiento y la longevidad de su SSD.
6. Reducir la Swappiness
Nota: Esto se recomienda para usuarios con> = 16 GB de RAM.
Al instalar Manjaro, es posible que haya asignado una cantidad particular de espacio a la "partición de intercambio."O, puede haber seleccionado la opción" Borrar disco ", en cuyo caso el instalador crea automáticamente una" Intercambiar partición o archivo."Pero, ¿qué es este" intercambio "?
Bueno, el espacio de intercambio es un espacio reservado en su disco que puede tener la forma de una partición o un archivo. Para liberar la memoria RAM física, el sistema operativo Linux mueve las páginas inactivas de la RAM al espacio de intercambio. Como tal, en principio, el intercambio está destinado a mejorar el rendimiento del sistema y mantener las cosas funcionando con rapidez.
Ahora, el intercambio es una propiedad del kernel de Linux que controla cuánto y con qué frecuencia el sistema operativo moverá el contenido de RAM al espacio de intercambio. Puede tener un parámetro en cualquier lugar entre 0-100, donde 100 significa mover archivos de forma agresiva desde la RAM al espacio de intercambio.
De forma predeterminada, la mayoría de las distribuciones tienen el intercambio establecido en "60". Puede verificar el valor de intercambio en su sistema ingresando este comando en la terminal:
cat / proc / sys / vm / swappiness
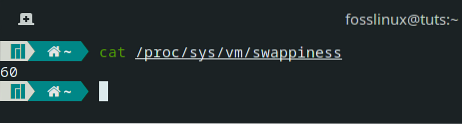
Entonces, ¿qué valor de intercambio deberíamos tener?? ¿Y por qué deberíamos reducirlo??
Bueno, piensalo! Tu RAM es mucho más rápida que tu HDD (o incluso SSD). Por lo tanto, llamar a los archivos almacenados en la RAM será mucho más rápido que llamarlos desde su dispositivo de almacenamiento. Como tal, tener un alto intercambio puede significar un mejor rendimiento en su programa actual, pero puede resultar en una experiencia algo lenta al intentar realizar múltiples tareas.
Como tal, al usar su sistema, si encuentra que tiene mucha RAM libre, entonces tener un alto intercambio no tiene sentido.
Por el contrario, si tiene poco RAM, su sistema tiene <4GB RAM - then you should leave your swappiness parameter as it is.
Dicho todo esto, si su sistema tiene> = 16 GB de RAM, recomendamos mantener el valor de intercambio en 10. Para hacer esto, abra la terminal e ingrese el siguiente comando:
sudo echo "vm.intercambio = 10 "> / etc / sysctl.d / 100-manjaro.conf Después de ejecutar el comando, reinicie su sistema. El valor de intercambio ahora debería establecerse en 10. Puede verificar usando el comando anterior.
7. Pruebe su micrófono y cámara web
Todo el mundo prueba las cámaras y la calidad de las llamadas casi inmediatamente después de adquirir un nuevo teléfono inteligente. Sin embargo, no parece que tengamos el mismo nivel de destreza con nuestras computadoras portátiles o de escritorio. Esto probablemente se deba a que no usamos la cámara web y el micrófono conectados a nuestras computadoras con demasiada frecuencia.
Pero dado que las videollamadas y las conferencias en línea se están convirtiendo lentamente en la norma, no deberíamos esperar a comprobar si nuestro equipo funciona correctamente antes de tener que usarlo.
Ahora, para comprobar si su micrófono funciona o no, puede abrir Skype y llamar a su amigo. O puedes usar una aplicación - Control de volumen PulseAudio. Debería estar instalado en Manjaro por defecto. Pero si no es así, puede descargarlo fácilmente usando el siguiente comando:
sudo pacman -S pavucontrol
Una vez que la aplicación esté instalada, ábrala, vaya a la pestaña "Dispositivos de entrada" y seleccione su micrófono en el menú desplegable "Puerto".
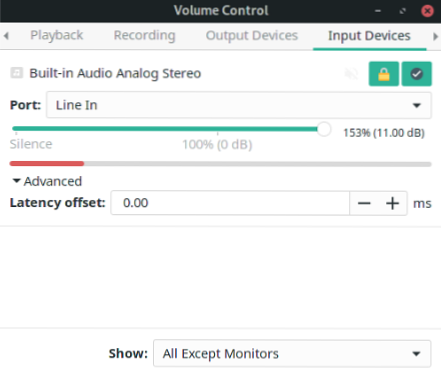
Ahora empieza a hablar y deberías ver que la barra inferior empieza a moverse. Esto significa que el micrófono está funcionando y está captando su voz.
Buen trabajo!
Ahora, pasemos a comprobar si la cámara web funciona.
Nuevamente, la forma más sencilla de hacer esto sería hacer una llamada de Skype y ver si el lado opuesto puede ver su cara. Alternativamente, puede utilizar la búsqueda de Queso aplicación en su biblioteca de aplicaciones.
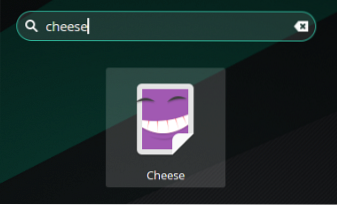
Es una aplicación de cámara que debería capturar imágenes de tu cámara web.
¿Qué pasa si el micrófono y la cámara no funcionan??
En caso de que descubra que su micrófono no está leyendo audio y su cámara no está capturando ningún metraje, entonces es hora de solucionar el problema. Es difícil identificar una falla en particular que cause este problema. Recomendamos dirigirse al foro de Manjaro y solicitar soporte (no olvide mencionar su hardware).
8. Habilitar el soporte de AUR en Pamac
Pamac es el administrador de paquetes de Manjaro. Es una aplicación GUI que lo ayudará a agregar y eliminar software y paquetes de su sistema Manjaro.
Ahora, por defecto, Pamac te da acceso al repositorio oficial. Contiene una colección cuidadosamente seleccionada de software muy popular. Es decente, pero no tan grande como AUR (Arch User Repository) que contiene literalmente decenas de miles de software y paquetes.
AUR es un repositorio impulsado por la comunidad donde los miembros de la comunidad contribuyen con nuevos paquetes y software. Eventualmente, si un paquete o software se vuelve popular en AUR, se agrega al repositorio oficial.
Como tal, AUR tiene algún software con errores que puede causarle algunos problemas. Esta es la razón por la que AUR está deshabilitado de forma predeterminada en Pamac. Se recomienda que los usuarios que son completamente nuevos en Linux se mantengan alejados de AUR.
Sin embargo, si es un usuario inteligente de Arch y está familiarizado con cómo verificar el .instale archivos para códigos maliciosos antes de instalarlos, luego puede habilitar AUR sin demasiada preocupación.
Ya tenemos una guía detallada sobre cómo habilitar AUR en Pamac.
En resumen, todo lo que necesita hacer es abrir Pamac (busque agregar / quitar software) y hacer clic en los tres puntos verticales en su panel superior. En el menú desplegable, haga clic en preferencias y esto abrirá la siguiente ventana emergente:

Ahora vaya a la pestaña "AUR" como se muestra en la imagen y habilítela.
Ahora puede usar Pamac para instalar software y paquetes disponibles en AUR.
9. Instalar Microsoft True Type Fonts (ttf-ms-fonts)
Microsoft Office es la suite ofimática de facto en el mundo, no tiene sentido discutir sobre eso. Por lo tanto, si está trabajando con software de oficina, enviando documentos de Word de un lado a otro, necesitará soporte para Microsoft True Type Fonts (ttf-ms-fonts) como Times New Roman.
Si su PC Manjaro no es compatible con ttf-ms-fonts, los documentos de Word que utilicen esta fuente aparecerán como un galimatías y no podrá leerlos.
Ahora para instalar esta familia de fuentes, abra Pamac y escriba "ttf-ms-fonts" en la barra de búsqueda y haga clic en Construir seguido de Aplicar.
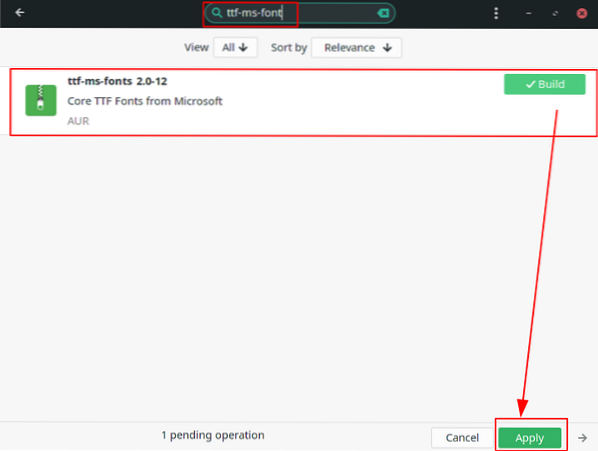
Con el paquete instalado, ahora tendrá acceso a todas las fuentes principales de Microsoft en su PC Manjaro.
Importante: Observe que debajo del nombre del paquete está escrito "AUR.”Eso es porque este es un paquete AUR y no está disponible en el repositorio oficial! Entonces esto se duplica para mostrarle los beneficios de tener AUR habilitado.
10. Eliminar software y paquetes huérfanos
El software y los paquetes huérfanos son básicamente aplicaciones o archivos que nada en su sistema utiliza, ni el sistema operativo, ni las aplicaciones instaladas, ni usted. Como tal, tiene sentido eliminar estos archivos para liberar espacio y optimizar su sistema.
Ahora, encontrará una lista completa de todos los archivos huérfanos abriendo Pamac> Instalado> Huérfanos como se muestra en la imagen:

Desde aquí, haga clic en el botón "Eliminar todo", y todo el software y los paquetes huérfanos se eliminarán / desinstalarán.
11. Habilitar la protección de firewall
Sí, Linux es un sistema operativo extremadamente seguro por defecto. No necesita preocuparse por el malware ni pasar por la molestia de instalar software antivirus. Sin embargo, es recomendable habilitar un firewall, ya que hace que su sistema sea aún más robusto y seguro.
Ahora, Manjaro ya se envía con una herramienta de configuración de firewall de forma predeterminada: UFW (FireWall sin complicaciones). Es una utilidad de línea de comandos, pero una implementación GUI de la herramienta también está instalada en Manjaro llamada GUFW.
En caso de que UFW o GUFW no esté instalado, puede hacerlo fácilmente usando estos comandos:
sudo pacman -S ufw sudo pacman -S gufw
Tenemos un artículo detallado sobre cómo trabajar con UFW que puede consultar: Cómo habilitar UFW en Linux.
Nota: Uno de los problemas planteados por nuestros lectores es que GUFW apaga automáticamente el cortafuegos al arrancar el sistema. Esto puede suceder en algunos sistemas. Para evitarlo, se recomienda habilitar UFW a través de la línea de comando.
Aquí hay una lista rápida de todos los comandos que necesita saber para habilitar UFW y también programarlo para el inicio automático.
Verifique el estado de UFW (deshabilitado o habilitado):
estado de sudo ufw
Habilitar UFW:
sudo ufw habilitar
De forma predeterminada, está configurado para:
- Negar todo el tráfico entrante.
- Permitir todo el tráfico saliente.
Esto es perfecto para el usuario habitual y no necesita cambiar nada.
Inicio automático de UFW al reiniciar:
sudo systemctl habilitar ufw
Desactivar UFW:
sudo ufw deshabilitar
12. Copia de seguridad de su sistema
Casi ha terminado de configurar su PC Manjaro después de su primer arranque. Todos los pasos que discutimos anteriormente apenas deberían haberle tomado alrededor de una hora para completar. Como tal, es hora de que cree una copia de seguridad del sistema.
Los pasos que analizaremos a continuación implican ajustar el núcleo del sistema operativo, instalar aplicaciones adicionales y personalizar el sistema. En caso de que algo salga mal durante ese proceso, desea volver a una condición estable y de funcionamiento del sistema. Y para hacer eso, necesitamos crear una copia de seguridad.
Ahora, la mejor herramienta de copia de seguridad y restauración para Linux se conoce como Timeshift. La aplicación debe instalarse de forma predeterminada en su sistema Manjaro. Pero en caso de que no lo sea, puede instalarlo fácilmente usando el siguiente comando:
sudo pacman -S timeshift
Ahora Timeshift es una aplicación rica en funciones con muchas opciones y funcionalidades. Si no está familiarizado con Timeshift, la creación de un tutorial completo aquí alargará innecesariamente este artículo.
Como tal, le recomendamos que consulte esta guía: Cómo hacer una copia de seguridad y restaurar Ubuntu con Timeshift. Aunque el tutorial está dirigido a usuarios de Ubuntu, el proceso es exactamente similar a lo que necesita hacer en su sistema Manjaro. La única diferencia es cómo se instala Timeshift, y ya lo hemos cubierto aquí.
Una vez que haya creado un punto de respaldo del sistema, es hora de pasar a los siguientes pasos.
Nota: Los siguientes pasos son un poco complejos. Se recomienda que de ahora en adelante, tan pronto como complete un paso y vea que su sistema está funcionando bien, cree una copia de seguridad del sistema como punto de control.
13. Instale el kernel más reciente (o un kernel LTS más antiguo)
El hecho de que Manjaro sea una distribución basada en Arch significa que tiene acceso a todas las versiones de vanguardia en términos de software y kernels de Linux. Ahora, lo más probable es que comprenda el beneficio de tener acceso al último y mejor software, pero ¿por qué debería interesarse en los kernels??
Bueno, el kernel de Linux estándar está disponible en dos versiones: la versión LTS (Long Term Support) y la que no es LTS. Kernel de Linux 5.10 es la versión actual de LTS lanzada en diciembre de 2020. Manjaro, por defecto, se envía con la versión LTS.
Pero el último kernel de Linux disponible es la versión 5.12 que incluye muchas mejoras con respecto a la versión LTS. Y si desea aprovechar estas mejoras, debe instalarlo en su sistema.
Ahora, una de las ventajas de usar Manjaro es que tiene una herramienta de interfaz de usuario dedicada que le permite instalar y usar cualquier kernel que desee. Simplemente dirígete al "Administrador de configuración de Manjaro" y haz clic en "Kernels". Aquí encontrará una lista de Kernels disponibles para su sistema.
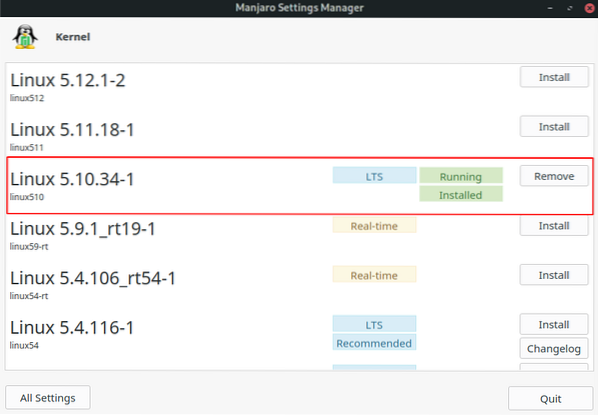
Como puede ver, nuestro sistema Manjaro está usando Linux Kernel 5.10. Pero queremos usar la versión 5.12 que se muestra en la parte superior. Entonces hacemos clic en el botón de instalación para descargarlo en nuestro sistema.
Descargo de responsabilidad: No elimine el kernel LTS después de descargar otros kernels. La versión LTS es la versión más estable. En caso de que tenga algún problema o error al usar los modelos más nuevos, debe tener la versión LTS para volver a ella.
Ahora, incluso después de instalar Kernel 5.12, su sistema seguirá usando Kernel 5.10. Para cambiar al kernel más nuevo, necesita hacer algunos ajustes.
Primero, abra su terminal y escriba el siguiente comando:
sudo nano / etc / default / grub
Esto abrirá el archivo / etc / default / grub. Desde aquí, cambie GRUB_TIMEOUT_STYLE = hidden a GRUB_TIMEOUT_STYLE = menu.
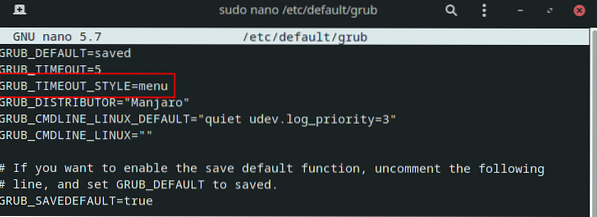
Ahora presiona Ctrl + X para salir, seguido de Y y Ingresar para guardar el archivo.
Una vez hecho esto, regenere el archivo de configuración de GRUB ingresando este comando:
sudo update-grub
Después de esto, reinicie su sistema, y en el menú de GRUB verá una nueva opción “Opciones avanzadas para Manjaro Linux."
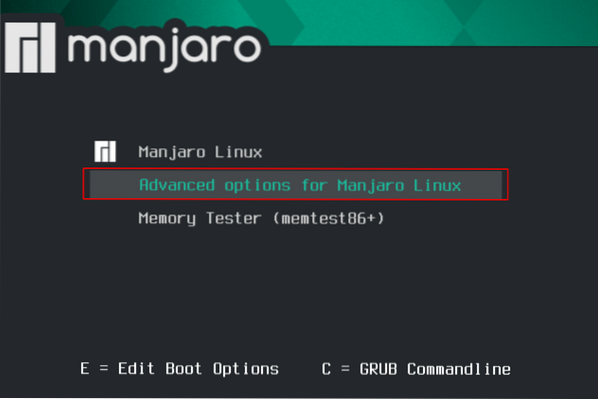
Desde aquí puede ver todos los kernels disponibles y elegir en cuál arranca el sistema.
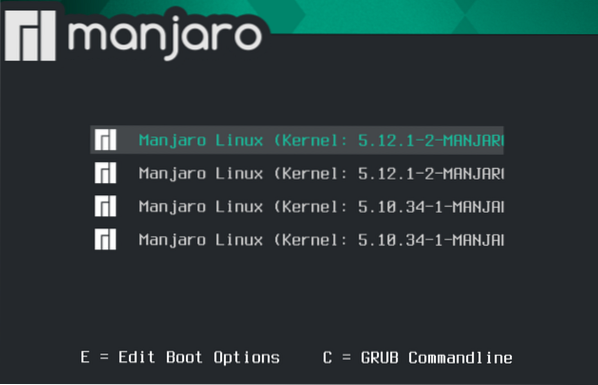
Una vez que el sistema se reinicia, dirígete a Administrador de configuración de Manjaro> Kernel y compruebe qué kernel de Linux se está ejecutando.
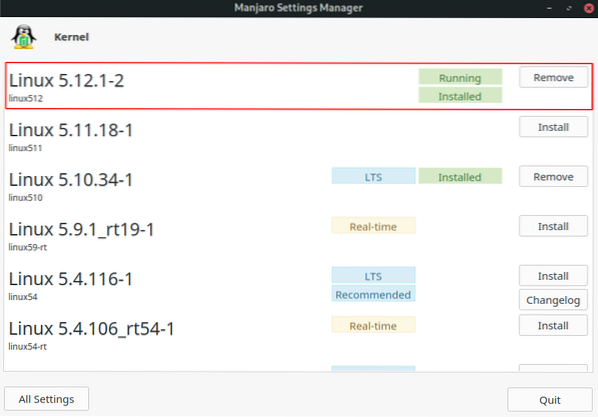
Nota: Si no le gusta ver el menú de GRUB cada vez que enciende su sistema, puede deshabilitarlo actualizando el / etc / default / grub archivo con el parámetro GRUB_TIMEOUT_STYLE = oculto como estaba antes.
14. Instale las aplicaciones que usa
De forma predeterminada, Manjaro viene pre-empaquetado con toneladas de aplicaciones útiles para su uso diario. Pero estas pueden no ser las aplicaciones que está acostumbrado a usar a diario. Como tal, lo siguiente en lo que debe concentrarse es en instalar todas las aplicaciones que usa para recrear su flujo de trabajo.
Descargo de responsabilidad: Si viene de Windows, tenga en cuenta que algunas aplicaciones nativas de Windows no funcionarán en Linux. Por ejemplo, no hay forma de que pueda ejecutar MS Office o la suite de Adobe en Linux sin problemas. Sin embargo, aún puede ejecutar muchas aplicaciones de Windows en Linux usando una capa de compatibilidad de Windows llamada Wine.
Ahora, si es nuevo en Linux y no sabe qué aplicaciones instalar, aquí hay una lista de algunas de las aplicaciones de Linux imprescindibles que debería considerar tener en su sistema Manjaro.
- GIMP: procesador de imágenes. Alternativa a Photoshop.
- Chromium: el navegador de código abierto en el que se basa Google Chrome.
- Reproductor de multimedia VLC. Ya sabes lo que es.
- Stacer - Monitor del sistema.
- Skype, Telegram, Discord, Signal: casi todas las aplicaciones de mensajería populares son compatibles.
- Steam: todos los jugadores ya saben lo que es.
- Spotify: para tus necesidades musicales.
- MailSpring - Cliente de correo electrónico. Más rico en funciones que el ThunderBird predeterminado.
- Super Productividad: un increíble administrador de listas de tareas pendientes y una aplicación de temporizador Pomodoro.
15. Personaliza tu sistema
Linux le permite personalizar su PC como ningún otro sistema operativo. Realmente puede hacer que su computadora sea "personal" y tener un control total sobre cómo se ve y se siente todo.
Pero dicho esto, gran parte de la personalización del sistema depende del entorno de escritorio (DE) que esté utilizando. Oficialmente, Manjaro admite tres DE: XFCE, Gnome y KDE. También hay sabores respaldados por la comunidad con otras DE como Budgie, Cinnamon, Mate, etc.
Dependiendo de qué DE esté utilizando, habrá algunas herramientas y paquetes específicos disponibles para ayudarlo a personalizar su sistema. Está más allá del alcance de esta guía repasar todas estas opciones.
Sin embargo, podemos dejarle algunos videos tutoriales en profundidad increíbles que puede usar para hacer que su escritorio Manjaro se vea elegante y estético.
Personalizar la edición Manjaro XFCE:
Personalizar la edición Manjaro KDE:
Personalizar la edición Manjaro Gnome:
También recomendamos encarecidamente este subreddit donde puede encontrar algunas ideas increíbles sobre cómo puede personalizar su PC con Linux - r / unixporn - The Home for * nix Customization.
Terminando
Así que esta fue nuestra lista de las 15 mejores cosas que debe hacer después de instalar Manjaro Linux. Esperamos que esta lectura le haya resultado útil y que le haya ayudado a crear una PC más "personal".
No es necesario que vayas y sigas todos los pasos de una vez. Los primeros 10 pasos son bastante fáciles de seguir y debería hacerlos en más de 1 hora. Pero los últimos pasos pueden ser un poco técnicos y algo extraños si nunca ha utilizado un sistema Linux. En ese caso, tómese su tiempo y trabaje lentamente en ello.
Además, si es nuevo en Linux, no olvide consultar nuestra serie de artículos Learn Linux.
 Phenquestions
Phenquestions



