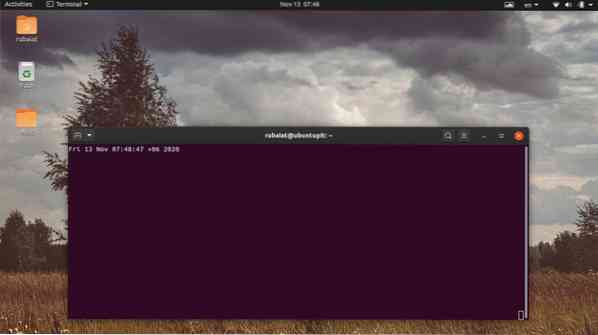El comando watch de Linux proporciona un medio útil para ejecutar comandos periódicamente. Muchos administradores de sistemas utilizan esta sencilla herramienta para obtener comentarios en directo de los comandos de terminal de Linux que se utilizan con frecuencia. Además, también nos permite localizar cambios en las salidas de los comandos en tiempo real. En esta guía, hemos discutido los diversos casos de uso de la utilidad de reloj e ilustramos varios usos útiles de esta herramienta para nuestros lectores. Entonces, si buscaba una forma de ejecutar comandos repetidamente, continúe leyendo con nosotros. Aprenderá a usar uno de los comandos de Linux más útiles, pero que a menudo se pasa por alto.
Ejemplos útiles del comando Watch de Linux
Usar la utilidad de reloj de Linux es una tarea simple y directa. Sigue una sintaxis simple y la falta de opciones complejas elimina la necesidad de recordar demasiado personal. Eche un vistazo a los siguientes ejemplos para aprender cómo funciona el reloj y cómo implementarlo en sus actividades diarias.
1. Uso básico del comando Watch de Linux
Cuando se usa sin argumentos de línea de comandos, la utilidad de vigilancia ejecutará el comando especificado cada dos segundos. Consulte el siguiente ejemplo simple para ver cómo funciona.
$ ver fecha
Si ejecuta el comando anterior en su emulador de terminal Linux favorito, imprimirá la salida producida por el comando de fecha en su pantalla. La salida se actualizará cada 2 segundos. La parte superior de la pantalla mostrará qué comando está ejecutando el reloj y el período de intervalo activo.

2. Especificar el intervalo de actualización
Los usuarios pueden especificar el período de intervalo para su programa de reloj muy fácilmente utilizando el -norte opción. Deberá proporcionar el nuevo intervalo de tiempo (en segundos), seguido de esta opción. La siguiente ilustración muestra cómo funciona en la práctica.
$ ver -n 5 fecha
Este comando se ejecutará de manera similar al comando anterior, pero solo actualizará el resultado cada cinco segundos. La esquina superior derecha de la pantalla mostrará la hora actual después de cada actualización. También puede utilizar el formato largo -intervalo en lugar de la opción -n, como se muestra a continuación.
$ reloj - fecha de intervalo 5
Utilizar el Ctrl + C combinación para salir del comando de reloj y regresar a su sesión de terminal.
3. Resalte las diferencias entre cada actualización
La utilidad del reloj hace que sea muy sencillo detectar las diferencias entre la salida antigua y la actualizada. Puede hacer uso de la -D bandera para activar el resaltado de diferencias. El siguiente comando debería proporcionar una ilustración práctica de esta opción.
$ ver -n 5 -d fecha
Este comando ejecutará la utilidad de fecha cada cinco segundos y resaltará los cambios en la salida en la pantalla de su terminal. Hay una sintaxis de estilo largo para -D opción llamada -diferencias, que se ilustra a continuación.
$ watch -n 5 - fecha de diferencias
La -D -o -diferencias las opciones también toman un argumento opcional llamado 'permanente'. Cuando especifica este parámetro, el resaltador del cursor se volverá permanente en lugar de estar encendido y apagado.
$ watch -n 5 --differences = fecha permanente
4. Cambio de título y encabezados
A estas alturas, debería notar que el comando de vigilancia de Linux muestra información como el nombre del comando que se está ejecutando, el intervalo y la hora actual en la parte superior de la pantalla. Puedes usar el -t opción de reloj para deshabilitar esta información. Mira el siguiente ejemplo para ver cómo funciona.
$ reloj -t fecha
Como se esperaba, esto solo mostrará la salida producida por el comando de fecha. También elimina la línea en blanco adicional que vería cuando no utilice el -t opción. Los usuarios también pueden optar por utilizar la sintaxis de estilo largo -sin título para esta opción, como se muestra a continuación.
$ watch - fecha sin título
5. Salir del reloj en caso de error
Puede especificar su comando de vigilancia para salir siempre que haya un error producido por el comando que se está ejecutando. Simplemente agregue el -mi opción, y el reloj saldrá cuando la salida contenga un error. El siguiente comando ilustra esto usando un ejemplo muy simple.
$ ver -e salir 99
Si copia el comando de observación de Linux anterior y lo ejecuta, mostrará un mensaje que indica que el comando tiene un estado de salida distinto de cero. Al presionar cualquier tecla en su teclado saldrá de la ejecución. Tenga en cuenta que los comandos que se ejecutan sin ningún error salen con un código de estado cero. Entonces, tener un código distinto de cero significa que el comando produjo un error.
$ watch --errexit salida 99
La -errexit opción es una sintaxis alternativa para -mi.
6. Salida de vigilancia sobre cambios en la producción
La -gramo La bandera de la utilidad de reloj señala una salida cada vez que hay un cambio en la salida. Esto puede ser útil para las personas que desean establecer una sesión de monitoreo simple directamente desde la ventana de su terminal. Eche un vistazo de cerca al siguiente ejemplo para aprender cómo funciona esto.
$ reloj -g fecha
Este comando se ejecutará durante dos segundos y, tan pronto como se actualice la salida, se cerrará. Esta fue una ilustración bastante simple, pero deberías poder entenderla. Por ejemplo, puede usar este comando para monitorear los recursos de la red y recibir notificaciones cuando algo cambia.
$ reloj --chgexit netstat --al
El ejemplo anterior usa la forma larga de la opción -g, que es -chgexit.
7. Notificar en caso de error
La -B La opción de la utilidad de reloj de Linux suena un tono de pitido cada vez que el comando sale con un código de estado distinto de cero. Como ya se ha comentado, un código de estado distinto de cero suele indicar un error o una falla en la ejecución del comando dado. Esto facilita la detección de tales problemas.
$ reloj -b fecha
Este comando emitirá un pitido si la salida del comando de fecha contiene un error. Aunque es poco probable que la fecha cause algún error, ilustra cómo la fecha -B se puede utilizar la opción. También puede utilizar la sintaxis abreviada -bip en lugar del -B opción.
$ watch --beep date
Sin embargo, el programa de pitidos debe estar instalado en su sistema, de lo contrario el reloj no podrá hacer sonar el sonido.
8. Interpretar códigos de colores y secuencias de estilos
Puede habilitar la interpretación de los códigos de color ANSI y las secuencias de estilo para la utilidad del reloj utilizando cualquiera de los -C o -color opciones. Por defecto, el reloj no interpreta los colores en su salida. Consulte el siguiente ejemplo con atención para ver cómo funciona esta opción.
$ watch -c echo "$ (tput setaf 1) Bienvenido a UbuntuPit"
La salida de este comando contiene la cadena codificada por colores "Bienvenido a UbuntuPit". Ahora, quita el -C opción y ejecute el comando una vez más. Verá que la cadena no contiene ningún color esta vez. La sintaxis de formato largo para esta opción es -color.

9. Ejecute comandos en intervalos precisos
Cuando usa el -norte opción para especificar intervalos de ejecución de comandos, las fracciones de segundo tienden a aumentar continuamente. Aunque los comandos parecen ejecutarse cada enésimo segundo, en realidad lleva una fracción más. Puede eliminar esto utilizando el -pag opción.
$ watch -n 3 -p echo "Hola mundo"
Este comando ejecutará imprimir la cadena "Hello World" cada 3 segundos precisos. Puede utilizar ntptime para localizar las diferencias fraccionarias en los intervalos de ejecución. El siguiente ejemplo usa la sintaxis de estilo largo -preciso.
$ watch -n 3 - eco preciso "Hola mundo"
10. Utilice Exec en lugar de sh -c
Puede pasar el comando dado para ver al ejecutivo en lugar del más estándar sh -c. Esto permite a los usuarios eliminar la necesidad -F usando comillas. Consulte el siguiente ejemplo simple para ver cómo funciona esto.
$ watch -n 6 -x echo hola mundo
Otro beneficio de usar exec sobre sh es que elimina los procesos de envoltura de la memoria de la computadora con el proceso real. La forma de estilo largo para esta opción es -ejecutivo.
$ watch -n 6 --exec echo hola mundo
11. Mostrar correos usando el comando Watch de Linux
Un gran ejemplo de la utilidad del reloj es revisar los correos electrónicos entrantes. El siguiente ejemplo muestra a los usuarios cómo usar watch para monitorear correos electrónicos directamente desde su sesión de terminal.
$ ver -n 60 desde
El comando anterior buscará nuevos mensajes de correo electrónico una vez por minuto. Aprovecha el de utilidad para comprobar si hay mensajes nuevos o no.
12. Supervisar cambios en el contenido del directorio
El siguiente ejemplo simple ilustra cómo podemos usar la utilidad de observación para monitorear los directorios del sistema de archivos en busca de cambios de contenido. Imprimirá la lista del directorio y resaltará los cambios en el contenido.
$ ver -d ls -l
Podemos usar el comando grep de Linux para filtrar la salida solo para un usuario específico. El siguiente comando busca los cambios realizados por el usuario 'ralph'.
$ ver -d 'ls -l | grep ralph '
Puede colocar comandos más grandes entre comillas o usar la barra invertida si busca una forma más limpia.
$ ver -d \> ls -l | grep 'ralph'
13. Monitorear la temperatura de la CPU usando el reloj
Si está utilizando una computadora portátil vieja o una computadora oxidada con problemas de calefacción, deberá mantener la temperatura bajo control. Puede usar la utilidad de reloj junto con la herramienta de sensores para controlar la temperatura de su computadora. Eche un vistazo de cerca al siguiente ejemplo para ver cómo funciona esto.
$ watch -n 60 sensores
Este comando verificará la temperatura central de su computadora portátil o de escritorio una vez por minuto. También le permitirá saber si la temperatura actual es crítica para que pueda apagar el sistema. Consulte nuestra guía anterior sobre problemas de sobrecalentamiento de la computadora portátil para aprender cómo resolverlos.
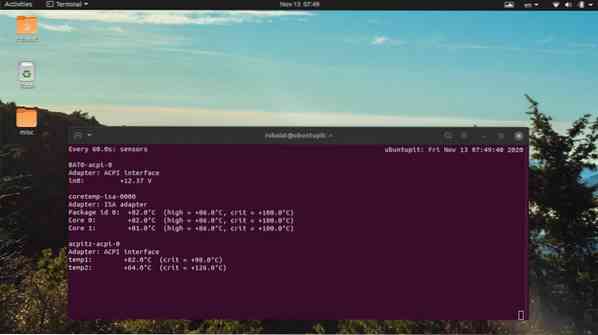
14. Mostrar la información de la versión
La información de la versión de una herramienta ayuda a los administradores a determinar el origen del programa y a encontrar parches para errores. Puede ver los datos de la versión de la utilidad de reloj usando uno de los siguientes comandos simples.
$ watch -v $ watch --version
15. Mostrar la página de ayuda y manual
La página de ayuda de los comandos de la terminal de Linux proporciona información resumida de todas las opciones posibles de la línea de comandos y su uso. No dude en consultar la página de ayuda del comando watch de Linux si desea información rápida para una opción específica.
$ watch -h $ watch --help
Ambas opciones mostrarán la página de ayuda y luego saldrán. Por otro lado, consulte la página del manual siempre que desee obtener información detallada sobre una determinada opción
$ hombre reloj
Pensamientos finales
El comando watch de Linux es una herramienta simple pero útil que tiene una gran cantidad de casos de uso. Los administradores pueden usarlo para configurar un monitoreo personalizado para los comandos de terminal de uso frecuente. En esta guía, hemos analizado todas las opciones disponibles para ver. También hemos ilustrado varios ejemplos prácticos para ayudar a los lectores a dominar esta herramienta. Con suerte, podríamos proporcionarle toda la información esencial que estaba buscando con respecto a esta pequeña y práctica herramienta. Si tiene más preguntas o sugerencias, déjelas en la sección de comentarios y nos comunicaremos con usted.
 Phenquestions
Phenquestions