Entonces, aquí hay una lista de aplicaciones que brindan una opción para configurar FPS y pudieron grabar videos de 60 FPS en mi sistema con una GPU AMD dedicada y un procesador Ryzen.
Kazam
Kazam es una aplicación minimalista y sin desorden que te permite registrar la actividad de la pantalla y capturar capturas de pantalla. Una de las características únicas de Kazam es que puede grabar la salida de múltiples canales de audio, junto con la grabación de pantalla en curso. Kazam está disponible en los repositorios oficiales de Ubuntu y se puede instalar en Ubuntu ejecutando el siguiente comando:
$ sudo apt install kazam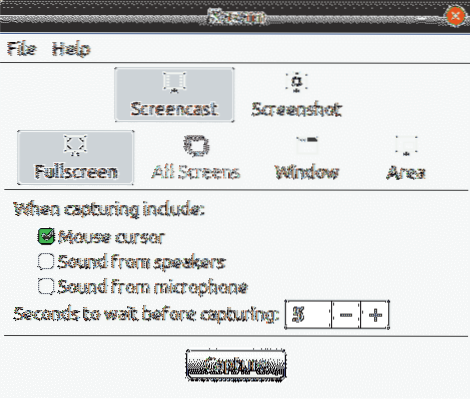
Para habilitar la grabación de 60 FPS en Kazam, vaya a sus preferencias y luego configure la velocidad de fotogramas en 60, como se muestra en la captura de pantalla a continuación.
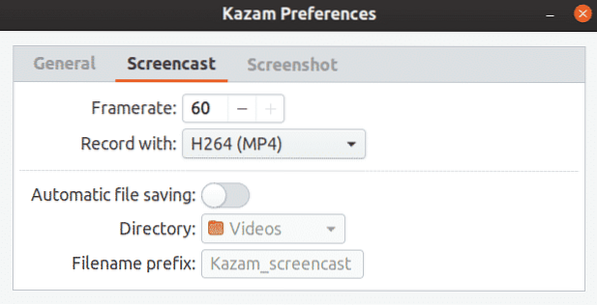
Las siguientes teclas de acceso rápido se pueden utilizar para controlar Kazam:
- Empiece a grabar:
- Pausar grabación:
- Para de grabar:
- Salir de Kazam:
VokoScreen
VokoScreen se puede utilizar para grabar vídeo y audio a través de ALSA o PulseAudio. También puede capturar la transmisión de la cámara web simultáneamente con una grabación de escritorio en curso y la salida de cámaras digitales, que luego se codifica usando FFmpeg en varios formatos seleccionados por el usuario. VokoScreen está disponible en los repositorios oficiales de Ubuntu y se puede instalar en Ubuntu ejecutando el siguiente comando:
$ sudo apt install vokoscreen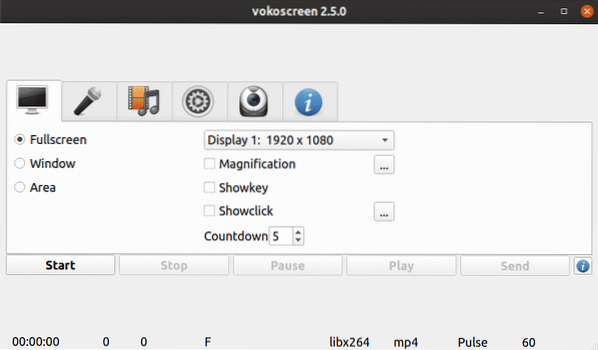
Para configurar la grabación de 60 FPS en vokoscreen, vaya a la pestaña de captura de video y establezca el valor de "Marcos" en 60.
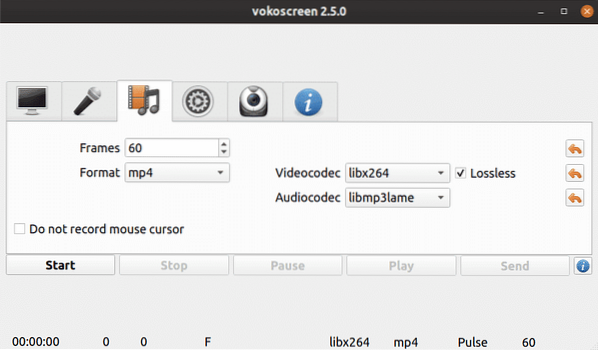
Puede controlar VokoScreen a través de las siguientes teclas de acceso rápido:
- Iniciar la grabación:
- Pausar grabación:
- Para de grabar:
Grabador de pantalla simple
Simple Screen Recorder, al contrario de su nombre, es un grabador de pantalla rico en funciones con una gran cantidad de opciones. Con un asistente de configuración integrado, puede configurar el comportamiento de grabación exactamente de la manera que desee, aunque pasar por el asistente de configuración cada vez que se graba un video puede resultar un poco molesto.
Simple Screen Recorder está disponible en los repositorios oficiales de Ubuntu y se puede instalar en Ubuntu ejecutando el siguiente comando:
$ sudo apt instalar simplescreenrecorderPara habilitar la grabación a 60 FPS, establezca la velocidad de fotogramas en 60 en el asistente de configuración, como se muestra en la captura de pantalla a continuación:
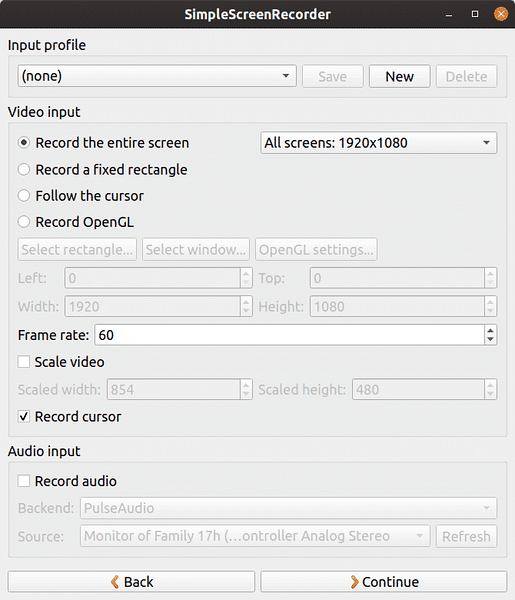
De forma predeterminada, Simple Screen Recorder establece
Estudio OBS
OBS (Open Broadcaster Software) Studio le permite grabar y transmitir contenido de video en vivo. Admite transmisión RTP en vivo a varios sitios de transmisión, codificación usando H264 (x264) y AAC, número ilimitado de escenas y fuentes, salida de archivos a MP4 o FLV, captura de juegos basada en GPU para transmisión de juegos de alto rendimiento, etc. Tenga en cuenta que OBS Studio requiere un OpenGL 3.2 tarjetas de video compatibles.
OBS Studio está disponible en los repositorios oficiales de Ubuntu y se puede instalar en Ubuntu ejecutando el siguiente comando:
$ sudo apt install obs-studioSe pueden instalar versiones más nuevas desde el PPA oficial proporcionado por los desarrolladores de OBS Studio. Para instalar la última compilación de PPA, ejecute los siguientes comandos uno por uno:
$ sudo apt install ffmpeg$ sudo add-apt-repository ppa: obsproject / obs-studio
actualización de $ sudo apt
$ sudo apt install obs-studio
Cuando inicie OBS Studio por primera vez, obtendrá una opción en el asistente de configuración automática para establecer la velocidad de fotogramas del video de salida. Puede configurarlo a 60 FPS. El asistente de configuración automática se puede iniciar de nuevo desde el menú "Herramientas".
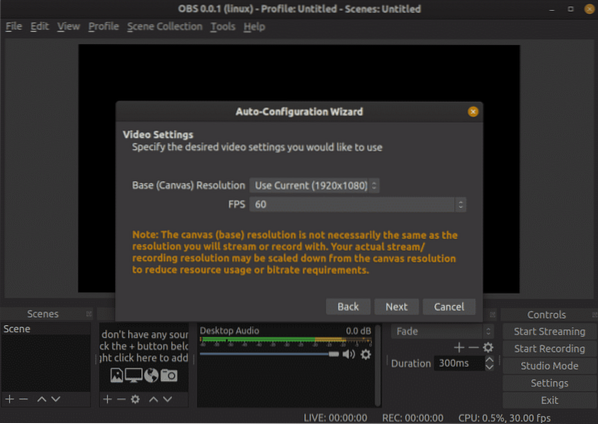
Para comenzar a grabar en OBS Studio, primero deberá agregar fuentes de captura. En la mayoría de los casos, "Captura de pantalla (XSHM)" se usa para grabar la actividad de la pantalla, "Captura de entrada de audio (PulseAudio)" se usa para capturar voz a través de un micrófono y "Captura de salida de audio (PulseAudio)" se usa para grabar los sonidos del sistema que vienen a través de altavoces integrados o conectados externamente.

OBS Studio admite teclas de acceso rápido, pero viene sin valores predeterminados. Debe configurar manualmente las teclas de acceso rápido para iniciar, pausar y reanudar las grabaciones desde el menú de configuración.
Estas son las únicas aplicaciones que no tuvieron problemas para grabar videos fluidos a 60 FPS con una resolución de 1920 x 1080. OBS Studio es el más funcional y especialmente útil para transmisores en vivo. Si está buscando algo que simplemente funcione con una interfaz de usuario limpia y mínima, recomendaría Kazam en su lugar.
 Phenquestions
Phenquestions

